Starting the Installation
Before starting the installation process, you need to take a few steps, depending on whether you are installing on a blank hard disk, upgrading an existing Windows installation, or creating a dual-boot system.
Installing Windows on a Blank Hard Disk
You must be able to start the computer to start the Windows installation. If you don't have an operating system installed on your hard disk, you need to be able to boot from the Windows Vista DVD.
| Caution | Formatting your hard disk (or a partition) deletes everything on it. You can't use the Recycle Bin or other unerase programs to get files back. Be sure to make and verify a backup copy of all the files you want to save (see Chapter 10). |
The Windows Vista DVD is bootable; that is, it contains startup operating system files so that you can use it to start your computer. However, your computer must be configured to boot from the CD-ROM/DVD drive. Your computer may look first in the floppy drive and then on the hard drive for operating system files at startup. Try putting the Windows Vista DVD in the DVD drive and starting your computer to see if the computer loads the Install Windows wizard from the DVD. If not, follow the instructions in the rest of this section.
To tell your computer to look on the DVD during startup, you need to change your computer's BIOS setup. The method to do this varies from computer to computer, and you should check your computer's documentation. Generally, you press a key (usually F2, F6, FIO, or DELETE) during startup, while the computer manufacturer's logo is on the screen, before you see the Windows logo. Some computers display a prompt to tell what to press (for example, "Press <DEL> key if you want to run setup").
Once you press the correct key, you see your computer's BIOS configuration screen. Follow the instructions on the screen (or in your computer's documentation) to change the boot sequence (or boot order) to start with the CD-ROM (or DVD if that is listed). Then follow the instructions to save your changes and reboot with the Windows Vista DVD in the drive. The Setup program should run. Follow its instructions to install Windows Vista.
Upgrading to Windows Vista
When you upgrade to Windows Vista, the Install Windows wizard can save your old operating system's files and settings, so that you don't need to reinstall all of your programs. You can upgrade to Windows Vista if your computer has Windows XP installed on it.
If your hard disk has become full of junk, or your Windows installation is unreliable, you may want to start from scratch anyway, rather than installing Windows on top of what you already have on the hard disk. Installing from scratch is called a clean install , and it reduces problems with older, incompatible program files and with unneeded files that waste disk space. You can save the data files you want to keep, reformat the hard disk, install Windows, install the programs you want to use, and restore your data files. The Install Windows wizard can even do the reformatting for you. A clean install usually saves time in the long run, even though you need to reinstall your programs.
| Tip | We prefer to make a separate partition for data (usually D:), move our data files there, and use the C: partition for only Windows and programs (see "Partitions, File Systems, and Drive Letters" in Chapter 34). This allows us to reinstall Windows any time we like without disturbing our data. |
To upgrade from a previous version of Windows, follow these steps:
-
Start your current version of Windows.
-
Put the Windows Vista DVD in the DVD drive. You see the Install Windows window (see Figure A-1). If you don't see this window, use Windows Explorer to look at the contents of the DVD and run the Setup.exe program. Another way to run the program is to choose Start Run, type d:\dvd, and press ENTER (if your DVD drive is drive D:).
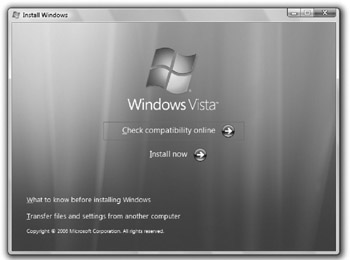
Figure A-1: The Install Windows window. -
Click Check Compatibility Online to run the compatibility check for your computer hardware and software. The compatibility test creates a report that lists hardware and software issues that may cause problems. If there are problems and Windows Vista can still install, the compatibility test tells you that. You can proceed. Any known issues can be looked at after Windows Vista installs . For issues that cannot be resolved, Windows Vista will not allow you to continue with the installation process. You must fix the problems (such as add more memory if you have less than 512 MB installed) before continuing.
-
After the Check Compatibility tool runs and you get a clean bill of health (or at least your computer does), click Install Now.
-
Follow the instructions that the Install Windows wizard displays (see the next section).
EAN: 2147483647
Pages: 296