Answering the Install Windows Wizard s Questions
Answering the Install Windows Wizard's Questions
Follow the steps outlined in this section to install Windows once you have started the Install Windows wizard and you see the Welcome To Microsoft Windows Vista window, shown in Figure A-1. (The second option, Install Optional Windows Components, appears only when you run the program on a system that is already running Windows Vista.) You can press ESC at any time to cancel your installation. Click Next to move from one screen of the Install Windows wizard to the next .
-
To start the installation, click Install Windows Vista.
-
In the first Install Windows screen, you're prompted whether you want to check the Windows Vista Update site to download any updates (see Figure A-2). You also can bypass this procedure by clicking Do Not Get The Latest Updates For Installation.
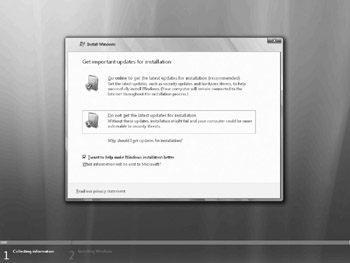
Figure A-2: Select to get updates now or to start the install process. -
In the next Install Windows dialog box, enter your product key number (see Figure A-3). Click Next.
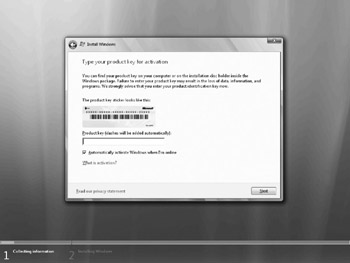
Figure A-3: Enter your 15-digit product key. -
If you do not enter a product key in Step 2, an Install Windows dialog box appears asking you to select the Windows Vista edition you purchased. Select the version, click I Have Selected The Edition Of Windows That I Purchased, and click Next.
-
Click I Accept The License Terms and click Next.
-
In the Install Windows dialog box, set the installation type to either Upgrade or Custom (as shown in Figure A-4).
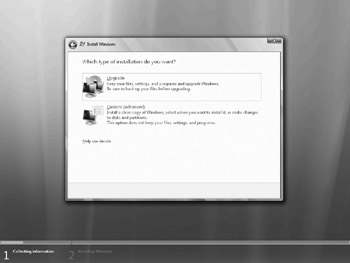
Figure A-4: Specify the installation type.Choose Custom if you want to specify on which partition you want to install Windows Vista. The Upgrade choice sets up Windows Vista on the partition on which Windows XP was installed.
-
If you chose Upgrade, the Install Windows wizard displays the Compatibility Report screen, which shows a report of any compatibility problems Window discovered on your computer. Figure A-5, for example, shows that the device drivers for the sound card in my system need to be upgraded for sound to work correctly.
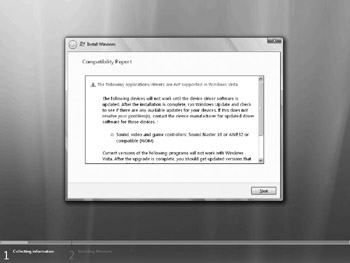
Figure A-5: The Compatibility Report helps you diagnose upgrade problems. -
If you chose the Custom installation option, you can choose the drive on which Windows Vista installs , as well as other options (see Figure A-6).
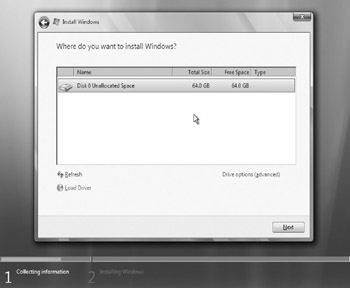
Figure A-6: To change partition setup parameters, click Drive Options (Advanced). -
The Install Windows wizard begins the lengthy install process. The Installing Windows screen (see Figure A-7) appears to show you the progress of the installation. Do not shut down your computer or try to remove the DVD during this stage. It takes several hours for Windows Vista to install. During the installation process, Windows Vista will shut down and reboot your computer automatically. When it does, just leave it alone. Windows Vista will take care of everything. When it reboots the first time, Windows displays a text-mode (nongraphical) screen (see Figure A-8).
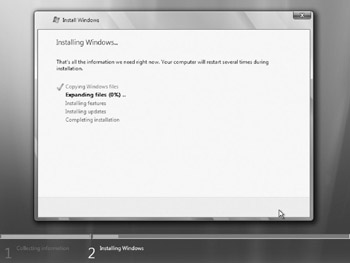
Figure A-7: Windows Vista shows you the progress of the installation process.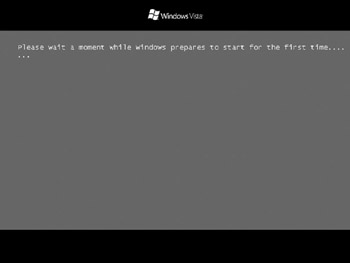
Figure A-8: Windows Vista displays this text-mode screen after it reboots your computer. -
After some time (usually a couple of hours), you will need to interact with the Install Windows wizard. If you chose the Upgrade installation option, you are asked to confirm the regional settings for your area (see Figure A-9). Click Next. If you chose to perform a new installation, Windows displays the Choose A User Name And Picture dialog box. Here you can enter a username, password, password hint to help you remember your password, and a user account picture. Click Next to continue.
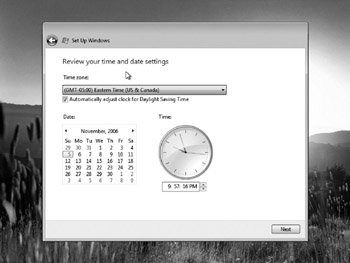
Figure A-9: Confirm or change the regional settings. -
If you chose the new installation option, the Type A Computer Name And Choose A Desktop Background screen appears (see Figure A-10). Type the name you want to use for your computer. If your computer is connected to a LAN, the LAN administrator might want to issue a name for your computer.
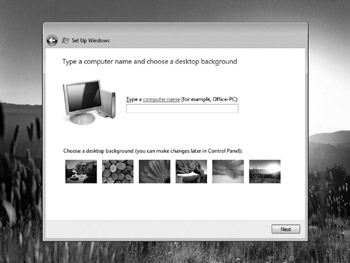
Figure A-10: Specify a computer name and background image. -
Click Next. The Help Protect Windows Automatically screen appears (this is for either installation). The best option here is Use Recommended Settings. This way your computer is protected from potentially harmful programs that can be downloaded from the Internet as you navigate the Web. (Note: You may want to augment Windows Vista's security tools with other ones after you get Vista set up.) Click an option.
-
For new installs, the Review Your Time And Date Settings screen appears (see Figure A-9). Confirm or change the settings here. Click Next.
-
The Select Your Computer's Current Location screen appears (see Figure A-11) to help you choose the type of network your computer uses. The choices are self-explanatory, but if you are not sure which one to choose, click Public Location.
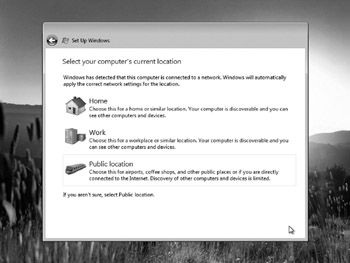
Figure A-11: Choose the type of network you use. -
Windows displays the Thank You screen. Click Start. Windows may take some more time to install more features and perform additional setup procedures.
-
Eventually the user account screen appears. Enter your password and click the right-arrow button onscreen or press ENTER on your keyboard.
-
After several minutes again, you are shown the Windows Vista desktop and the Welcome Center window (see Figure A-12).
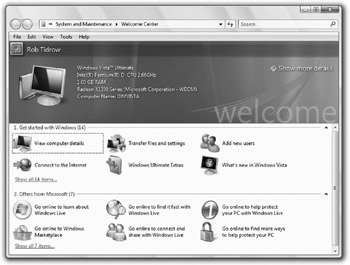
Figure A-12: Finally, after several hours of installation, Windows Vista is ready for you!
EAN: 2147483647
Pages: 296