Partitioning a Disk Using Disk Management
When you buy a new computer or hard disk, you receive it ready for use-already partitioned (usually with one partition) and formatted. If you are adding new unformatted, unpartitioned disk drives , or if you want to create a computer system that can run one of several operating systems-such as switching between Windows Vista and Linux-you may need to partition a disk yourself. However, formatting destroys the data in the areas of the disk it partitions, so be sure to make a backup copy of all the information on your disk before formatting a disk or partition (see Chapter 10).
| Caution | Most of the commands in this chapter are available only to users who have administrator user accounts- user accounts that give them permission to make changes to the system itself (see Chapter 6). Before working with partitions and drives, be sure to back up the important files on your system (as described in Chapter 10). |
To partition a hard disk, you need to run Disk Management. Choose Start Control Panel System And Maintenance Administrative Tools. Choose Computer Management from the System And Maintenance options. When you see the Computer Management window, click the Disk Management item listed underneath the Storage heading. You then see the main Disk Management pane in the right side of the Computer Management window.
Many computer systems have only one hard disk and one CD-ROM drive (CD-R/RW, DVD, or what have you), which appear as Disk 0 and CD-ROM 0 in the left column of the lower pane. Figure 34-1 shows two hard disks, Disk 0 and Disk 1, and two removable storage drives, CD-ROM 0 (which is actually a DVD drive) and CD-ROM 1.
| Note | The Disk Management program replaces the Fdisk program that was part of previous versions of Windows. |
Creating a New Partition
If you have unallocated space (which appears as an Unknown Partition in the Disk Management window), you can create a new partition in some or all of that space. To create a new partition, right-click the part of the window that represents the unallocated space ( unallocated space has a black stripe running along the top), and choose New Partition from the menu that appears. To create a new logical drive in an extended partition that contains free space (free space has a light-green strip along the top), right-click the free space and choose New Logical Drive from the menu that appears. Either way, you see the New Partition Wizard. The New Partition Wizard asks you to specify the following:
-
Type Primary, extended, or logical partition. A disk drive can contain up to four primary partitions, or three primary partitions and one extended partition. The logical partition type is available only if you choose to create the new partition in an extended partition with some free space. Choose a primary partition if you are creating a partition in which you will install an operating system (an unusual situation). Choose an extended partition if you plan to create several logical partitions within it.
-
Size The wizard displays the minimum and maximum size for the partition, based on its type and the space where it will be stored. You can use the entire available space, or leave room for other partitions. Windows Vista doesn't provide a way to resize partitions later, but you can use a third-party program like PartitionMagic to do so (see the sidebar "Managing Partitions with Norton PartitionMagic" earlier in the chapter).
-
Drive letter or path The wizard offers the next available drive letter, but you may select any unused letter. To use the Mount In The Following Empty NTFS Folder option, you must have an NTFS partition with a drive letter on the same machine. If you plan on installing more than one operating system on your computer, you may select the Do Not Assign A Drive Letter Or Drive Path option, and let Windows assign a letter later. We usually take the default drive letter assignment.
-
File system The default is NTFS, but you can feel good about using FAT32 as well. Both efficiently utilize space on large drives, but NTFS has more security features, better recovery capabilities after a crash, and file-level compression built in. If you select NTFS, you are also given the option to enable compression. Leave the Allocation unit size as Default.
-
Label Type a name for the partition, indicating what you will use it for.
Figure 34-3 shows the Computer Management screen, summarizing your choices before Windows creates the partition. Formatting a new partition can take several minutes (see "Formatting a Disk" later in this chapter).
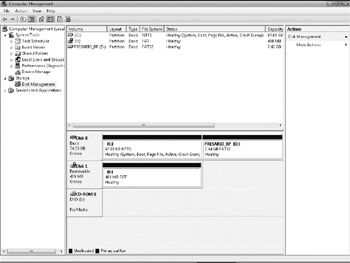
Figure 34-3: Creating a new partition with Computer Management.
Selecting the Active Partition
If you partition your disk among multiple operating systems, one of the partitions is the active partition, the partition from which your computer starts. If you run Windows only, the primary partition is always active. In Windows Vista you can change this behavior manually by selecting another partition as active using the Disk Management pane in the Computer Management window. Right-click the disk or partition that you want to make active and select Mark Partition As Active from the menu that appears. You can only make this change to primary partitions. Extended partitions and logical drives cannot be made active. Only one partition is active at a time-and make sure it's a partition that contains a bootable operating system!
Deleting a Partition
You can delete a partition using the Disk Management pane of the Computer Management window. Right-click the partition and choose Delete Partition (for a primary or extended partition) or Delete Logical Drive (for a logical drive). If you want to delete an extended partition, you first have to delete all the logical drives in the partition.
| Caution | When you delete a partition, all the files and folders on the partition are deleted for good-they don't go to the Recycle Bin. There's no way to get them back (unless you have a backup copy). |
Repartitioning a Disk
Repartitioning a disk with Windows Vista can be a dark art. Windows can only create and delete partitions-it can't move, resize, or copy them, and converting them requires using a DOS command. To rearrange the partitions on your system using only the Windows Disk Management program, you must delete all the data on the partition, then delete the partition, and then create new partitions. Follow these steps:
-
Back up all the files on the partitions that you need to delete (see Chapter 10).
-
Open the Disk Management pane in the Computer Management window-choose Start Computer Administrative Tools. From Administrative Tools, choose Computer Management. In the Computer Management window, click Disk Management under the Storage heading. You see the Disk Management pane shown in Figure 34-3.
-
Delete the partitions that are in the wrong place or are the wrong size by right-clicking each one and choosing Delete Volume or Delete Logical Drive from the menu that appears.
-
Create new partitions by right-clicking the unallocated space (or free space in an extended partition) and choosing New Volume or New Logical Drive from the menu that appears.
-
Reload the backed -up data.
Third-party disk utilities, such as PartitionMagic, make this process safer and easier and permit many kinds of changes without backing up and reloading everything. PartitionMagic can move, copy, and resize partitions without deleting them (it's amazing, actually). Utilities such as Drive Image make it easy to create a copy of a partition so you can reload it later. If you plan to use multiple partitions, we recommend you look into third-party partitioning programs (see the sidebar "Managing Partitions with Norton PartitionMagic" earlier in this chapter).
Converting Partitions to NTFS
Windows comes with a Convert command that can convert a FAT or FAT32 partition to NTFS (the Convert command can't convert anything to FAT or FAT32). To convert a partition to NTFS (after backing it up!), follow these steps:
-
Choose Start All Programs Accessories Command Prompt to open a Command Prompt window (see "Starting and Exiting DOS Programs" in Chapter 4).
-
Type convert n: /FS:NTFS and press enter, replacing n with the drive letter of the partition you want to convert. If you want verbose mode, in which you see extra explanatory messages, type /v at the end of the command.
| Tip | If you need to convert to a file system other than NTFS, try PartitionMagic. Be sure to get the latest version, since earlier versions don't support NTFS 5.0. |
EAN: 2147483647
Pages: 296