Managing Internet Explorer s Behavior
Managing Internet Explorer's Behavior
Internet Explorer is intended to be simple enough for novice users. For this reason, most of what it does is invisible. Some choices that IE makes for you, however, have implications for your system's use of disk space or its security-implications that more advanced users may want to consider. Internet Explorer allows you some limited opportunities to "get under the hood" and make choices for yourself about your start page, blocking offensive content, caching web pages, and the default mail and news applications. You can even decide that Internet Explorer should not be the default web browser.
Choosing and Customizing Your Start Page
Your browser's home page (also called a start page) is the web page that the browser loads when you open the browser without requesting a specific page. You can also see the browser's home page by clicking the Home button on its toolbar. (Don't confuse this use of "home page" with the home page of a web site.)
Microsoft promotes its MSN web site by making it the default home page of Internet Explorer. In general, this not a bad home page, and many people never change it. However, you can select any web page or file that you want to be your browser's home page.
To change Internet Explorer's start page, choose Tools Internet Options to display the Internet Options dialog box with the General tab on top (as you saw in Figure 26-12).
You can type the URL of the new home page into the Home Page box on this tab or you can click one of the following buttons :
-
Use Current The page currently displayed by Internet Explorer becomes the home page. (If Internet Explorer is not open, this button is grayed out.) This can be any page on the Web, or even an HTML document on your hard drive.
-
Use Default You get a personalizable MSN home page at http://www.msn.com.
-
Use Blank The home page is blank. This is handy if you want Internet Explorer to start up as quickly as possible and don't necessarily want to invoke your Internet connection.
| Tip | Setting your start page to be an HTML document on your hard drive makes Internet Explorer start up more quickly than if it has to download a start page from the Internet. |
You also can set up multiple home pages, each one displaying on a different tab. To do this, open multiple tabs with different pages you want to use as home pages. Click the drop-down arrow next to the Home button and choose Add Or Change Home Page. In the Add Or Change Home Page dialog box, click Add This Webpage To Your Home Page Tabs. Click Yes.
Blocking Offensive Web Content
Internet Explorer includes Content Advisor, which can block access to web sites based on their level of potentially offensive content. Unfortunately, this system does not work very well, and we cannot recommend it.
Content Advisor is based on a voluntary rating system devised by the Internet Content Rating Association (ICRA) for the Internet, at http://www.ircra.org. It works like this: web site managers add labels to their web pages to rate the content of the pages based on a number of different metrics, such as language, nudity, sex, and violence. These labels are attached to the web sites with codes that browsers can read, but usually do not display. When you set up Content Advisor, you specify the numerical ratings you will accept, and web sites with ratings beyond your specifications are blocked.
The ICRA rating system has been in place for several years now, and it has become clear that the vast majority of web sites (whether they contain potentially objectionable content or not) will never be rated. This leaves you with the following choice: You can block all unrated sites, which makes the Web almost useless to you, or you can allow access to unrated sites, many of which contain the kind of content you had hoped to block.
Using the Phishing Filter
New with Internet Explorer 7 is a tool called the Phishing Filter. The Phishing Filter blocks web pages that are deemed to be potential phishing sites. What is phishing? Phishing is a technique whereby a site is built to look like a legitimate site, such as a banking or shopping site, but really is designed to steal your personal information. When you enter data like your credit card, Social Security Number, and other confidential information, phishing sites store your information and sell it to other unsavory sites, or use it to steal your identity.
The IE Phishing Filter can identify sites that are potential phishing sites and display an icon in the Security Status bar (it is part of the Address bar) to identify the following types of sites:
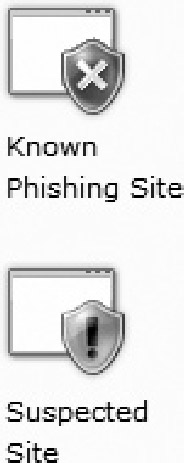
You can access Phishing Filter tools and options by choosing Tools can choose from the following commands:
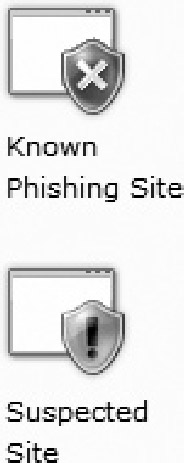
Phishing Filter. You
-
Check This Website Enables you to check the current web site against a list of potential phishing sites on the http://www.Microsoft.com web site.
-
Turn Off/On Automatic Website Checking Enables you to turn off the Phishing Filter if it is activated. If you have it off, you can turn it on here as well.
-
Report This Website Links you to the Microsoft Phishing Filter Report A Website page. Here you can submit the current page as a suspected phishing web site.
-
Phishing Filter Settings Displays the Advanced tab of the Internet Options dialog box. Scroll down to the Phishing Filter category to change whether IE enables the Phishing Filter when you start IE, keeps it turned off, or totally disables it.
| Note | As you may suspect, using the Phishing Filter can slow down IE as it displays web pages. If you have a slow connection to the Web, consider turning it off and using the Check This Website tool to manually check sites you may suspect as phishing sites. |
Managing Caches of Web Pages
Internet Explorer stores some of the pages that you view so that they can be redisplayed quickly if you return to them. In general, this speeds up the browsing experience, but if you are running short of disk space, you may decide to limit or eliminate these caches. They are stored in a folder named Temporary Internet Files, which is inside the hidden folder C:\ UserXyowr username\Local Settings.
You control Internet Explorer's cache of web pages from the General tab of the Internet Options dialog box. Delete all these web pages by clicking the Delete button and then Delete Files in the Temporary Internet Files section. To set limits on the amount of disk space that can be devoted to temporary Internet files, click the Settings button on the General tab in the Browsing History section to open the Temporary Internet Files And History Settings dialog box. Set the Disk Space To Use box to raise or lower the amount of your hard drive that the Temporary Internet Files folder is allowed to use. Click OK to apply your changes. 50 MB is the default.
EAN: 2147483647
Pages: 296