Accessing Other Computers with Remote Desktop Connection
Remote Desktop Connection allows you to have access to the desktop of one computer while you are running another. Not only can you see and use all the files on the remote computer, you can actually see the desktop and run programs as if you were sitting in front of the remote computer.
| Note | You can also access a computer remotely using Remote Assistance (see "Responding to an Invitation for Remote Assistance" in Chapter 4). |
Remote Desktop Connection uses a LAN, a virtual private network (VPN), or the Internet to access the remote computer-the speed of the response will depend on the speed of your connection.
The server is the computer that you will be taking control of from a remote location. Usually, the server computer in the Remote Desktop Connection application is the computer on your desk-the one that you will not be taking with you. The client computer is the one that you will use while you are away to see the desktop of the server computer.
Before you leave the computer you want to access remotely (the server), get Remote Desktop Connection configured and working-you should also test it before you leave. For example, if you want to be able to use your office desktop computer remotely while you are traveling, be sure to configure it for Remote Desktop Connection before you leave on your trip.
Configuring the Server for Remote Desktop Connection
To gain access using Remote Desktop Connection, you specify one or more user accounts on the server computer to which you want remote access. The user accounts must have passwords, so as not to leave your system open to hackers. If you normally do not use a login password, create a password for your user account or create a new user account with a password solely for the purpose of using Remote Desktop Connection (see "Creating, Modifying, and Deleting User Accounts" in Chapter 6). When you configure the Remote Desktop Connection server (as described in the next section), you type the user account name when Windows asks for the Object Name in the Select Users dialog box. If you are using Remote Desktop Connection over a domain-based LAN, you can connect using a user account on any computer on the LAN.
| Note | Microsoft discourages you from using an administrative user account in situations where there is a security risk. Instead, Microsoft recommends that you use a non-administrative user account when logging in remotely. Make a new user account and add it to the Remote Desktop Users group (see Chapter 6). |
Configuring the Server for Remote Desktop Connection
If you plan on using Remote Desktop Connection, follow these steps to configure the server computer for access by you or others:
-
Display the System Properties dialog box by choosing Start right-click Computer Properties .
-
Click the Remote Settings link in the Tasks pane.
-
Check the Allow Connections From Computers Running Any Version Of Remote Desktop check box in the Remote Desktop section of the dialog box.
-
Click the Select Users button to display the Remote Desktop Users dialog box. Users with administrative accounts are automatically given access, and you can add other users.
-
Click Add to display the Select Users dialog box, shown in Figure 16-7. User accounts have three identifiers: object type, location, and name.
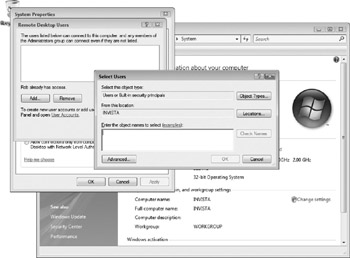
Figure 16-7: Choose users who can access the computer remotely. -
To specify a user account from the computer you are sitting at, leave the Select This Object Type box set to Users, and type an account name in the Enter The Object Names To Select box. To specify a user account from another computer on a domain-based LAN, click the Locations button and choose the domain before you specify the user account name.
Note An object type is nothing mysterious -it specifies the type of resource, user account, or group account for which you want to establish remote access. To give a user account remote access, leave the Select This Object Type box set to Users. Other types are Computers, Printers, and groups of users, computers, and printers. The entry in the From This Location box is also simple, though the name is rather misleading. The location does not describe the physical place that another computer inhabits, but is the name of that computer. To allow a user from another computer access to your computer, you type the other computer's name. In the Enter The Object Names To Select box, you can type computernameXusername to specify a user account on that computer (for example, SOLARIA\Rima Regas or DELL8100\Margy Levine Young).
-
Click Check Names. Windows replaces the name using the form it needs ( computername \username).
-
Click OK. The Remote Desktop Users dialog box displays the user you added. To add another user, repeat Steps 5 “8.
-
Click OK to close the Remote Desktop Users dialog box and click OK again to close the System Properties dialog boxes.
| Note | If the computer you will be accessing is protected by a firewall, make sure that the firewall allows remote connection traffic (see Chapter 33). |
Configuring the Client Computer for Remote Desktop Connection
The client computer you will use to connect to your server computer must be running Remote Desktop Connection. You can use a computer running Windows Vista (of course) or Windows XP Professional. For greater success with the latter option, use a computer running Windows XP Professional with Service Pack 2 installed.
Connecting to the Remote Computer with Remote Desktop Connection
Once you have completed the necessary setup tasks, you are ready to test Remote Desktop Connection. Make sure that the server machine is on and working and connected to whatever network you will use to access it-usually the Internet or a LAN (obviously, you need to do this before you leave). Sit at the client machine-that is, the computer that you will have with you wherever it is you are going.
Start Remote Desktop Connection on the client computer by following these steps:
-
Choose Start All Programs Accessories Remote Desktop Connection. You see the Remote Desktop Connection window:
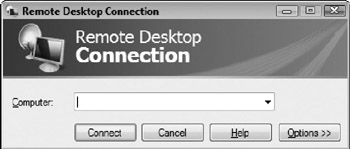
-
Select the name of the server computer from the Computer drop-down list, or enter the computer name or IP address. If no computer names appear in the drop-down list, choose Browse For More to see the available computers in your domain or workgroup-only computers that you have configured for remote access appear.
Note To discover a computer's IP address, open a Command Prompt window and run the ipconfig program (see "Checking Your TCP/IP Address" in Chapter 30).
-
Click Connect.
-
Enter your name and password in the Windows Security window: type the user account name and password that you use on the server computer. Click OK.
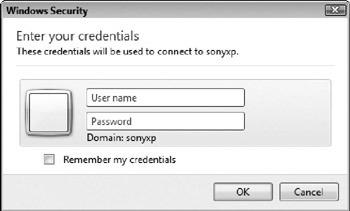
-
You see the remote desktop, such as the one in Figure 16-8. Notice the special toolbar at the top of the window-you can use it to minimize, restore, or close the Remote Desktop Connection window. (Click the Restore or Minimize button if you want to work on the client computer, but then return to the server computer.) Clicking the pushpin icon locks the menu open.
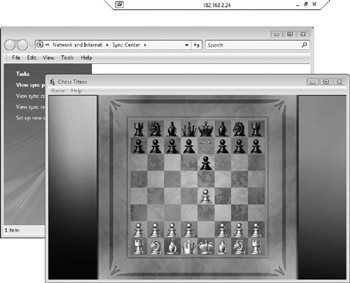
Figure 16-8: The remote desktop appears on your screen-notice the special toolbar at the top.
You're ready to work on the server computer.
Using the Remote Desktop Connection
Once you have established the remote desktop connection, you can work as if you were working on the server computer. You can also combine the capabilities of the remote server computer with the local client computer in the following ways:
-
Cut-and-paste You can cut information from the Remote Desktop Connection window and paste it into an application on the local computer.
-
Use local files in the remote session When using the Remote Desktop Connection program, local drives appear in the Computer folder. They also appear in Open and Save dialog boxes in applications.
-
Use a local printer in the remote session When you print while you are using Remote Desktop Connection, the print job automatically goes to the default local printer if the printer driver is available on the server computer.
Other Remote Desktop Connection Options
When you connect to a computer using Remote Desktop Connection, you see the Remote Desktop Connection dialog box (previously shown in the "Connecting with Remote Desktop Connection" section). You can click the Options button to see a larger version of this dialog box with many additional options, as shown in Figure 16-9. Table 16-1 lists and describes several of the options.
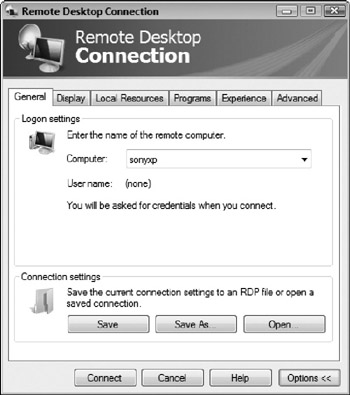
Figure 16-9: Setting the options for your remote connection
| Tab | Setting | Description |
|---|---|---|
| General | Connection Settings | Saves your Remote Desktop Connection session as a Remote Desktop File (RDF). You can open saved session files later to streamline connecting to a Remote Desktop Connection session. |
| Display | Remote desktop size and colors | Selects the size and color depth of the Remote Desktop window on your screen. |
| Local Resources | Remote computer sound | Specifies whether to play the sounds that the other computer would make on your computer instead. |
| Local Resources | Keyboard | Specifies whether ALT-key combinations apply to the local computer or the remote computer. |
| Local Resources | Local Devices and Resources | Specifies which devices on the remote computer you connect to automatically. |
| Programs | Start the following program on connection | Runs a program automatically when you connect to the remote computer, and specifies which program. |
| Experience | Choose your connection speed to optimize performance | Specifies the speed of your connection to the remote computer. |
| Experience | Allow the following (Desktop background, Show contents of window while dragging, Menu and window animation, Themes, and Bitmap caching) | Specifies which desktop features appear in your Remote Desktop window. Deselect items to improve performance, especially if you have a slow connection. |
| Advanced | Server Authentication | Specifies authentication settings to verify that the computer you connect to is the correct computer. |
| Advanced | Connect From Anywhere | Enables you to configure Terminal Services Gateway so that you can connect to remote computers that are secured behind a firewall. |
| Tip | Once you have configured the settings for your remote desktop connection, you can save them with a name by clicking the Save As button on the General tab of the Remote Desktop Connection dialog box. The next time you want to use these settings, click the Open button. |
EAN: 2147483647
Pages: 296