Managing Your Computer s Power
Managing Your Computer's Power
If you often use your laptop when it isn't plugged in, you probably have had a battery die before you finished your work. Windows and some applications support power management, which eases this problem without actually solving it. Windows supports the Advanced Configuration and Power Interface (ACPI) power management standard.
| Tip | The most power-hungry component of your laptop system is the monitor. Turning off the monitor using the Sleep or Hibernate feature when you won't be using it for several hours saves energy, in exchange for the relatively minor inconvenience of waiting a few seconds for it to come on again when you're ready to go back to work. |
Most laptops support Sleep Mode, in which the disks stop spinning and the screen goes blank, but the memory and CPU continue to run, using much less power than full operation. Vista saves any work that you are currently working on, and restores your previous work session when you awaken your laptop from sleep. Sleep can be enabled by setting Vista to place your computer to sleep when you shut the laptop lid or during idle work times. You also can click Start, the power button (right arrow), and then Sleep.
Some laptops (and some desktops) also support hibernation, in which the computer stores the contents of its memory in a temporary file on your hard disk and then shuts itself down completely, so it stops using power. When you reopen the laptop, click the computer's power button, and press keys or move the mouse, the computer wakes up again, restoring the contents of its memory from the temporary file. If your computer supports Hibernate Mode, the power plan settings includes a Hibernate option. When hibernation is enabled, an additional choice-Hibernate-appears when you choose Start and then a power option.
You use the Power Options available from the Control Panel to set your power plan. (Windows used to call these Power Schemes in previous editions.) To set up a plan, do the following:
-
Choose Start Control Panel.
-
Click the Mobile PC item.
-
Click Power Options to display the Select A Power Plan window, shown in Figure 16-10. Select one of the following plans:
-
Balanced Sets the battery charge and performance settings on an even scale
-
Power Saver Extends battery life, but decreases system performance
-
High Performance Keeps system performance high (about the same as if you run on AC/DC), but drastically reduces the charge on the battery
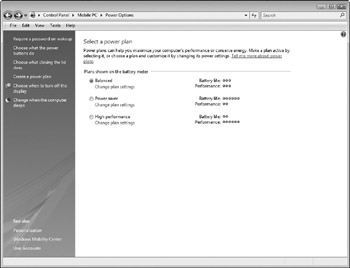
Figure 16-10: Manage how your laptop (or desktop) uses power by using these settings. -
-
Click Change Plan Settings under a plan if you want to modify its configuration. The Change settings for the plan window appears.
-
In the Change settings for the plan window, change the sleep and display settings for when you are running your laptop on battery and when you are running it while plugged in. For instance, if you want Vista to put the computer to sleep after 15 minutes of idle time when you are running on battery, select 15 Minutes under the On Battery icon next to the Put The Computer To Sleep option.
-
Click Save Changes when you are finished modifying the power plan.
| Tip | Many laptop manufacturers add extra power management drivers to take advantage of special power-saving features-such as running the CPU slower when the computer is working on batteries than when it's plugged in, or turning off serial and parallel ports when you're not planning to use them. Consult your laptop's documentation to see whether your computer has any extra features you can enable. |
EAN: 2147483647
Pages: 296