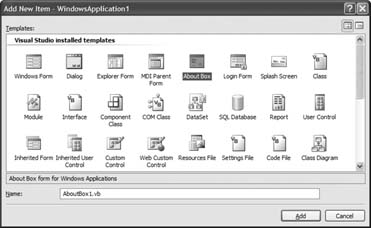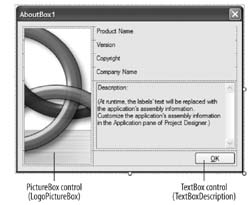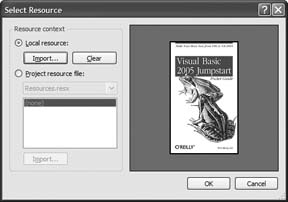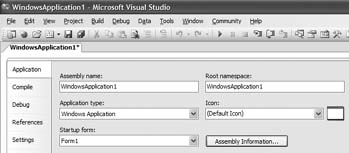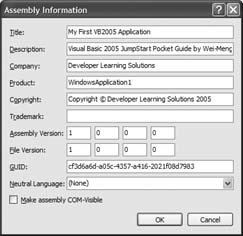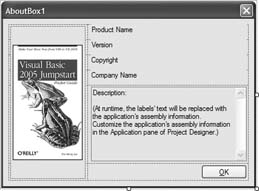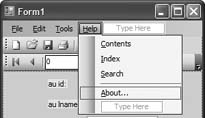1.8. Add an About Box
| VB 2005 now comes with several new templates that make developing a Windows application easy. Among the new templates are:
In this section, you will add an About box to your application using the About Box template. The About box for an application is displayed when a user selects Help
|
EAN: 2147483647
Pages: 86
 About… and contains useful information about the application, including its manufacturer and version number. Much of the information in the About box is available from the application and its configuration files.
About… and contains useful information about the application, including its manufacturer and version number. Much of the information in the About box is available from the application and its configuration files.