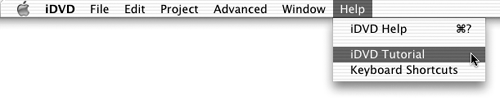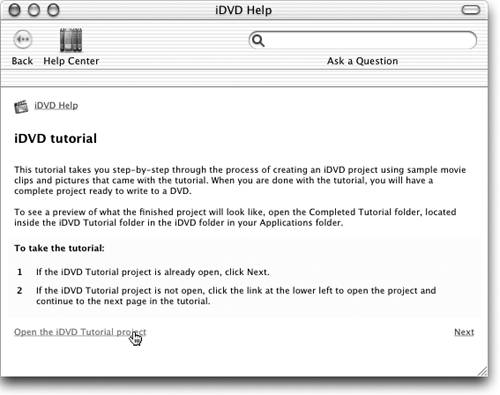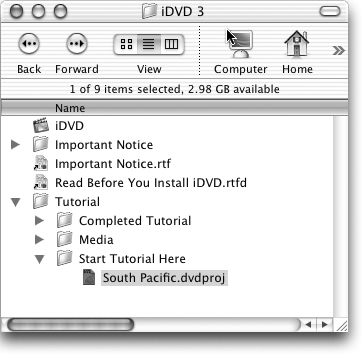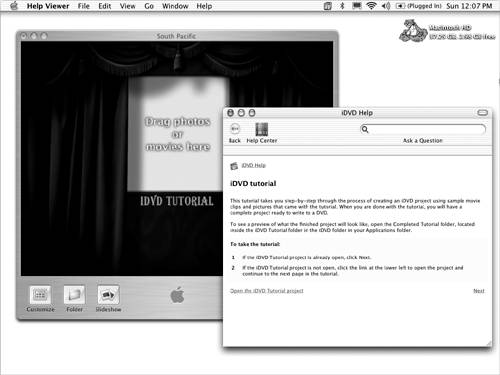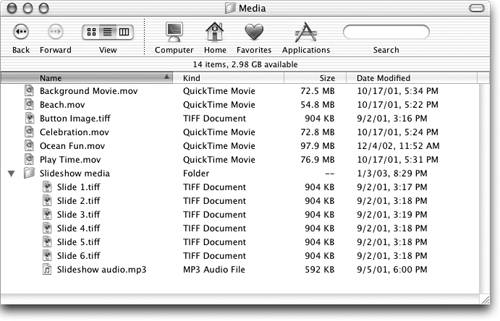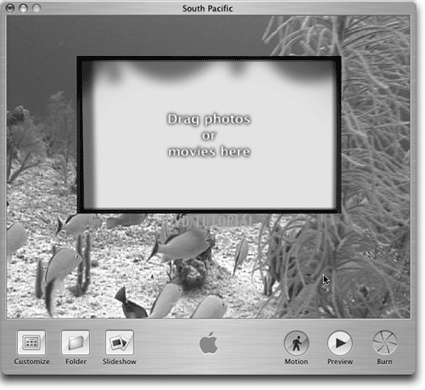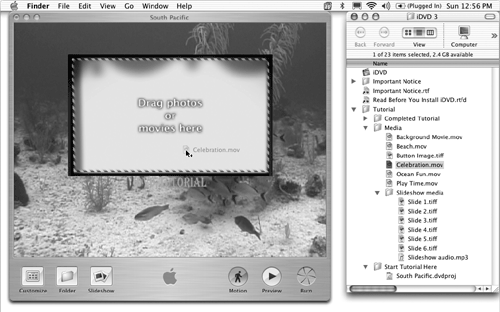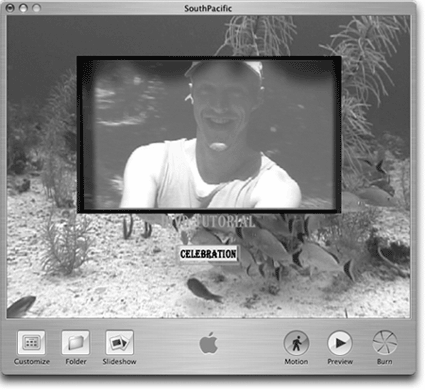Importing and Encoding
| Now that I've spent several pages explaining why you don't just jump into iDVD without creating some content first, that's exactly what I'm going to ask you to do. You see, iDVD doesn't come with a manual, so Apple recommends you work your way through the included iDVD tutorial. It shouldn't take you more than an hour to complete, and it exposes you to many program features in a short time. But this tutorial is also short on explanations it shows what to do, but it doesn't provide much detail about why you're doing it, or other ways of doing it. That's what every hands-on tutorial in this book is shooting for. And, in addition, the tutorials in this chapter are designed to get you familiar with iDVD's rich set of features. Getting startedFor this section, we're going to pretend you've already completed Steps 1 and 2 planning the project and creating the content elements. We'll be using the movies, pictures, and music you received with your copy of iDVD in the Tutorial folder to simulate those steps.
Let's open that Tutorial project and get going. You can do this in either of two ways. Here's the first way:
The second way is even simpler:
Whichever method you do, when you're finished, you should have two windows on your screen the iDVD Help window and the South Pacific project window, as shown in Figure 3.1. Figure 3.1. Your screen should now look like this, more or less.
Finally, click the Next link at the lower right of the iDVD Help window and you're ready to begin. Importing (and encoding)After you complete Steps 1 and 2 for your project, the next step is to import that content your movies, still pictures, and sound files. While you work on other things iDVD can begin encoding them in the background, as you'll see in a moment. Right now, I want you to import at least one file so iDVD has something to chew on (encode in the background) while you continue to work on the rest of the tutorial.
The files you're going to use are in the Media folder, in the Tutorial folder, and are shown in Figure 3.2. Figure 3.2. QuickTime movies, TIFF graphics, and MP3 audio are just some of the types of files you can use with iDVD.
We'll start with the file Background Movie.mov in the Media folder. Choose File > Import > Background Video and select the file. When it opens in iDVD, things should look something like Figure 3.3. Figure 3.3. There's nothing fishy about having a movie playing in the background like this.
You should be seeing fish swim and hearing a sweet little jazzy composition. If you're not (but your screen does look like Figure 3.3), click the Motion button. Now, sit back for a second and admire your handiwork. You already have a background movie for your DVD. The excitement should last about 38 seconds, which is roughly the length of two repetitions of the movie (it loops automatically). When you begin to get sick of it, click the Motion button (again).
Let's add a normal (non-background) movie. While you could choose Import > Video to do this, I find the drag-and-drop method easier. Just drag the movie file Celebration.mov onto the project in iDVD, like this:
And when you release the mouse, you'll have created a movie button, as shown in Figure 3.4. Figure 3.4. I know it doesn't look like much yet. But it will.
Import the other two tutorial movies, Beach.mov and Play Time.mov, using either drag and drop or Import > Video. Let iDVD chew on them while you get to work on the next step, which is…
|
- Structures, Processes and Relational Mechanisms for IT Governance
- Linking the IT Balanced Scorecard to the Business Objectives at a Major Canadian Financial Group
- Measuring and Managing E-Business Initiatives Through the Balanced Scorecard
- Managing IT Functions
- Governing Information Technology Through COBIT