Folders
Before you deploy reports to the Report Server, you need to have an understanding of the way the Report Server organizes reports in the Report Catalog. In the Report Catalog, reports are arranged into a system of folders similar to the Windows or Mac file system. Folders can contain reports, supporting files such as external images and shared data sources, and even other folders. The easiest way to create, view, and maintain these folders is through the Report Manager.
Although the Report Catalog folders look and act like Windows file system folders, they are not actual file system folders. You cannot find them anywhere in the file system on the computer running the Report Server. Report Catalog folders are screen representations of records in the Report Catalog database.
Each folder is assigned a name. Folder names can include just about any character, including spaces. However, folder names cannot include any of the following characters:
; ? : @ & , \ * < > | " /
In addition to a name, folders can also be assigned a description. The description can contain a long explanation of the contents of the folder. The description can help users determine what type of reports are in a folder without having to open that folder and look at the contents. Both the folder name and the description can be searched by a user to help them find a report.
The Report Manager
The Report Manager web application provides a straightforward method for creating and navigating folders in the Report Catalog. When you initially install Reporting Services, the Home folder is created by default. This is the only folder that exists at first.
Use the following URL to access the Report Manager site on the computer running Reporting Services:
http://ComputerName/reports
In this case, ComputerName is the name of the computer where Reporting Services was installed. If you are using a secure connection to access the Report Manager site, replace http: with https:. If you are on the same computer where Reporting Services is running, you can use the following URL:
http://localhost/reports
No matter how you get there, when you initially access the Report Manager, it appears similar to Figure 10–1.
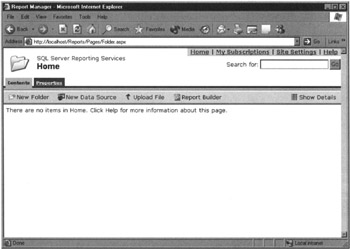
Figure 10–1: The Report Manager with no folders defined
Notice the URL shown in Figure 10–1 is a bit different from the URLs given previously. This is because the Report Manager web application redirects you to the Pages/Folder.aspx web page. The Folder.aspx page is used to display folder contents.
| Note | Figure 10–1 shows the Report Manager as it appears for a user with content manager privileges. If you do not see the New Folder, New Data Source, Upload File, and Report Builder buttons in the toolbar on the Contents tab, you do not have content manager privileges and will be unable to complete the exercises in this section of the chapter. If possible, log out and log in with a Windows login that has local administration privileges on the computer running the Report Server. |
To use the Report Manager, you must be using Microsoft Internet Explorer 6.0 with Service Pack 1 (SP1) or Internet Explorer 5.5 with Service Pack 2 (SP2). In either case, you must have scripting enabled.
Adding a New Folder Using the Report Manager
Let’s create a new folder into which we will deploy some of the Galactic Delivery Services reports from the previous chapters. Here are the steps to follow:
| Note | Examples showing report deployment throughout this chapter assume the Galactic Delivery Services folder is created in the Home folder. If you already have other folders created in your Report Catalog, be sure you are in the Home folder when you complete the following steps. |
-
Click the New Folder button in the toolbar on the Contents tab. The New Folder page appears, as shown in Figure 10–2.
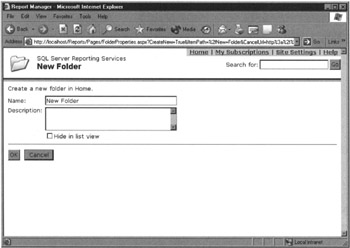
Figure 10–2: The New Folder page -
Type Galactic Delivery Services for Name and Reports created while learning to use Reporting Services for Description.
-
Click OK to create the new folder and return to the Home folder.
You see an entry for your new folder with its name and description on the Contents tab of the Home folder. The text !NEW next to the folder name remains there for 48 hours. This helps to notify users of new content added to your Report Server.
If you were observant, you noticed one item on the New Folder page we did not use. (If you missed it, look at Figure 10–2.) This is the Hide in List View check box. When the Hide in List View check box is checked, the new folder does not appear on the Contents tab. This is useful when you want to make the reports in a folder available through a custom interface, but unavailable through the Report Manager. We discuss this in detail in Chapter 12.
To view the contents of the new folder, click the folder name. The name of the current folder appears in bold text near the top of the page. Immediately above the name of the current folder is the path from the Home folder to the current folder. Because the Galactic Delivery Services folder is in the Home folder, the path only contains Home >. You can return to any folder in the current path by clicking that folder name in the path shown near the top of the page. You can return to the Home folder by clicking Home at the beginning of the current path or by clicking Home in the upper-right corner of the page.
EAN: 2147483647
Pages: 115