Section 1.2. Installing the Distribution
1.2. Installing the DistributionOnce you have completed your preliminary hardware research, it's time to walk through the installation process. We'll take a look at both the graphical and text-based installers, the second of which can be useful when you're installing Linux on a machine with limited resources. Don't forget that, if your situation demands it, you can install Fedora Core on your server without a desktop. In any event, it's a good idea to read through the following sections before putting the installation CD into your computer. 1.2.1. The Dual-Boot OptionWe've already mentioned the dual-boot option for your server: running both Windows and Linux on the system. As I've mentioned, this provides a great set of "technical training wheels" as you adjust to the new capabilities and options in your Linux server. The following installation instructions will work equally well with a dual-boot configuration. However, there are a few important points to keep in mind when choosing this option.
With the exception of these important points, the process of installing a dual-boot system is the same as a single OS installation. 1.2.2. Graphical InstallationSome would argue that the real rise of Linux began with the advent of graphical installers. Prior to that time, installation was a "mouseless" affair, using the keyboard arrow keys and space bar. Red Hatthe distribution upon which Fedora is basedwas a pioneer in graphical Linux installation routines. Since that time, the creators have continued to refine and improve upon the process, the result being a very clean and easy-to-follow installation procedure. As you'll see in the screen shots I'll present throughout the rest of this chapter, installing Fedora on your new server is nearly painless! I've provided screen shots for nearly every step of the process. While the procedure is easy, there are a few steps that are particularly important to a successful installation. Hopefully, the abundance of screen shots in the following discussion will help you to more easily understand the installation process. 1.2.3.1. Obtaining Installation CDsThere are two main ways to obtain Fedora Core installation CDs: you can download the CDs from http://fedora.redhat.com/download/ and burn them yourself, or you can buy them. The installation CDs are downloaded as a series of ISO images , named something like FC4-i386-disc1.iso (FC4 means Fedora Core 4, i386 means it's for Intel x86 processors, and disc1 means that it's the first CD). ISO images are direct copies of an entire CD, stored in a single file. Once you've downloaded the images, you'll need to burn each of them to a CD .[2] Most CD burning programs offer a menu option to burn an ISO image; a list of instructions for the use of various popular Windows CD burning tools is also available online. If in doubt, the help files, or Websites, associated with your CD burning tool are likely to explain how to burn an ISO image onto a CD.[3]
Buying Fedora on CD will cost you a little, but it's quicker and easier than downloading the images if you don't have a fast broadband connection (the four CD images total almost 2.5GB). You can buy Fedora Installation CDs from any number of vendors, most of whom will charge you little more than the cost of the blank CDs, plus postage and packing; the easiest way to find these vendors is to search the Web for "cheap Linux CDs" in your country, or ask a local Linux User Group. This may well be the best way to get hold of the CDs if this is your first time running Linux. 1.2.3.2. The InstallationTo begin the installation, put the first installation CD in the CD-ROM drive and reboot the machine. If your machine is configured to boot from the CD-ROM, you'll see the screen shown in Figure 1-1 when the machine starts. The initial installation offers several options. You can choose to install in graphical mode by hitting Enter, or in text mode by typing linux text at the boot: prompt. Either way, the first thing the installer will do is offer to check the installation media for you. This is a good way to determine if your installation CDs have been tampered with, or have become corrupted. The process will take a little while, but I'd recommend that you do run this test. Like any operating system, Linux requires a minimal set of hardware drivers during the installation. After testing the installation media, you'll see lots of text scrolling down the screenthis is the initial hardware probing process in action. Red Hat helped pioneer the development of graphical Linux installers with Anaconda , Red Hat's installation program. It includes a highly accurate probing and testing mechanism that makes the rest of the installation routine quite painless. Once all this media testing and hardware probing is done, you'll finally see the Welcome to Fedora Core screen. Click the Next button to get started. Figure 1-1. The initial Fedora installation screen.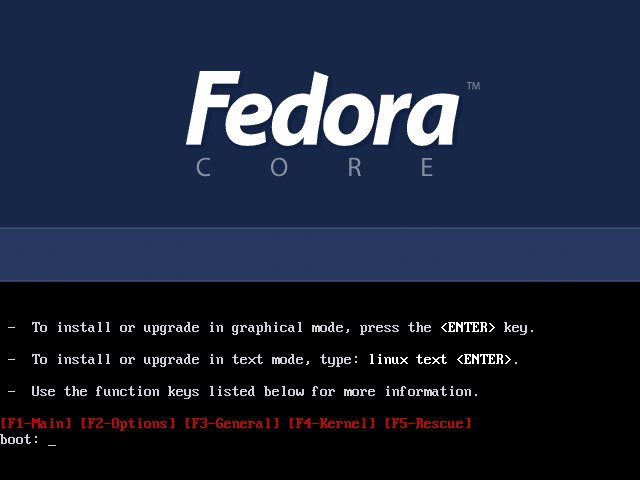 1.2.3.3. Selecting your LanguageFigure 1-2. Choosing an installation language.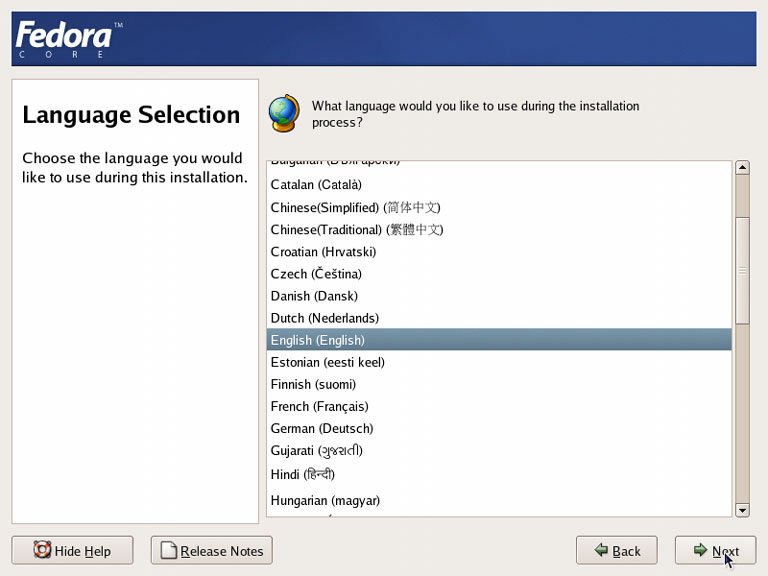 Fedora is truly an international operating system: the installation screens are available in more than 30 languages. Select your native tongue from the Language Selection screen shown in Figure 1-2 and click Next. Figure 1-3. Choosing a keyboard layout.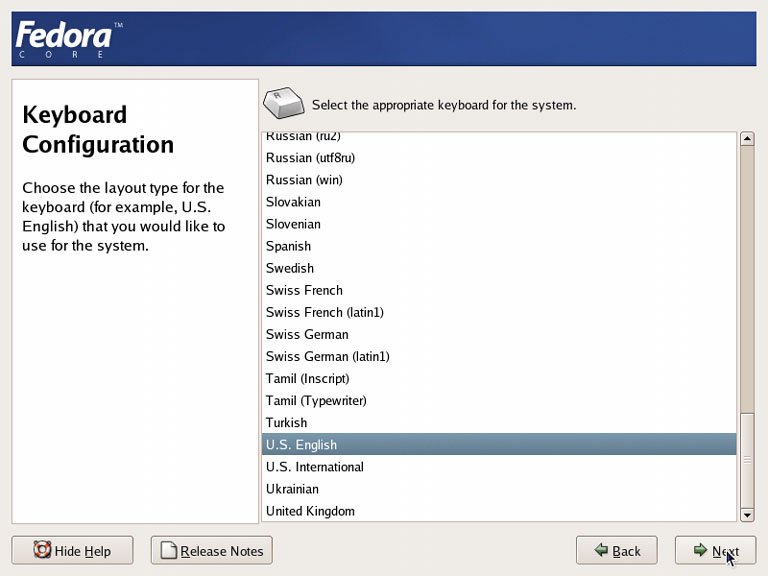 The number of keyboard languages available to Fedora is similar to the number of languages available through the installation screens. Select the language of your keyboard from the screen shown in Figure 1-3. 1.2.3.4. Installation TypesFigure 1-4. Choosing an installation type.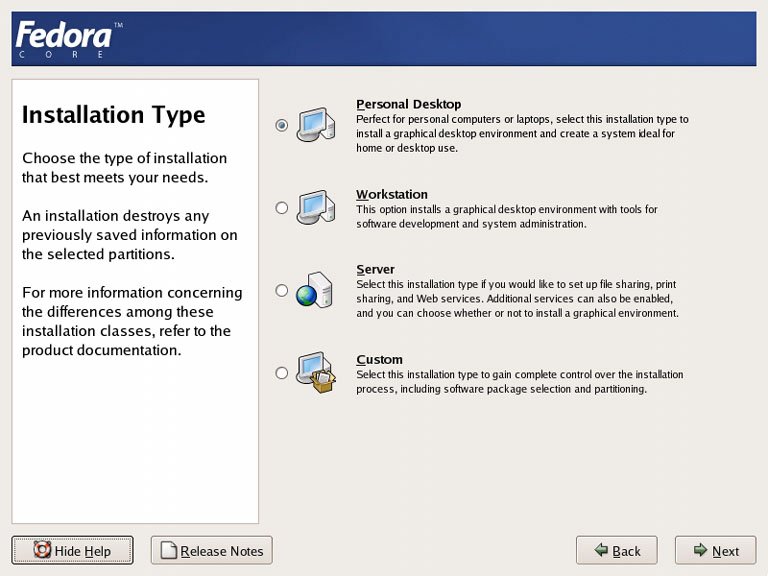 The Fedora installer offers three specialized installation types: Personal Desktop for home or office use, Workstation for development or system administration work, and Server for file, print and Web server use. There's also a Custom option if you'd like to take complete control over the way your system is configured. As we're setting up a Web server, select the Server option from the Installation Type screen shown in Figure 1-4, before clicking Next. 1.2.3.5. Disk PartitioningThe Fedora installer offers two partitioning methodsautomatic and manualas shown in Figure 1-5. Figure 1-5. Selecting a partitioning method.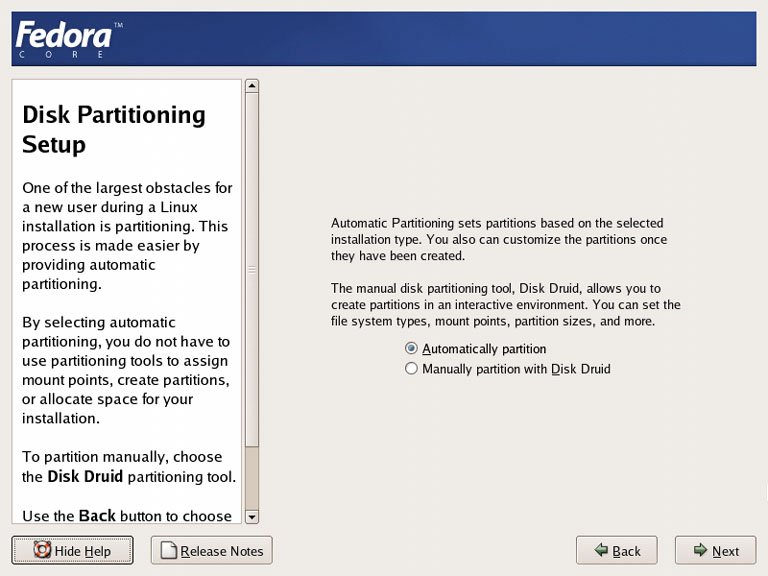 Automatic partitioning creates three partitions:
Note: Partitions in Linux appear differently than those in Windows. Linux partitions don't use the drive letter designations, such as C:, which you may already be used to. The primary partition on Linux is labeled / (you'll see how this fits into the overall partitioning layout later). Other common partitions on a system include /boot (contains the kernel and boot loader), /home (contains user-specific files), and /var (contains program configuration and variable data). These labels are called mount points, and we'll discuss them further in Chapter 4. It's possible to organize your system so that it's spread over multiple partitions; for example, it's quite common to put /var (where data, including such things as MySQL databases and Websites, live) on a separate partition. However, automatic partitioning makes things simpler, and spreading your data across different partitions doesn't achieve very much. Some administrators strongly recommend it, but the Fedora rescue CD (also downloadable as an ISO image from the Fedora Website) will help you avoid most problems that might have been aided by splitting the data across different partitions in the past. Therefore, the default partitioning setup is usually sufficient. 1.2.3.6. Using Disk DruidFedora also offers Disk Druid, a graphical partitioning tool. If you'd prefer a scheme other than the default, you'll need to use Disk Druid during the installation process. Disk Druid presents both graphical and textual representations of the partition table on your machine. To select a partition, click on the graphical drive representation (shown in Figure 1-6), or on the textual representation. In either case, you can add, edit, or delete partitions by clicking on the appropriate tool bar buttons. If the system onto which you're installing Linux has a previous installation of Windows (or some other operating system), you might want to manually delete the partition that contained Windows. Also, if you don't see any space marked as "Free" in the diagram at the top of the screen, you'll need to delete something to make room for Fedora. To do this, select the partition to delete, and click the Delete button. Warning: Once you delete a partition, there's no way to get back the data that was on it.[4] Delete with care! Figure 1-6. The Disk Druid partitioning tool.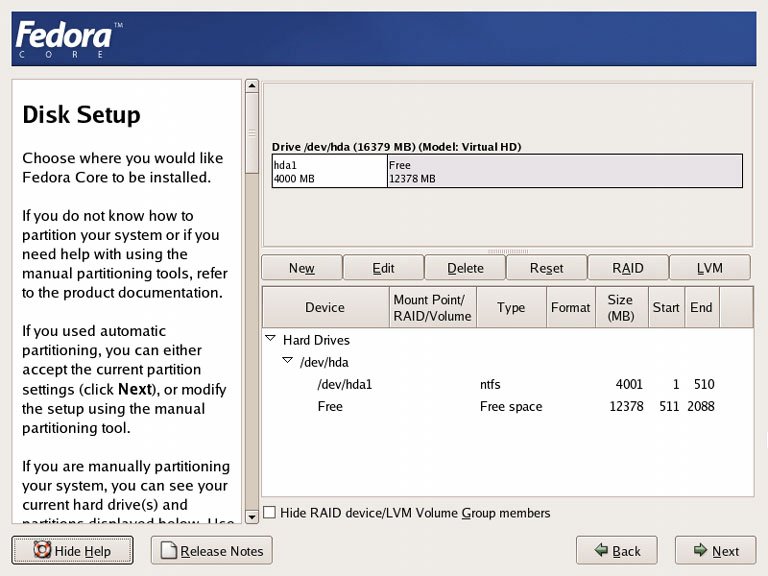 Tip: If you accidentally mark a partition for deletion, or make some other mistake, you can set everything back to its original state by clicking the Reset button. The changes you make to the partitions won't actually take effect until later in the installation procedure. Figure 1-7. Adding a partition.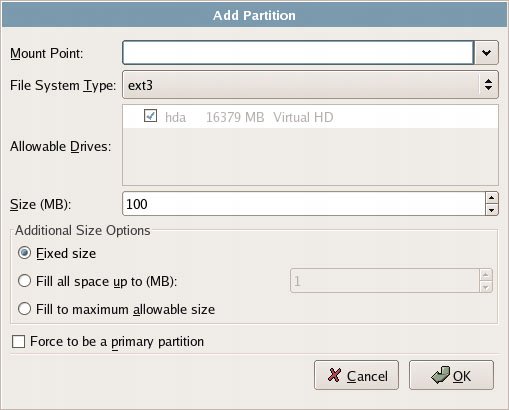 Click the New button to open the Add Partition dialog shown in Figure 1-7. From here, you can designate the mount point, the filesystem type, and the partition's size in megabytes. The window also offers further size options, including the ability to create a partition with all remaining space on the drive. Selecting the Mount Point drop-down will display all common partition labels (mount points) available for your server, as shown in Figure 1-8; alternatively, you can enter the mount point label manually. Bear in mind that these are the most common mount points, and are familiar to all Linux system administrators. Creating a custom mount point might confuse other administrators of your server. Once you've created a partition, you can edit it by selecting the partition, then clicking the Edit button, which will give you almost the same options as the Add Partition dialog. Figure 1-8. Selecting a mount point.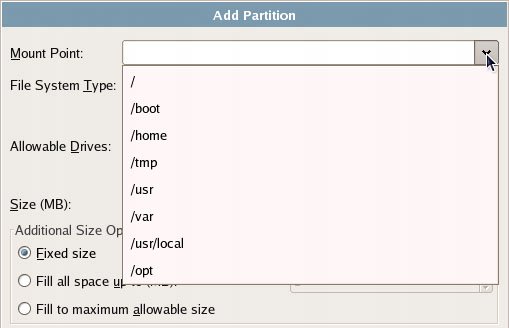 If you try to proceed past the Disk Setup screen without creating a swap partition, you'll receive the warning shown in Figure 1-9. A swap partition in Linux serves much the same purpose as virtual memory in Windows: when the system's memory becomes full, part of the data in memory is written to the swap partition, freeing up that memory space. When the data that was written to the swap partition is needed again, it is read back into memory. To create a swap partition, click the Add button and select swap as the File System Type. Figure 1-9. The swap warning.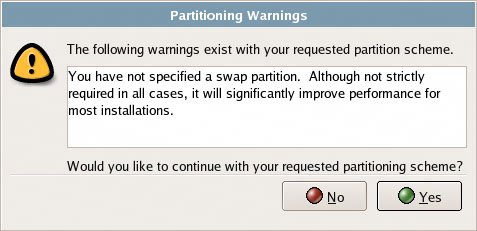 Tip: A good rule of thumb to use when creating swap space on your Linux machine is to create one and a half times the size of the machine's physical memory. For example, if you have 1GB of physical memory, create a 1.5GB swap partition. 1.2.3.7. The GRUB Boot LoaderIf you have decided to go with a dual-boot install, you'll need to set up the GRUB boot loader. GRUB is a program that will let you select from a list of installed operating systems, then makes the computer start up the selected OS. As Figure 1-10 shows, it's pretty easy to set up. Note that you should set a boot loader password to prevent unauthorized users from gaining access to the kernel's startup parameters. Figure 1-10. Configuring GRUB.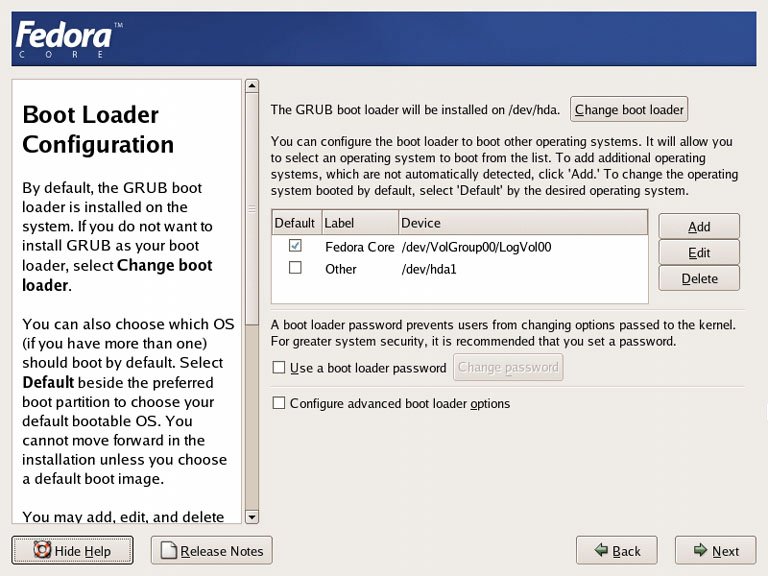 1.2.3.8. NetworkingAfter you've set up all of your partitions, you'll be offered the networking options shown in Figure 1-11. Existing Ethernet cards within the machine will be denoted as ethn; if the machine has only one network card, it will be called eth0. The default configuration will be something like that displayed in Figure 1-11. The first network connection (usually eth0) will be made active, and will be automatically configured via DHCP .[5] If the machine is on an internal network, you'll probably be able to just leave this as the default. For a Web server that's connected directly to the Internet, you'll need to manually configure your static IP address and manually-configured gateway, DNS, and hostname. In this case, your ISP will be able to provide you with the IP address, gateway, and other details to use.
Figure 1-11. Configuring Fedora's networking options. Figure 1-12. Manually configuring the Ethernet interface.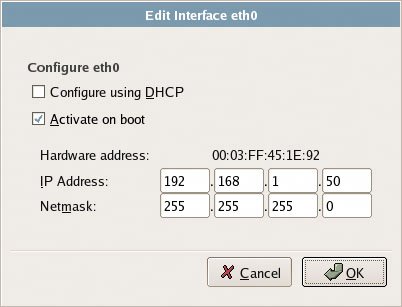 Clicking the Edit button in the Network Configuration screen will display the Edit Interface window shown in Figure 1-12. Here , you can make custom configuration adjustments such as giving the server a static IP address. When the network device settings have been configured from the previous screen, you're free to configure the hostname, gateway and DNS settings. Figure 1-13 shows a network device configured primarily for internal use. Figure 1-13. A manually configured network interface.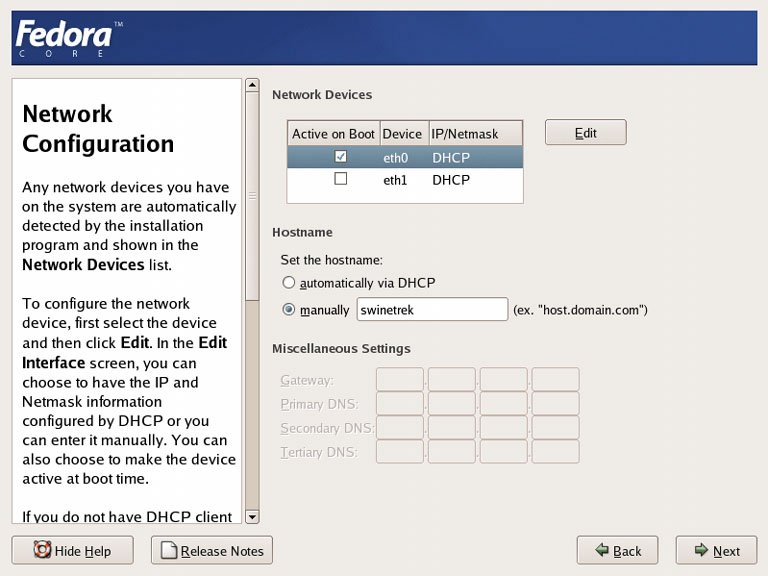 1.2.3.9. Network SecurityFigure 1-14. Setting server security options.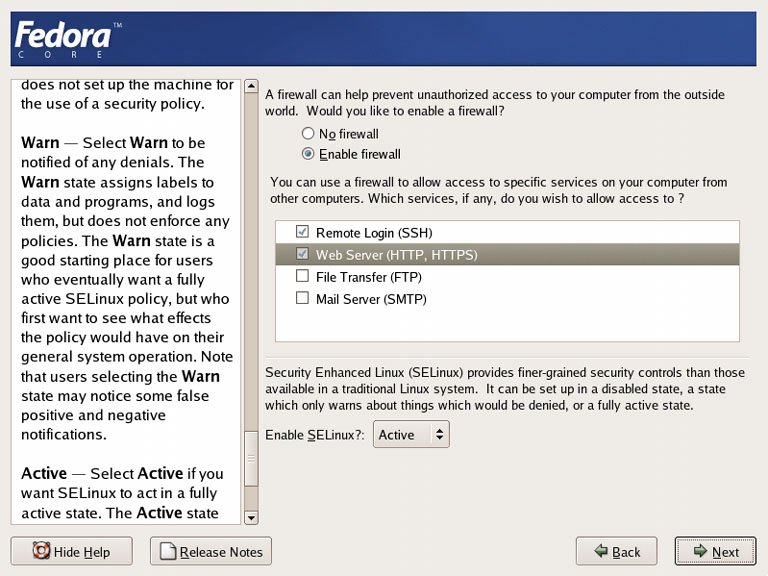 The Fedora Core distributionand many of the other major distributions of Linuxstrive to make configuring your network security as easy as possible. By default, Fedora turns on a firewall that blocks all traffic coming in from the network. To customize the firewall, simply select the services you want to run on this machine; alternatively, you can simply disable the firewall, which will leave the machine open and vulnerable to hacker attacks. You can also choose to enable Security Enhanced Linux (SELinux) , which can help to minimize any damage caused if hackers gain control of parts of the system. Note that SELinux should not be considered an alternative to a firewallneither the firewall, nor SELinux, makes your system completely secure, so it's best to enable them both. For our purposes, you should only allow Remote Login and Web Server traffic through the firewall, and set Enable SELinux? to Active, as illustrated in Figure 1-14. Chapter 9 covers security in more detail. Warning: Though they're shown as options in the Fedora security configuration screens, both telnet and FTP are widely recognized as insecure protocols. SSH is a much more secure option than telnet for accessing remote machines, as SFTP is a more secure option than FTP for transferring files. If an FTP capability is required, it's recommended that it be set up on a different server that's isolated as much as possible from the rest of the network. 1.2.3.10. Setting the Time ZoneFedora offers two options for setting the time zone for your server. You can roll the mouse over the metropolitan area that's closest to you, or you can select from an exhaustive list of cities. In either case, the chosen city will be highlighted on the map, as shown in Figure 1-15. Figure 1-15. Setting the time zone.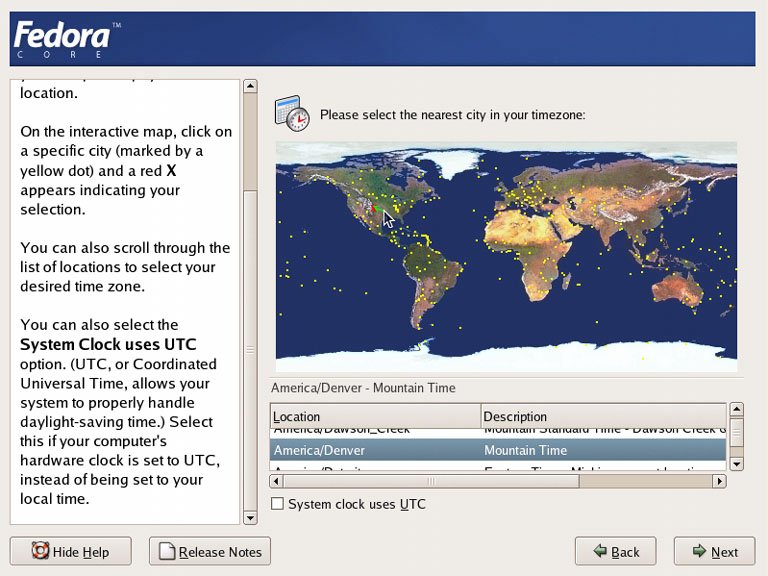 1.2.3.11. Setting up the Root UserAll Linux systems have an administrative account, root. This account has access to everything on the computer; it's similar to the Administrator account in Windows systems. As the power of root in Linux is so broad, it's critical that you make accessing the root account as difficult as possible. Choose a secure password for the root accountone that consists of both upper- and lowercase letters, as well as numbers and special charactersand enter it into the fields as shown in Figure 1-16. I would recommend that you record your root password somewhere and keep it safe: if you forget the password, it becomes very difficult to gain access to your machine should things go wrong. Figure 1-16. Setting the root password.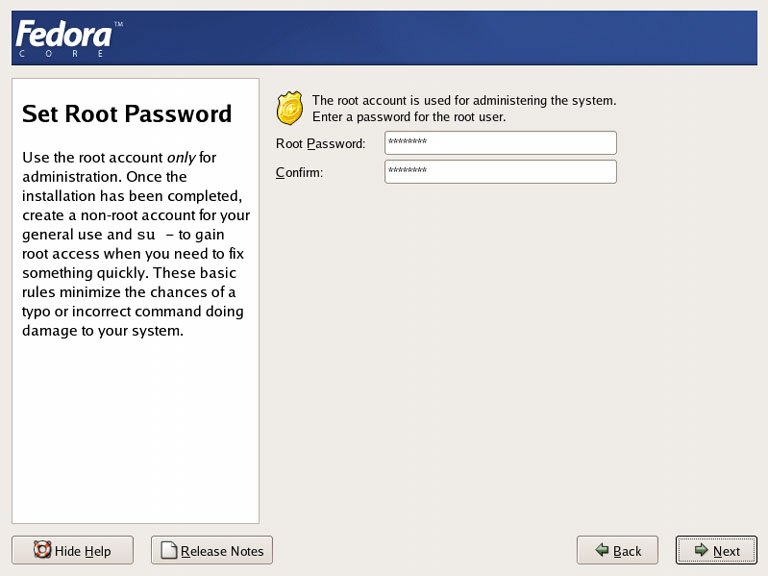 1.2.3.12. Installing Software PackagesPreviously , when you were asked to select an installation type (you selected from personal desktop, workstation, server, or custom), your selection determined which software package groups would be made available for selection in this screen. For your server installation, you'll see the full range of server software offered as part of the Fedora distribution, with a few nice extras thrown in. Select each of the package groups you want to install by clicking the appropriate check boxes, as shown in Figure 1-17. Figure 1-17. Selecting package groups.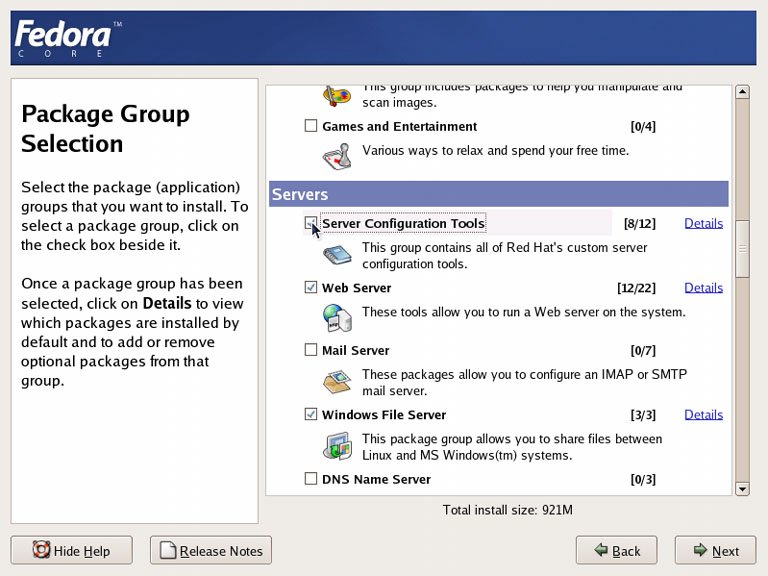 Figure 1-18. Refining the package selection. Each package group contains a number of packages; you can see a list of these (similar to the one shown in Figure 1-18) by clicking the Details link that appears when the package group is checked. This list is made up of base packagespackages that are required for this package groupand optional packages, which you can choose to install as your needs dictate. Through a long process of refinement, the Red Hat distributions have come to provide a full range of packages that meet nearly any common computing need. While it's a good goal to keep a server installation to a minimum, you may find that there are some packages you just can't do without. If you're using Linux for the first time, it's perfectly okay to accept the defaults; it's easy to add packages later if you realize that something else is required, and the defaults are carefully chosen by the Fedora team to cover the needs of most people. Of particular importance to your install are the GNOME Desktop Environment and the Server Configuration Tools, which provide a rich set of graphical tools for server configuration. The Server Configuration Tools provide the ability to configure Apache, mail servers, the boot loader, and other software critical to the configuration and operation of your server. Command line tools for accomplishing these tasks are, for the most part, provided in the core installation, but these can be complex and difficult to use. If you intend to administer your server using graphical tools, you'll need to pick and choose carefully from this section. Since you're setting up a LAMP (Linux, Apache, MySQL, and PHP) server , you should install the (Apache) Web Server, MySQL, and PHP at this point. Aside from the Server Configuration Tools , Fedora provides a full range of server software, including the Apache Web server, IMAP and Postfix mail servers, Samba for sharing files with Windows machines, a DNS server, an FTP server, and others. Beware of the temptation to install too many things at this stage, though; it's easy to install additional packages later, as required, and the more services that are installed now, the more security work you'll need to do later on. It's better to install only the things that you know you need now, and to add new services later, as you discover a requirement for them. Of particular interest to your installation will be the optional Web Server packages provided in the Fedora Core distribution. These include the PHP scripting language, tools for connecting to MySQL and PostgreSQL database servers from PHP, and a full range of other software for communicating with the Apache server. If you're building a server for a dynamic, database-driven Website, you'll choose the pieces you need to make that possible from this section. You're also going to require a database; if you don't have a dedicated database server, Fedora Core 4 ships with two database packages: MySQL and PostgreSQL. MySQL is the simpler and most widely used of the two, so we'll be focusing on it in this book. Note: We'll cover the high-level details of installing PHP and MySQL in a later chapter. However, the fine details of utilizing those packages lie outside the scope of this book. If you're looking for a detailed reference for building a dynamic server with PHP and MySQL, check out Kevin Yank's Build Your Own Database Driven Website Using PHP & MySQL (SitePoint, ISBN 0957921810). Other package groups in which you may be interested include the following:
As you can see, a huge number of packages are available as part of Fedora Core. The installation provides a full range of software tools for building, configuring, and administering your Web server. It's not uncommon for budget restraints to dictate that your Web server serve more than a single purpose; if you're under such restrictions, you'll find the Fedora tools even more useful . Note: As you may have noticed throughout the above series of screens, Fedora provides further information on each of the sections via the Release Notes button beneath the left window pane. This pane further serves as a help screen, providing specific details for each selected install package. Much like the brief package descriptions in the package Details screen, this pane provides a great resource for learning about your Linux system as you're installing it. The help screens provide much more detail than the brief summaries. 1.2.3.13. "Installing, Please Wait…"With the package selection completed, you've finished the heavy lifting in the installation of Fedora Linux. The remainder is to be completed by the installer itself: formatting the hard disk with the partitions you created, installing each of the packages you selected, and performing dependency checking for each of the packages. The process of installing your server will expose you to the power of the RPM Package Manager [6] (RPM) system; RPM is a format that's used to distribute software for inclusion in Fedora Core, as well as other Linux distributions such as SuSE and Mandriva Linux. The installation of your server will occur as a series of RPM transactions, which check for dependencies and install each chosen or required piece of software.
Note: Nearly all computer software is dependent upon other pieces of software. A simple and obvious example of this is that any software running on your new server is going to depend on Linux. This relationship is called a dependency. Dependencies are engendered by the philosophy of modular software design, or building big programs from other, smaller programs. RPM investigates and handles these dependencies, checking for the existence of dependent code and noting those pieces that might be missing. Now it's time to make yourself a nice cup of coffee: the installation of your Fedora Linux system may take as long as 45 minutes, depending on the speed of your machine. You'll be asked a few times during the installation to insert additional CD-ROMs and, when the installation is complete, you'll be prompted to reboot the machine. Your new server will start by presenting a screen that displays information about the Linux distribution and kernel version. Note that if you've set up a dual-boot system, a countdown will occur before the boot loader automatically starts the default operating system. The countdown time can be adjusted through the boot loader configuration. This could be important for a production Web server: should the system go down, you'll probably want the machine to return to the network as quickly as possible. 1.2.3.14. Last StepsFigure 1-19. The Setup Agent's Welcome screen.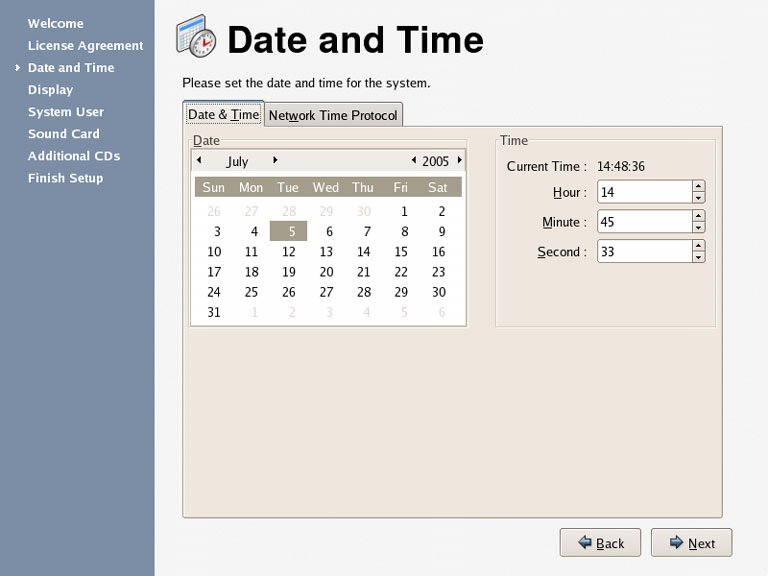 With the main installation completed, a few housekeeping items are all that remain to be done. Your Fedora server will walk through the process of loading drivers, then present you with the Setup Agent : a set of tools for configuring your system once it has been installed. The use of such tools has become a common approach among Linux distributions, with SuSE providing the YaST2 tool , and Mandriva utilizing SystemDrak . You'll be presented with the Setup Agent's welcome screen, shown in Figure 1-19, followed by the licence agreement. Once you've indicated that you agree to the license, you'll enter the configuration screens. The Date and Time configuration screen provides two tabs: Date & Time and Network Time Protocol. The first tab allows you to confirm that the system clock is accurate. The second tab provides the ability to configure the Network Time Protocol (NTP) software, which can be used to synchronize your system's clock with an authoritative source. Selecting Enable Network Time Protocol in this screen, as illustrated in Figure 1-20, will enable the NTP daemona program that runs in the background, periodically checking your system time against the time returned by an NTP server. Several of these servers are listed in the Server drop-down.[7] If NTP is enabled and a server selected, the daemon will start, checking the selected server before moving on to the next Setup Agent screen.
Figure 1-20. The Network Time Protocol tab.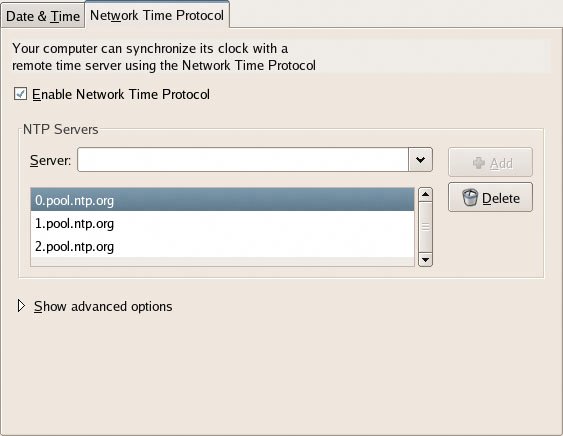 On the Display screen , you can select the type of monitor you're using, the resolution at which you'd like to work, and the color depth. If you can't find your monitor in the list, you can choose Generic CRT Display or Generic LCD Display. The Setup Agent also provides a screen that allows us to configure an additional user . The user details include a Username, Full Name, and Password, as shown in Figure 1-21. If you decide to allow network logins, you can also select that option from this screen. Figure 1-21. Setting up a system user.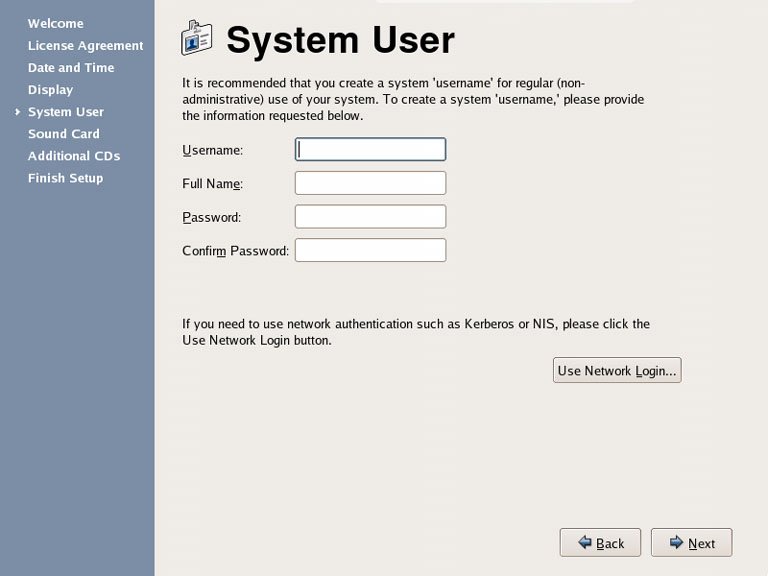 Note: As with Windows, it's highly recommended that you create user accounts in addition to the main administration or root account . The root account is omnipotent; it has permissions to create, modify, and destroy any file on the system. Performing an action as root without careful forethought can have catastrophic consequences for your system. Nearly every Linux user can recount in detail the first (and likely only) time they rendered their system inoperable from the root account. If the Fedora installer found a sound card on your system, you'll be asked to confirm its details. You'll also see a button with which to test it out, though, on a production Web server, this may not be necessary. There's also an Additional Software screen, which you can use to install any extra software you might need. You can just skip this screen for now. Congratulations, you've now set up a Linux Web server! The graphical installation provides new Linux users with a manageable set of tools to get the system up and running. However, there are cases in which the text mode installation is a quicker and more efficient means to the same end. Let's take a look at the text mode installer now. 1.2.3. Text Mode InstallationUsing the text mode installer doesn't have to be an intimidating process: it provides all the tools available in the graphical installation, and follows the same general flow and logic, but it lacks a pretty interface. You shouldn't need to use the text-based installer unless your chosen LAMP server has less than 128MB of memory , and for the purposes of this book, the use of such a server is not recommended, as the graphical environment will run very slowly. Most administrators who install Linux on a machine with such little memory do not intend to use the graphical interface at all: they plan to control the machine from the command line. This is useful for experienced administrators, but it's not a good introduction to Linux if you're new to the operating system. If you've chosen this path, you'll need to adjust to using the keyboard, rather than the mouse, to navigate through the text screens. Navigation is accomplished primarily with three keys: Enter, Tab and the space bar. Enter will confirm your choices, Tab will allow you to move between choices, and the space bar will allow you to select options within these choices. Figure 1-22. Beginning installation in text mode.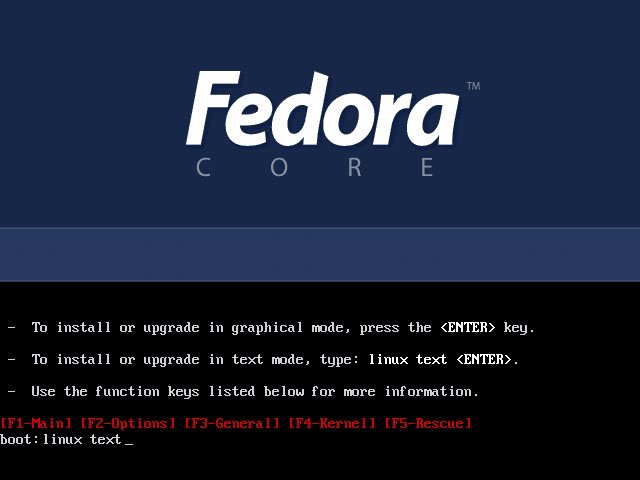 The text mode installation begins in a fashion similar to the graphical install. However, rather than simply pressing Enter to begin the installation, we type linux text at the prompt, as shown in Figure 1-22. The installation routine will load the initial set of drivers required for interaction with the monitor and keyboard, and offer to run a test of the installation media. It's recommended that you run this test to see if your installation CDs have been tampered with. The Welcome to Fedora Core screen is a good place to get a feel for keyboard-based navigation . Hit Tab to move between selections, highlighting the current option. Hit Enter to select the current option. Select OK and hit Enter. Figure 1-23. Language selection in text mode.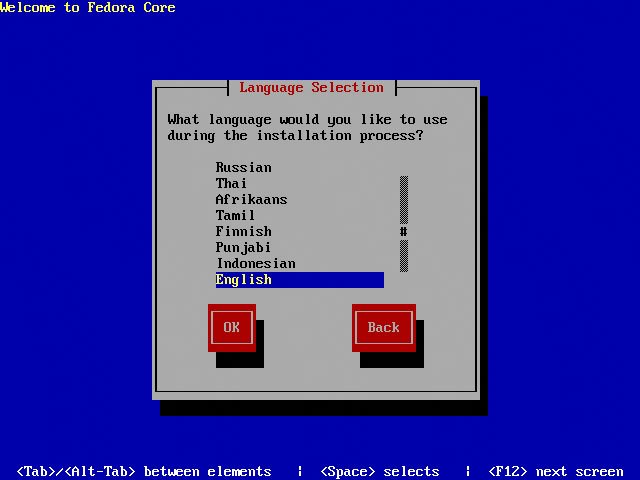 In the Language Selection screen , shown in Figure 1-23, use the up and down arrow keys to select a language. You can also use Page Up and Page Down to scroll through the options one page at a time, or type the first letter of the language you're looking for to be taken to the corresponding portion of the languages list. Use Tab to move to the OK button, and hit Enter. Figure 1-24. Keyboard language selection in text mode.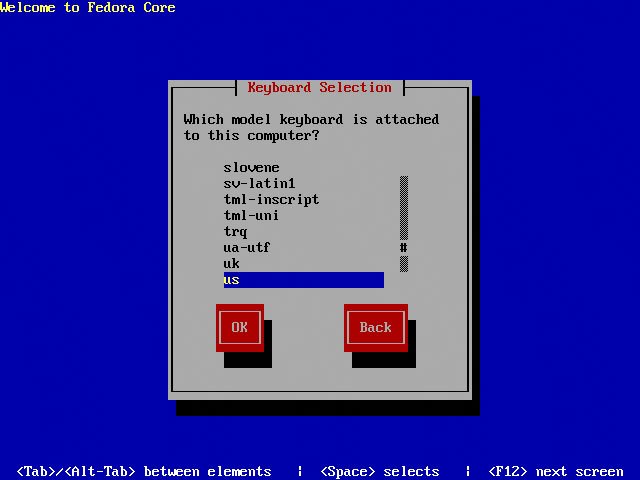 Like the graphical installation, Fedora's text installation offers dozens of languages both for the installation, and the keyboard , as shown in Figure 1-24. Figure 1-25. Installation type selection in text mode.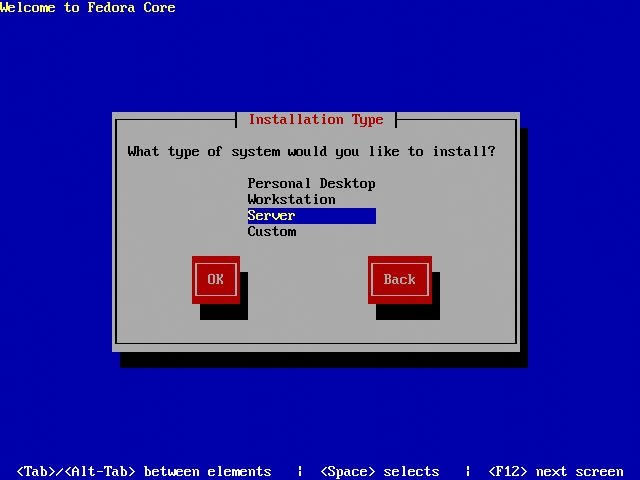 As with the graphical installation procedure, Fedora presents a number of "canned" options for installation types , as shown in Figure 1-25: Personal Desktop, Workstation , Server, or Custom. With typical granularity, each of these options is customizable: you can add or remove items from an installation type, exactly as we saw in the graphical installation process. Figure 1-26. Setting up partitioning in text mode.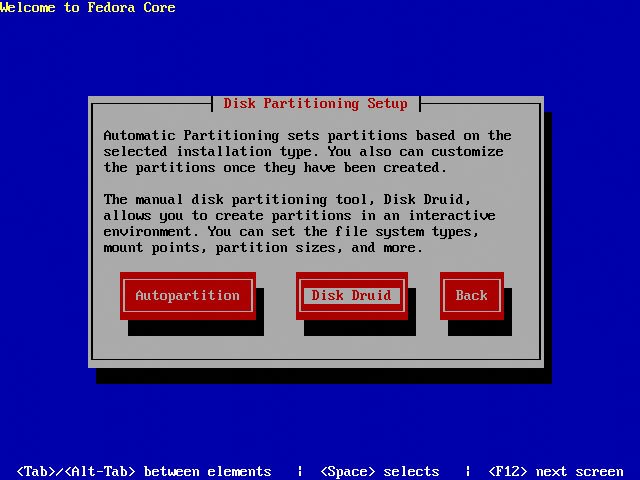 Like the graphical install, the text-based install offers options for auto-partitioning (/boot, / and swap), and Disk Druid-based manual partitioning, as shown in Figure 1-26. Should you choose Disk Druid, you'll need to navigate through the options using the keyboard. Obviously, the text-based Disk Druid doesn't provide a graphical representation of the current disk partition layout. Figure 1-27. Manual partitioning in text mode.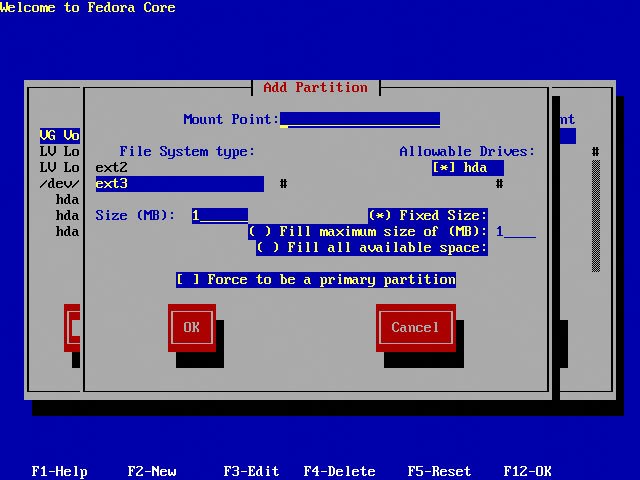 The text-based Disk Druid is not quite as helpful as its graphical counterpart, as Figure 1-27 illustrates. Whereas the graphical version provides drop-down lists pre-populated with the most common mount points, you'll need to manually enter each mount point into the Mount Point field for a successful text-based installation. The Add Partition screen introduces a couple more text-based interface elements. The parentheses represent a set of radio buttons, or a set of options from which only one can be selected: (*) marks the selected option, while ( ) denotes an option that is not selected. The square brackets are similar, but behave more like checkboxes (i.e. more than one can be selected): [*] is a checked option, [ ] is an unchecked option. Figure 1-28. The partition table in text mode.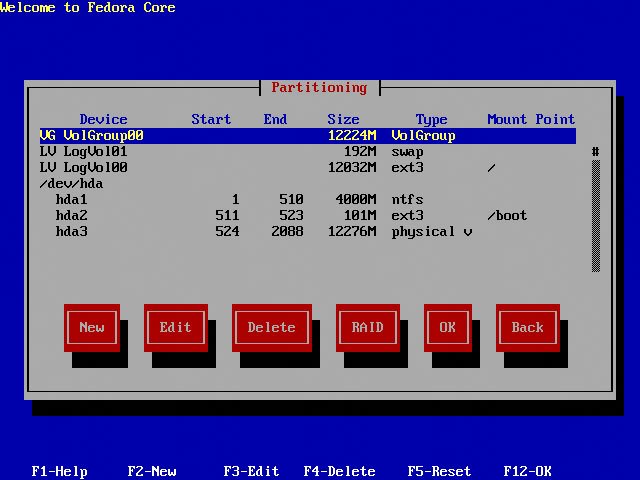 As noted in the graphical installation, everything on your Linux system resides within the top-level / directory. In this case, we've chosen a boot partition for the kernel and boot code, a swap partition, and the / partition. This is depicted inFigure 1-28. Figure 1-29. The boot loader configuration in text mode.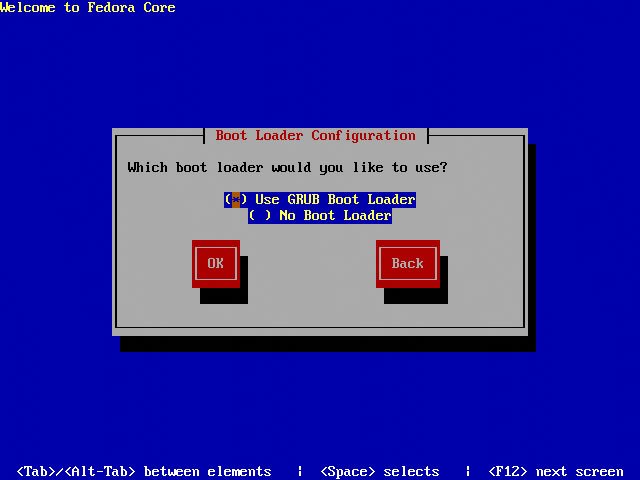 As Figure 1-29 shows, the boot loader options we saw in the graphical installation also apply to the text-based installation. If you've chosen to install a dual-boot system , the Windows operating system must be installed firstor already exist on the systemin order for your dual-boot system to work. For a dual-boot system, select the GRUB boot loader by tabbing to highlight the option, then pressing the space bar. Figure 1-30. The boot loader configuration screen in text mode.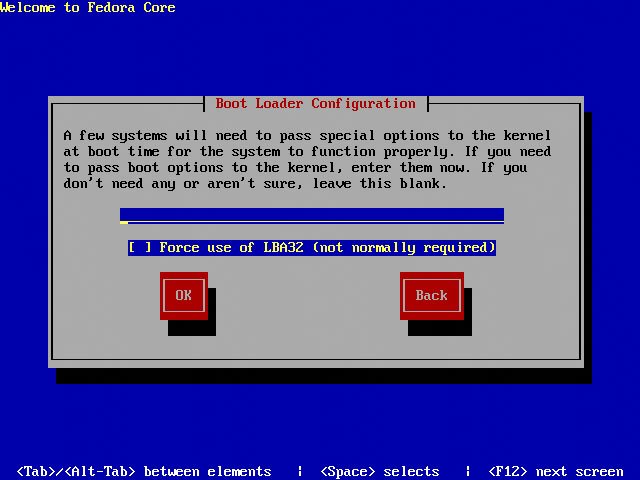 In a graphical installation, certain special options are presented in a single screen. For the sake of simplicity, the text-based installation breaks these options into separate screens, like the extra boot loader options screen shown in Figure 1-30. We'll discuss some of the options in Chapter 3, when we review instructions for adding them to a running system. For now, let's leave these options blank. Figure 1-31. Boot loader password options in text mode.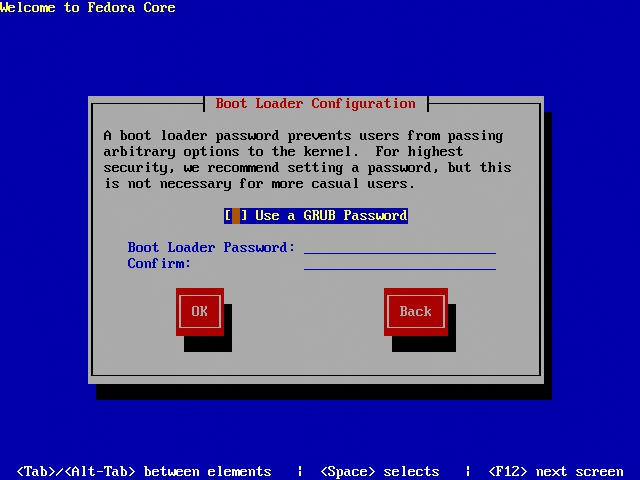 The screen shown in Figure 1-31 allows us to configure a boot loader password. This password will need to be entered if you want to change advanced boot features, such as the parameters passed to the kernel on boot. As in the graphical install, you should set a boot loader password to increase the security of your Web server. Figure 1-32. Selecting an operating system in text mode.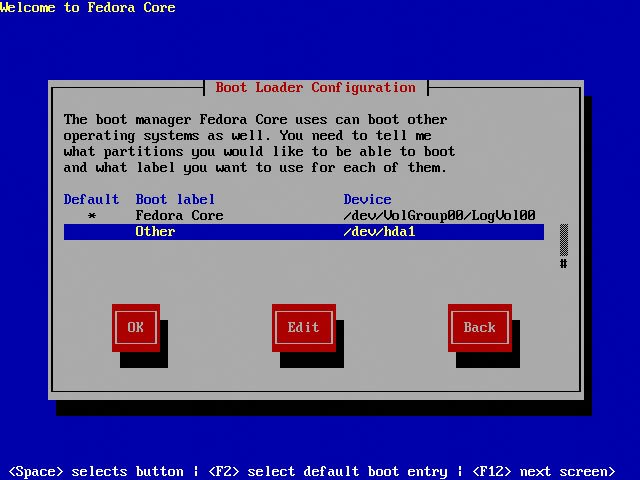 The text-based installer will show a list of all the operating systems on your machine, as Figure 1-32 shows, allowing you to select a default system. Again, this is useful only if you've chosen a dual-boot configuration. The selected system will boot automatically if the boot prompt times out while booting your Linux system. Figure 1-33. Selecting a boot loader location in text mode.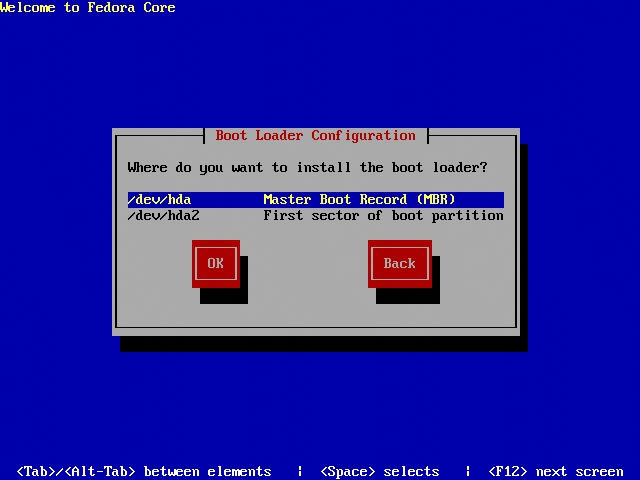 Linux offers flexibility even in the location of the boot loader code , as you can see in Figure 1-33. In most cases, you'll select the Master Boot Record (MBR) as the location of the boot loader. This is a requirement in the case of dual-boot systems . Figure 1-34. The network configuration screen in text mode.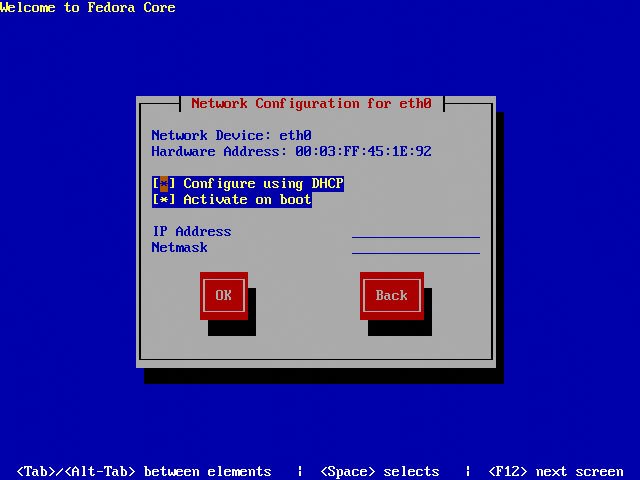 In the network configuration screen, shown in Figure 1-34, you can determine whether the system will gain an IP address via DHCP, or will use a static IP address. You'll also determine whether the Ethernet interface will start on system boot. Anaconda has done its work behind the scenes, providing a list of all the known Ethernet interfaces installed on the system. The text-based installation again breaks single screens from the graphical installation into multiple text-based screens. Where the graphical installation allows the selection of DHCP and hostname configuration within the single screen shown in Figure 1-13, the text-based installation provides these options in consecutive menus. Figure 1-35. Selecting firewall options in text mode.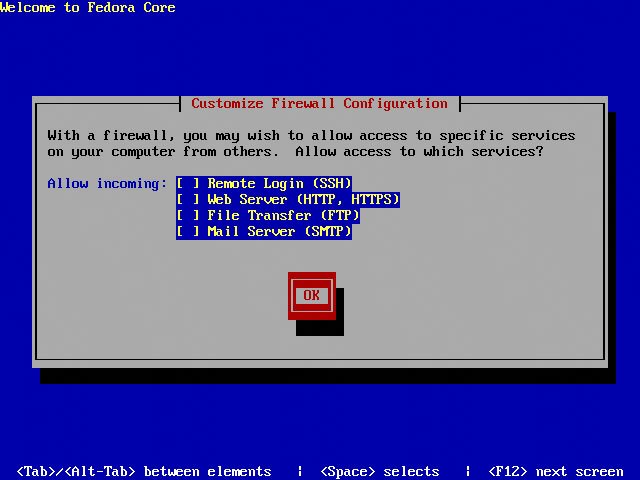 Like the graphical installation, the text-based installation gives you the opportunity to enable a firewall for your system, protecting it from outside intruders. If you choose to enable the firewall, you can specify what traffic is allowed by selecting the Customize button, which gives you the options shown in Figure 1-35. We'll cover the details of this firewall system (iptables) later in the book. As discussed in the graphical installer section (Section 1.1), you should allow only SSH and WWW traffic to enter the system from outside. This ensures that a minimal number of ports are open, while allowing the successful operation and remote administration of your Web server. Figure 1-36. The Security Enhanced Linux options in text mode. The next screen in the text-based installer sequence asks if you'd like to enable Security Enhanced Linux (SELinux). In the graphical installer, these options were part of the firewall options screen. This should be set to Active to enable the kernel's security-enhanced features. Figure 1-37. The Time Zone Selection screen in text mode.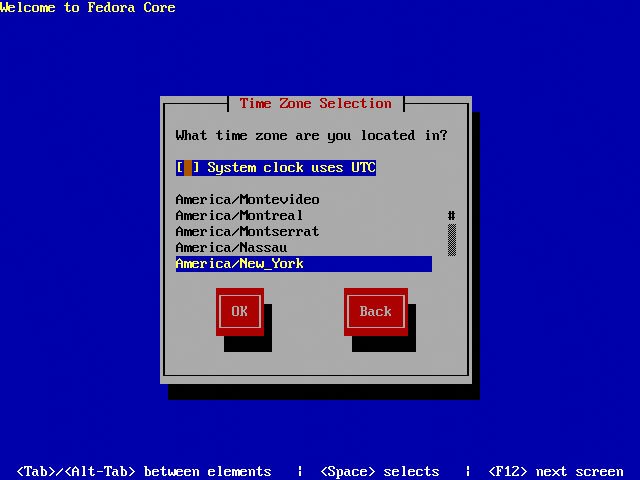 Unlike the graphical installation, which offers a map, the text-based installation provides time zone options in a list. If you'd prefer that your system use Coordinated Universal Time (UTC) , highlight and select the System clock uses UTC option. To select a specific time zone in which the server is located, use the arrow keys to highlight a time zone, then Tab to the OK button, pressing Enter to finalize the selection. Figure 1-38. Entering the root account password in text mode.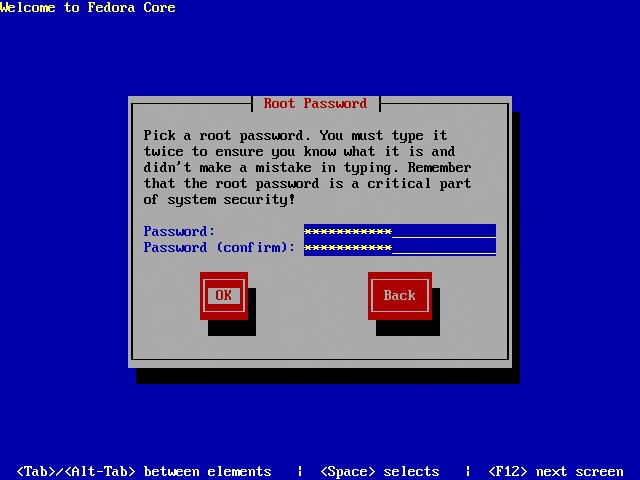 Enter your root account password in the screen shown in Figure 1-38, bearing in mind the warnings given in the graphical installation section: create a secure password to help ensure the integrity of your Web-connected system. Figure 1-39. The Package Group Selection screen in text mode.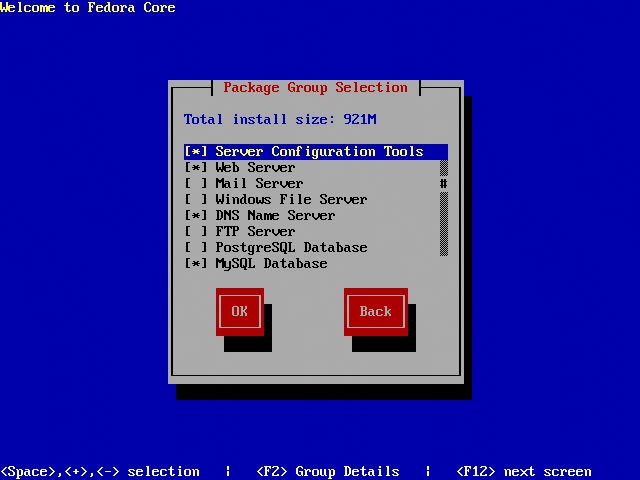 Following a brief scan of the installation medium, the text-based installer will provide you with all the existing package groups for the selection you've made. In Figure 1-39, we've selected all the essential tools for administering and maintaining a Web server, including Apache, DNS, and SQL database servers. You can select individual packages inside each package group, as in the graphical installer, by hitting F2 while the package group is highlighted. Figure 1-40. The Required Install Media screen in text mode.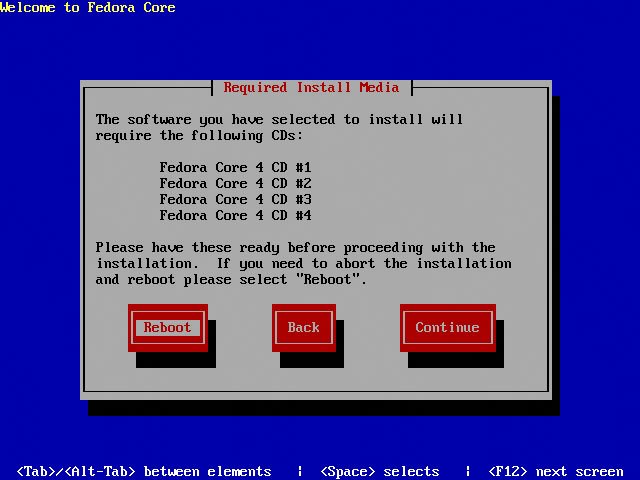 Next, you will be given one last chance to opt out of your Linux installation before Anaconda takes over and starts to install Linux. If you choose to continue, Anaconda will format your hard disk and/or set up the appropriate partitions, then install Linux as you have specified. Figure 1-41. Linux installation progress bar.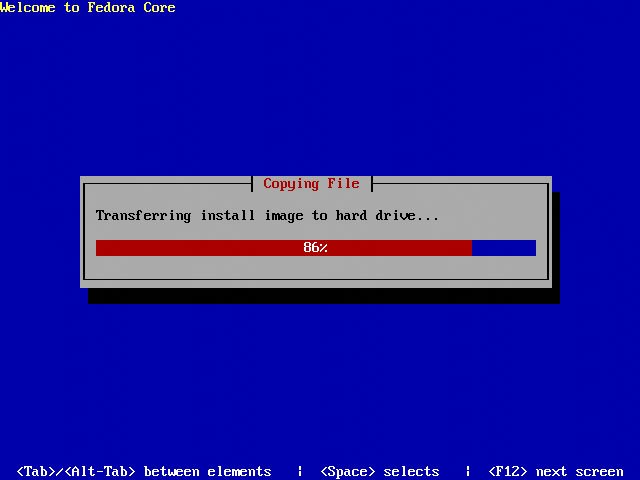 Your selection of specific installation options will create an install image for the installation process. This image contains a list of all the RPMs and dependencies necessary to install the Linux operating system on your machine in the configuration you've requested. In other words, all requested and required software is copied from the CD to the hard drive in preparation for installation, as illustrated in Figure 1-41. Figure 1-42. The Package Installation progress display.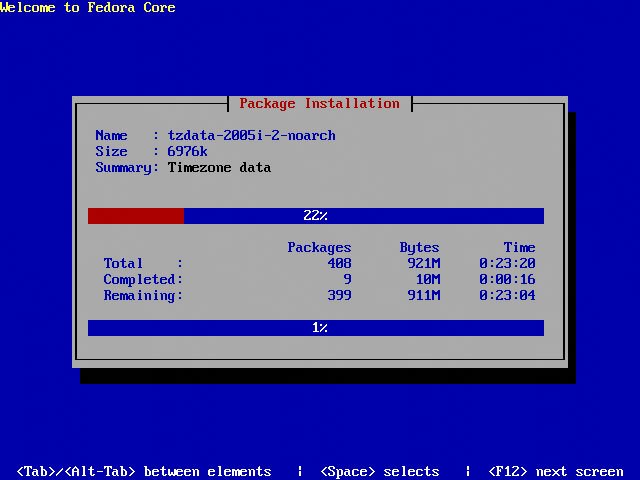 When the actual installation begins, the installer provides several pieces of potentially useful information, as shown in Figure 1-42. First, it presents a brief summary of the package being installed. Second is the progress of that package installation in a percentage-based progress bar. The high-level view of the overall installation is provided in a second progress bar. Installation progress, in terms of the number of packages, bytes, and approximate time remaining, is also presented as text between the progress bars. If you've chosen to install your system without the X Windows system and a desktop managerin other words, if you're installing a purely text-based systemthe system will not provide the Setup Agent functionality . Instead, your first login will come in the form of a terminal screen. You'll log in using the "root" username and the password you created earlier in the installation. Bear in mind that System Agent prompts you to create and configure a non-root user . Without System Agent, you'll need to perform this operation manually. The creation of a non-root user is just as essential on a purely text-based system as it is on a graphical system. To create a new user from the command line, you first need to be logged in as root; then, run useradd newusername, replacing newusername with the username of the new user; you will be asked for a password and some details for that new user. Then, the user will be created. |
EAN: 2147483647
Pages: 92