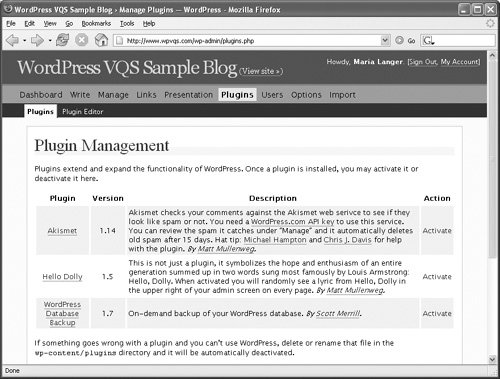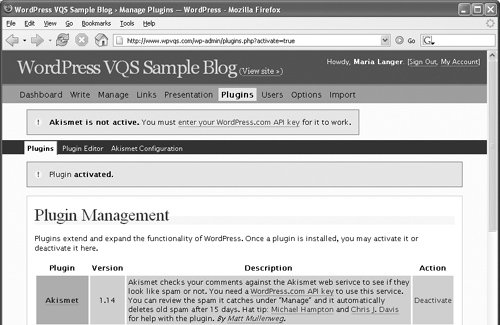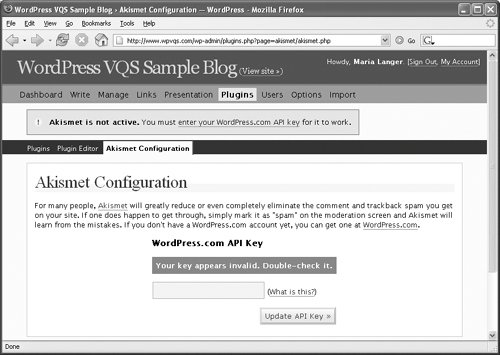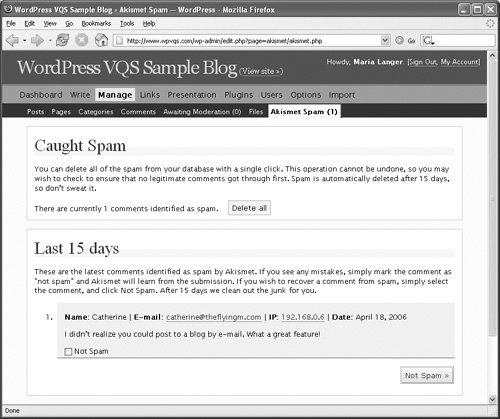| While it's possible to manually moderate and approve every single comment that is posted to your blog, this can be a cumbersome task when your blog is attacked by a spambot. You could be facing dozens or even hundreds of spam comments which could be very time-consuming to manually delete. Fortunately, WordPress makes it possible to use plugins to help control spam. One plugin, Akismet Spam, is automatically installed and enabled in WordPress.com accounts and installed (but not enabled) in WordPress server installations. This service runs each comment through a number of tests at the Akismet server in an attempt to weed out and catch spam comments. Comments that may be spam are then listed without being posted to your blog, giving you an opportunity to make the final determination. In this part of the chapter, we explain how to activate and use Akismet. Tips  | Take our advice: do not leave your blog open to comments without some kind of comment moderation or spam protection. Although spam protection takes a little work to set up and use, it's well worth the time and effort. If your blog is on a server installation of WordPress and you need more spam protection than what is available in Akismet, we highly recommend Dr. Dave's Spam Karma. This WordPress plugin uses a complex series of tests to determine whether a comment is legitimate or spam. You can find Spam Karma at unknowngenius.com/blog/wordpress/spam-karma. Spam Karma will not work with a WordPress.com blog.
|
To activate Akismet on a server-installed blog 1. | If you have not already obtained an API key, follow the instructions in Chapter 1 to create a WordPress.com account. An API key will be e-mailed to you.
| 2. | Log into your blog and, if necessary, display the Dashboard.
| 3. | Click the Plugins button. The Plugin Management administration panel appears (Figure 18).
Figure 18. The Plugins Management administration panel on a WordPress server installation. 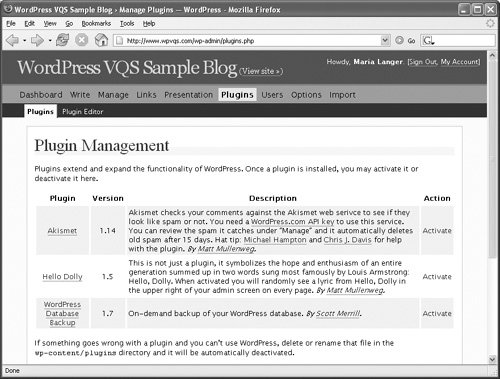
| 4. | Click the Activate link in the Action column for Akismet in the plugin list.
Two conflicting messages appear at the top of the page; one says "Akismet is not active" and the other says "Plugin activated" (Figure 19).
Figure 19. Conflicting messages may appear when you first activate Akismet. 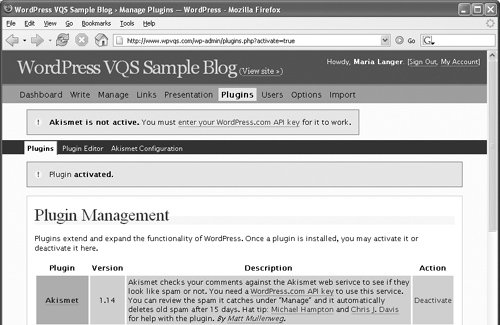
| 5. | Click the enter your WordPress.com API key link in the top message. The Akismet Configuration panel appears (Figure 20).
Figure 20. Use this form to enter your API key. 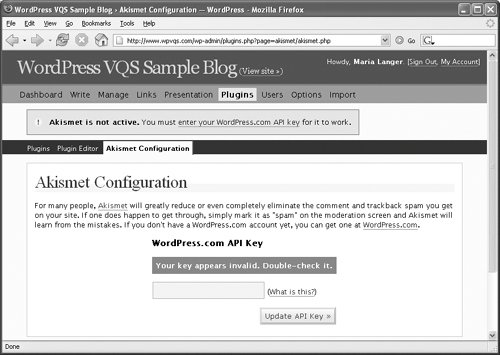
| 6. | Enter your API key in the box and click Update API key. The Akismet Configuration panel reappears with your API key entered.
|
Tips  | You do not need to follow these steps if your blog is hosted on WordPress.com. Akismet is already installed and configured for you. Although you must have a WordPress.com account to get an API key, you do not need to use that account for your blog. Your API key is displayed on the Your Profile administration panel in your WordPress.com account. We tell you about the Your Profile panel in Chapter 5. We tell you more about plugins in Chapter 7.
|
To moderate comments with Akismet 1. | If necessary, log in to your blog and display the Dashboard.
| 2. | Click the Manage button.
| 3. | Click Akismet Spam in the second row of buttons. The Caught Spam administration panel appears (Figure 21).
Figure 21. Comments that are identified as spam by Akismet are listed in the Caught Spam panel. 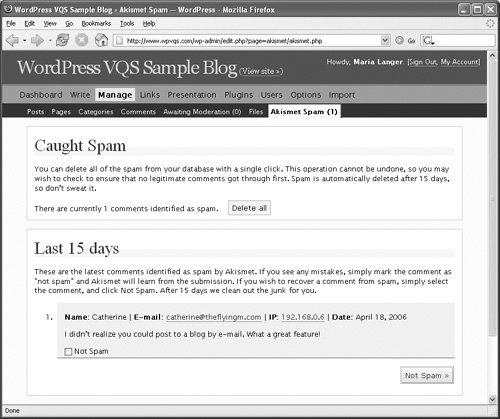
| 4. | To delete all comments listed in the panel, click the Delete all button.
or
To indicate that a listed comment is not spam, turn on the Not Spam check box beneath it and click Not Spam.
|
Tips
|