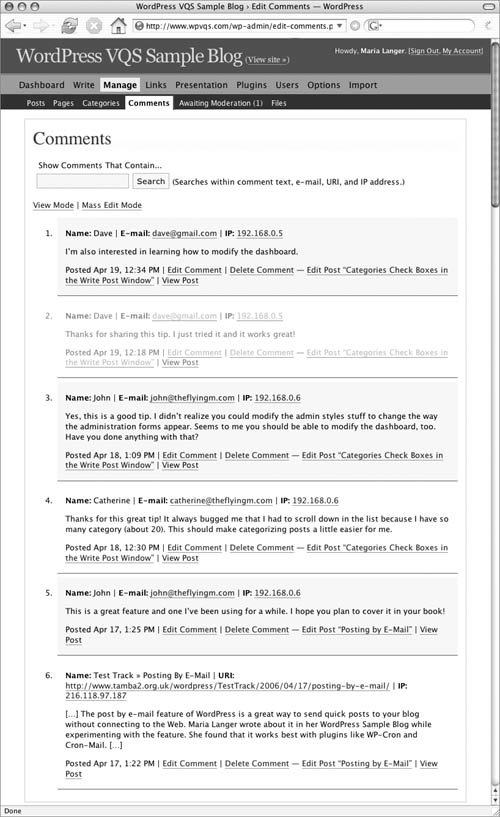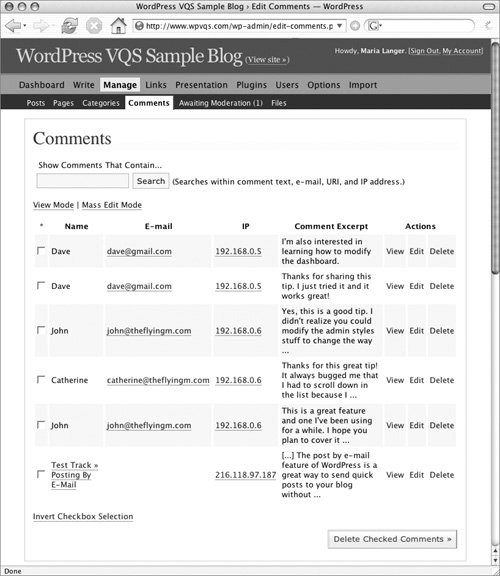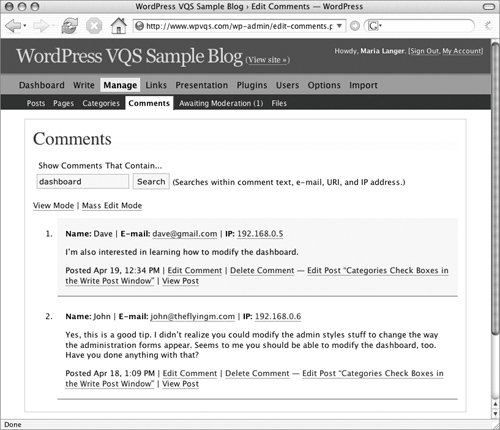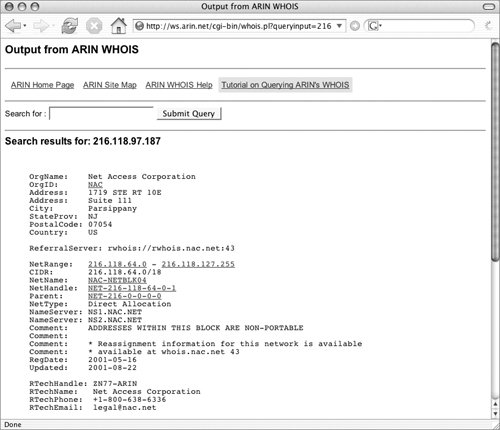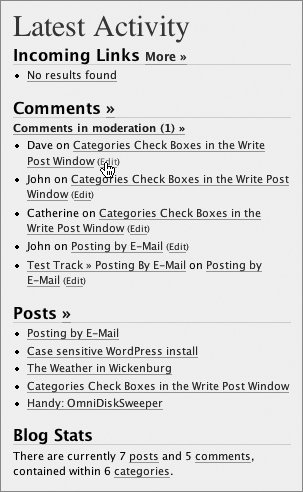| Once a comment has been added to your blog, it appears in the Comments administration panel. As shown in Figure 13, this window lists the 20 most recently posted comments and offers options for working with them, including searching for, editing, and deleting them. Figure 13. You can manage comments in the Comments administration panel. 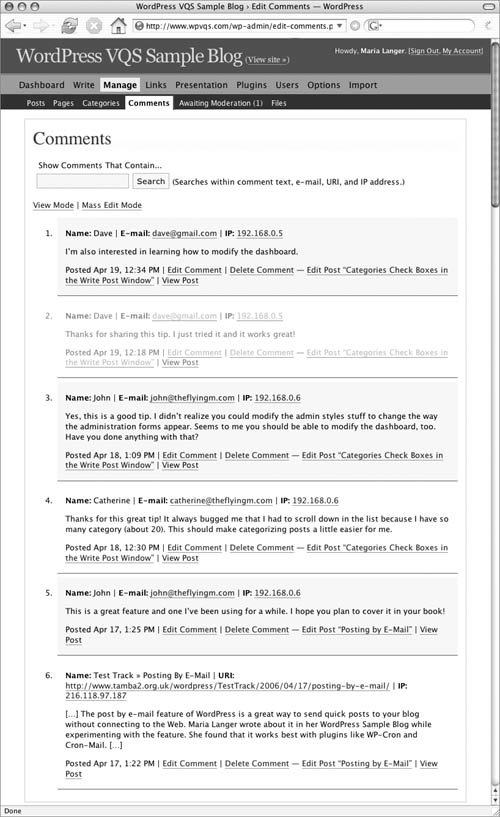
To view the Comments administration panel 1. | If necessary, log into your blog and display the Dashboard.
| 2. | Click the Manage button in the first row of buttons.
| 3. | Click the Comments button in the second row of buttons (Figure 13).
|
Tip
To switch between View mode & Mass edit mode In the Comments administation panel (Figure 13), click the link for the mode you want: View mode (Figure 13) the entire text of each comment with links for working with it. Mass edit mode (Figure 14) displays abbreviated comment information for each comment with links for working with it. There's also a check box before each comment to make it easy to delete a bunch of comments at once. Figure 14. The Comments administration panel in Mass edit mode. 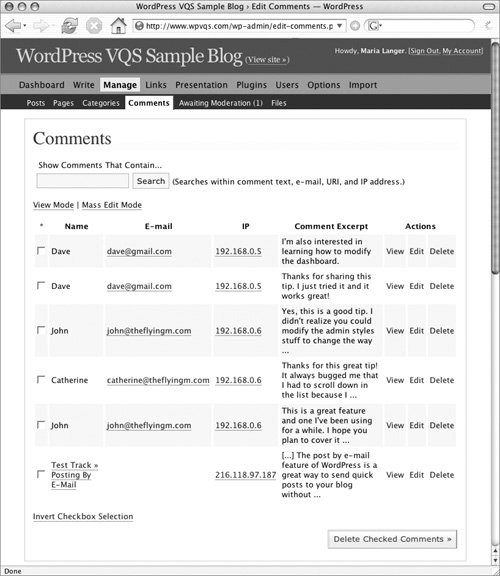
To search for comments 1. | In the Comments administration panel (Figure 13 or 14), enter a search word or phrase in the Show Comments That Contain box.
| 2. | Click Search.
A list of matching comments appears in the Comments administration panel (Figure 15).
Figure 15. You can search for comments that contain a specific word or phrase. 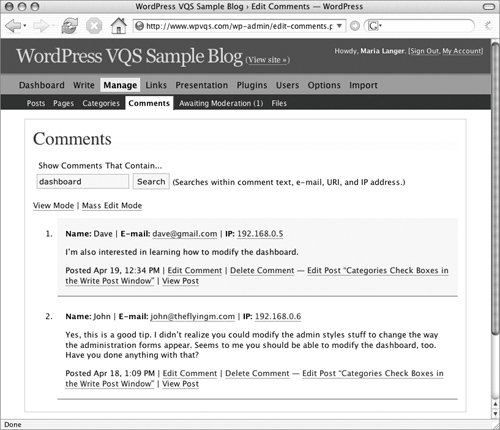
|
To work with listed comments In the Comment administration panel (Figure 13 or 14), click the link to perform the task you want: E-mail address opens your e-mail application and addresses a message to the e-mail address you clicked. IP address submits a Whois query for the IP address you click. The results appear on a Web page (Figure 16). Figure 16. You might find Whois information useful for tracking down an abusive commenter. 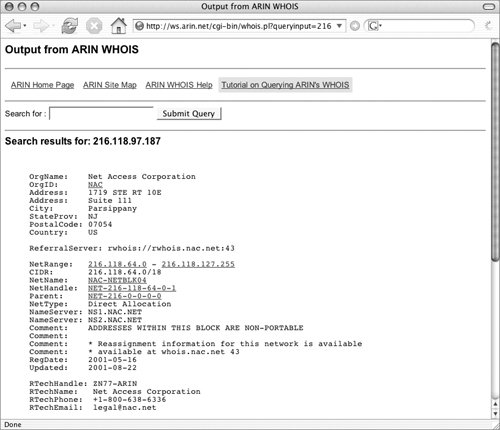 Edit Comment or Edit displays a form you can use to edit the comment's content (Figure 9). Delete Comment or Delete permanently deletes the comment. You'll have to click OK in the confirmation dialog that appears to delete the comment. Edit Post "post title" displays the Write Post window containing the post content so you can edit it. This option is not available in Mass edit mode. We tell you about writing and editing posts in Chapter 3. View Post displays the post the comment is attached to in its own window with all comments. View, in Mass edit mode, also displays the post and its comment, but it zooms right to the comment you clicked the link for.
To delete multiple comments 1. | In the Comments administration panel, switch to Mass edit mode (Figure 14).
| 2. | Turn on the check box beside each comment you want to delete.
| 3. | Click the Delete Checked Comments button.
| 4. | In the confirmation dialog that appears, click OK.
The comments are removed from your blog.
|
Figure 17. The Latest Activity area of the Dashboard lists the five most recently added comments and provides links for working with them. 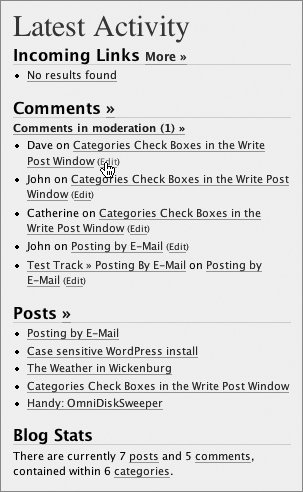
To manage comments listed in the Dashboard 1. | Log into your blog and, if necessary, display the Dashboard.
| 2. | Click links under Comments in the Latest Activity area (Figure 17) to work with recent comments:
- » (after the Comments heading) opens the Comments administration panel (Figure 13).
- Comments in Moderation displays the Moderation Queue (Figure 8).
- Post title displays the comment on a post page.
- Edit displays a comment editing form (Figure 9).
|
|