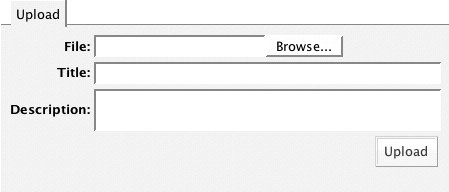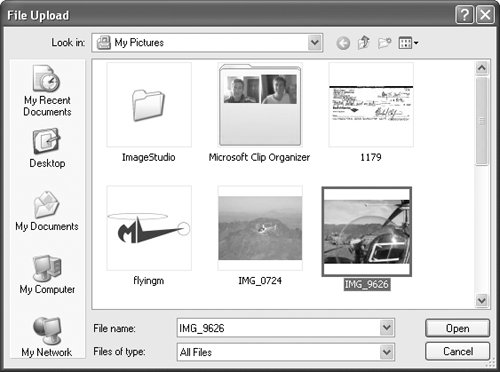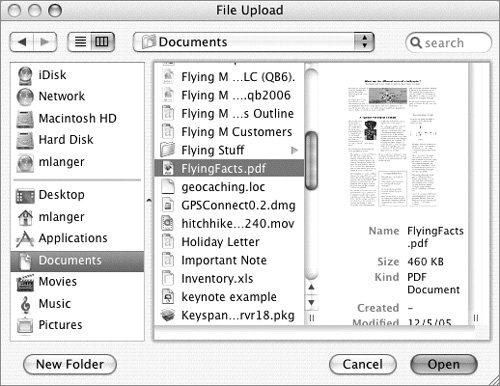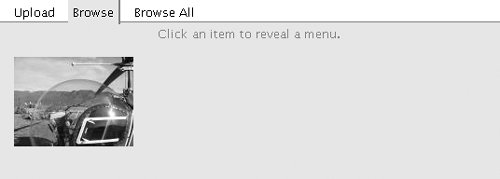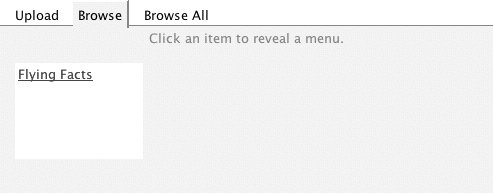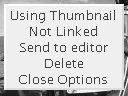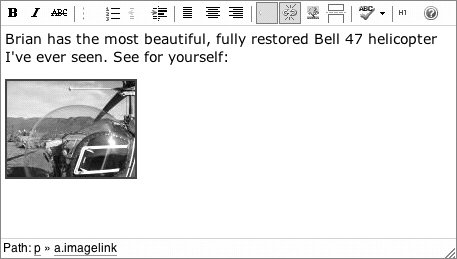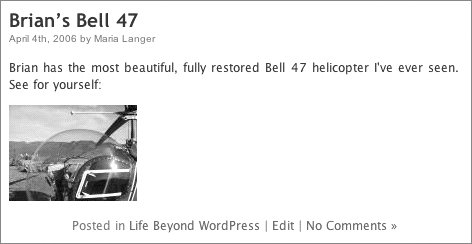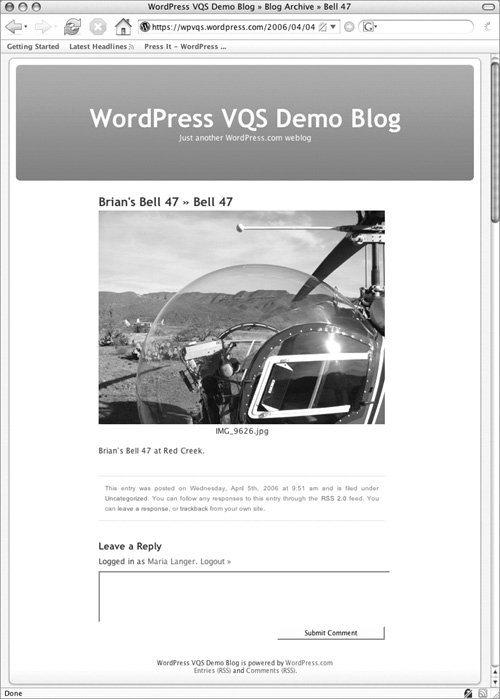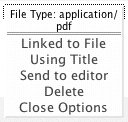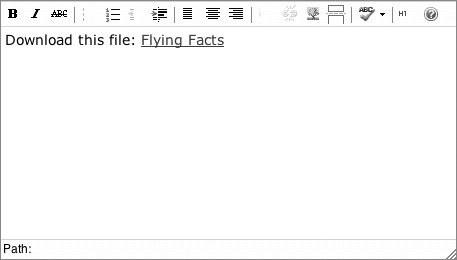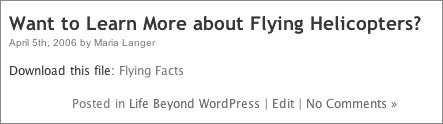Uploading Files
| WordPress makes it easy to upload images and other files to your blog. You can then include the image or a link to the file in a post or on a Page. You do all this with the Upload area of the Write Post or Write Page administration panel (Figure 11 or 12). Tip
To upload a file
To insert an uploaded image in a post or Page
Tip
To insert a link to an uploaded file in a post or Page
Tip
|
EAN: 2147483647
Pages: 142