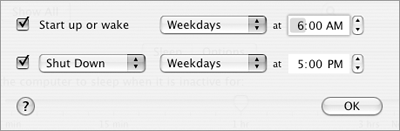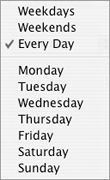Energy Saver
| The Energy Saver preference pane (Figures 49 and 52) enables you to specify settings for automatic system, display, and hard disk sleep. These settings can reduce the amount of power your computer uses when idle. Figure 49. The Sleep pane of the Energy Saver preferences pane.
Figure 52. The Options pane of the Energy Saver preferences pane.
To set Energy Saver sleep options
To schedule start up & shut down
To set Energy Saver waking & restarting options
|
EAN: 2147483647
Pages: 301
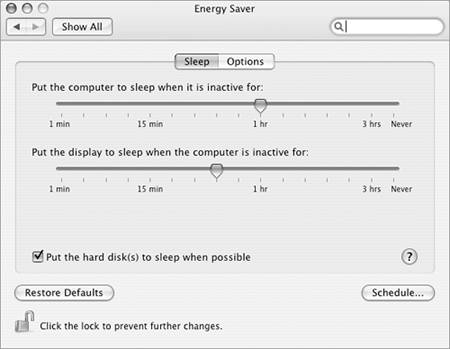
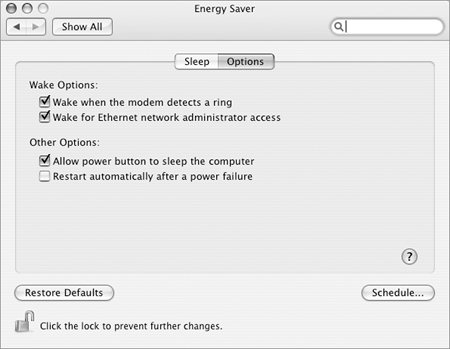
 Tips
Tips