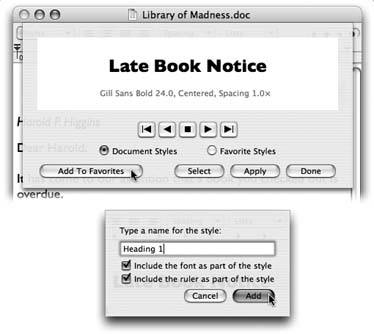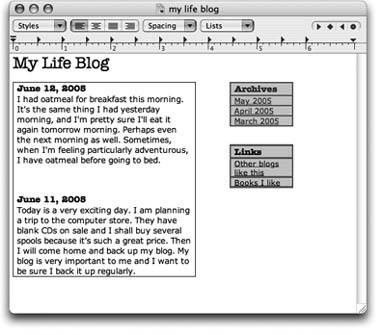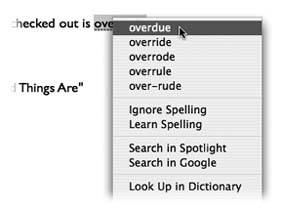Section 14.23. TextEdit
TextEdit is a word processora pretty darn powerful one, at that, considering you didn't have to pay a cent extra for it. You can create real documents with real formatting, using style sheets, colors, automatic numbering and bullets, tables, and customized line spacing, andget thiseven save the result as a Microsoft Word document. If you need to use Word files, but you can't stand bloated Microsoft interfaces, welcome.
Tip: Not only can TextEdit open and save Microsoft Word documents, but it even recognizes some of the very same keyboard shortcuts. For example, you can advance through documents one word at a time by pressing Option-left arrow or Option-right arrow. Adding the Shift key to those key combinations lets you select one whole word at a time. You can also use the
14.23.1. TextEdit's Two Personalities
The one confusing aspect of TextEdit is that it's both a plain-text editor (no formatting; globally compatible) and a true word processor (fonts, sizes, styles; compatible with other word processors). You need to keep your wits about you as you edit, because the minute you add formatting to your document, TextEdit no longer lets you save it as a plain text file.
Here's the scheme:
-
You can change a plain-text document to a formatted one by choosing Format
 Make Rich Text. The ruler appears automatically to remind you that a new world of formatting has just become available.
Make Rich Text. The ruler appears automatically to remind you that a new world of formatting has just become available. -
Conversely, you can change a formatted document (a Word file you've opened, for example) to a plain-text document by choosing Format
 Make Plain Text. An alert message appears to point out that youre about to lose all formatting.
Make Plain Text. An alert message appears to point out that youre about to lose all formatting. -
If you know what kind of document you always want to open, go to the TextEdit
 Preferences dialog box and select "Rich text or "Plain text" from the New Document pane. That's what kind of document you'll get every time you choose File
Preferences dialog box and select "Rich text or "Plain text" from the New Document pane. That's what kind of document you'll get every time you choose File  New.
New.
14.23.2. Working in TextEdit
As you begin typing, all the usual word processing rules apply, with a few twists :
-
Choose Bold, Italic, and font sizes using the Format
 Font submenu, or choose Format
Font submenu, or choose Format  Font
Font  Show Fonts (-T) to open up the standard Mac OS X Font panel (Section 4.9). You can even use subscript or superscript formatting, change the color of the text (Format
Show Fonts (-T) to open up the standard Mac OS X Font panel (Section 4.9). You can even use subscript or superscript formatting, change the color of the text (Format  Font
Font  Show Colors), and so on.
Show Colors), and so on. UP TO SPEED
The Deal with Microsoft WordYes, you read that correctly: Humble TextEdit can open and create Microsoft Word documents! Your savings: the $400 price of Microsoft Office!
Well, sort of.
When you open a Microsoft Word document, most of the formatting comes through alive : bold, italic, font choices, colors, line spacing, alignment, and so on. Even very basic tables make it into TextEdit, although with different column widths.
A lot of Word-specific formatting does not survive crossing the chasm , however: borders, style sheets, footnotes, and the like. Bullets and numbered lists don't make it, either, even though TextEdit can create its own version of these.
Saving a TextEdit document as a Word document (File
 Save As) is a better bet, because Word understands all of the kinds of formatting that TextEdit can produceincluding bullets, numbering, and tables. The one disappointment is that Word doesn't recognize any style sheets you've set up in TextEdit. The formatting applied by those style names survivesjust not the style names themselves .
Save As) is a better bet, because Word understands all of the kinds of formatting that TextEdit can produceincluding bullets, numbering, and tables. The one disappointment is that Word doesn't recognize any style sheets you've set up in TextEdit. The formatting applied by those style names survivesjust not the style names themselves . Even so, a built-in Word-document editor is a huge, huge step for the Mac OS. It means that for the most part, you can be a first-class citizen on the great playing field of American business. Nobody ever needs to know that you're (a) using a Mac, and (b) not using the real Microsoft Word.
-
Common paragraph-alignment optionsAlign Left, Align Right, Center, Justifyare all available as ruler buttons (and also in the Format
 Text submenu). Adjust the line spacing (single, double, or any fraction or multiple) using the Spacing pop-up menu in the ruler.
Text submenu). Adjust the line spacing (single, double, or any fraction or multiple) using the Spacing pop-up menu in the ruler. -
The ruler offers automatic bulleting and numbering of highlighted (or about-to-be-typed) paragraphs. Just choose the numbering style you prefer from the Lists pop-up menu.
You can select several bits of text simultaneously . To pull this off, highlight your first piece of text by dragging, and then press
 as you use the mouse to select more text. Bingo: You've highlighted two separate chunks of text.
as you use the mouse to select more text. Bingo: You've highlighted two separate chunks of text. When you're done selecting bits of text here and there, you can operate on them en masse. For example, you can make them all bold or italic with one fell swoop. You can use the Cut, Copy, and Paste commands, as described in the next section. When you cut or copy, the command acts upon all your multi-selections at once.
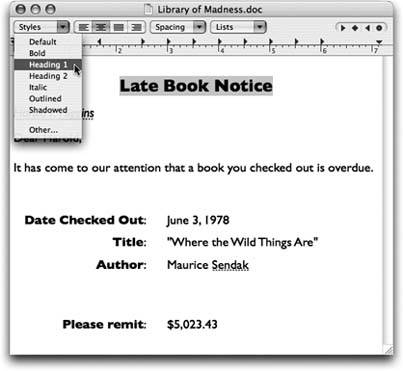
Figure 14-31. The text ruler gives you control over tab stops, line spacing, paragraph justification, and so on. Pressing
 -R makes it appear and disappear. The Style pop-up menu lists canned sets of character and paragraph formatting, so that you can apply them consistently throughout a document.
-R makes it appear and disappear. The Style pop-up menu lists canned sets of character and paragraph formatting, so that you can apply them consistently throughout a document.
You can also drag any one of the highlighted portions to a new area, confident that the other chunks will come along for the ride. All of the selected areas will wind up consolidated in their new location.
Tip: If you Option -drag one of the highlighted bits, you copy them, leaving the originals in place.
Similarly, you can use the Find command to highlight a certain term everywhere it appears in a document. To do that, choose Edit
 Find
Find  Find (or just press -F). Fill in the "Find" and "Replace with" boxesand then press the Control key. The Replace All button changes to say Select All.
Find (or just press -F). Fill in the "Find" and "Replace with" boxesand then press the Control key. The Replace All button changes to say Select All.
14.23.3. Style Sheets
A style is a prepackaged collection of formatting attributes that you can apply and reapply with a click of the mouse: bold, 24-point Optima, double- spaced , centered (for example). You can create as many styles as you need: chapter headings, sidebar styles, and so on. You end up with a collection of custom-tailored styles for each of the repeating elements of your document.
Once you've created your styles, you can apply them as you need them, safe in the knowledge that they'll be consistent throughout the document. During the editing process, if you notice you accidentally styled, say, a headline using the Subhead style, you can fix the problem by simply reapplying the correct style.
Note: Unlike a "real" word processor, TextEdit doesn't let you change a style's formatting and thereby update every occurrence of it. You can't search and replace by style, either.
-
Creating a named style . To create a style, start by formatting some text so that it looks the way you like it, complete with font, color, line spacing, tab settings, and so on.
Then, from the Styles pop-up menu in the ruler, choose Other. Click Add to Favorites, type a name for the style, turn on both checkboxes (Figure 14-32), and click Add.
-
Applying a style . Later, when you want to reuse the formatting you set up, just highlight some text and then choose the appropriate name from the Styles pop-up menu. TextEdit applies the formatting immediately.
Tip: If you simply click inside a paragraph , applying a style affects only paragraph attributes like line spacing, tab stops, and alignment. If you highlight text instead, applying a style affects only character attributes like the font and type size .If you highlight an entire paragraph, however, both text and paragraph formatting appears.
-
Deleting a style . To delete superfluous styles, choose Other from the Styles pop-up menu on the ruler. Click the Favorite Styles button, choose the unwanted style's name from the pop-up menu, and click Remove From Favorites. (Deleting a style doesn't affect any formatting that's already in your document; it just removes the name from the Styles menu.)
|
14.23.4. Tables
As shown in Figure 14-33, tables can make life a heck of a lot easier when you want to create a rsum, agenda, program booklet, list, multiple-choice test, Web page, or other document where numbers , words, and phrases must be aligned across the page. In the bad old days, people did it by pressing the Tab key to line up columnsa technique that turned into a nightmare as soon as you tried to add or delete text. But using a word processor's table feature is light- years easier and more flexible, because each row of a table expands infinitely to contain whatever you put into it. Everything else on its row remains aligned.
Tip: Tables are also critical for designing Web pages, as any Web designer can tell you. Even though you can't see the table outlines, many a Web page is filled with columns of text that are aligned, invisibly , by tables. And since TextEdit can save your work as an HTML document (File
 Save As, File Format: HTML), its a viable candidate for designing basic Web pages.
Save As, File Format: HTML), its a viable candidate for designing basic Web pages. TextEdit's table feature, new in Tiger, is not what you'd call polished and sophisticated, but it works well enough:
-
Create a table by choosing Format
 Text
Text  Table. The little floating Table palette appears (Figure 14-33). Use it to specify how many rows and columns you want; the placeholder table in your document adjusts itself in real time.
Table. The little floating Table palette appears (Figure 14-33). Use it to specify how many rows and columns you want; the placeholder table in your document adjusts itself in real time. -
Format the table using the other controls in the Table palette. The Alignment controls let you specify how the text in one of the table cells hugs its border; Cell Border controls the thickness of the line around the selected cells ' borders (or, if you enter 0, to make the table walls invisible); the color swatch next to Cell Border specifies the color of the solid lines; and the Cell Background controls let you color in the table cells with colors of your choice. (Choose Color Fill from the pop-up menu, and then click the color swatch.)
-
Adjust the rows and columns by dragging the cell borders.
-
Merge two selected cells by clicking Merge Cells in the Table palette. To undo a merge, click Split Cell.
-
Nest one table inside a cell of another by clicking in the cell and then clicking Nest Table. Change the numbers in the Rows and Columns boxes to set up its dimensions.
|
14.23.5. Spell Checking
If the Edit  Spelling
Spelling  Check Spelling As You Type command is turned on, you get interactive spell-checking, just as in Microsoft Word and other word processors. That is, misspelled words get flagged with a dashed red line the moment you type them.
Check Spelling As You Type command is turned on, you get interactive spell-checking, just as in Microsoft Word and other word processors. That is, misspelled words get flagged with a dashed red line the moment you type them.
To open the full Spelling panel at any time, choose Edit  Spelling
Spelling  Spelling (or press Shift- -;). Using the panel, you can correct errors (choosing from the suggestions generated by Apple's built-in spelling dictionary) or tell TextEdit to learn or ignore other suspected misspellings.
Spelling (or press Shift- -;). Using the panel, you can correct errors (choosing from the suggestions generated by Apple's built-in spelling dictionary) or tell TextEdit to learn or ignore other suspected misspellings.
However, the quickest way to handle spelling corrections is shown in Figure 14-34.
Tip: This feature isn't really a TextEdit functionit's a system-wide spelling checker that you'll also find in Stickies, Mail, iCal, iPhoto, and other programs. You learn it once, you've learned it forever.
|
14.23.6. AutoComplete
This feature is great for anyone who's in a hurry, who's unsure of a spelling, or who's trying to solve a crossword puzzle. See Figure 14-35 for details, and note that Auto-Complete is actually available in almost every Cocoa program.
EAN: N/A
Pages: 371
- ERP Systems Impact on Organizations
- The Second Wave ERP Market: An Australian Viewpoint
- Intrinsic and Contextual Data Quality: The Effect of Media and Personal Involvement
- Healthcare Information: From Administrative to Practice Databases
- Development of Interactive Web Sites to Enhance Police/Community Relations