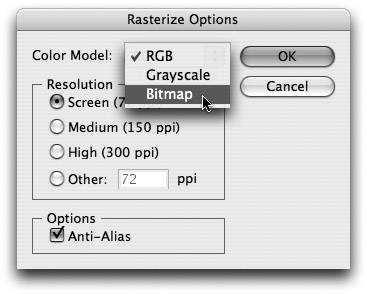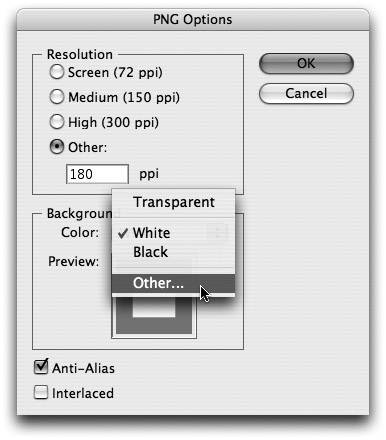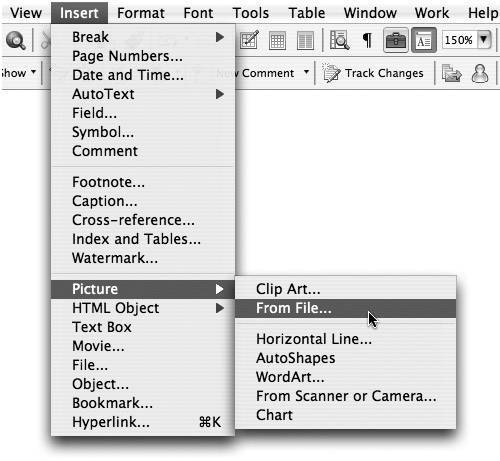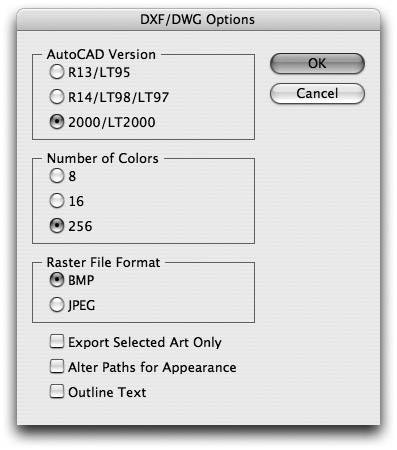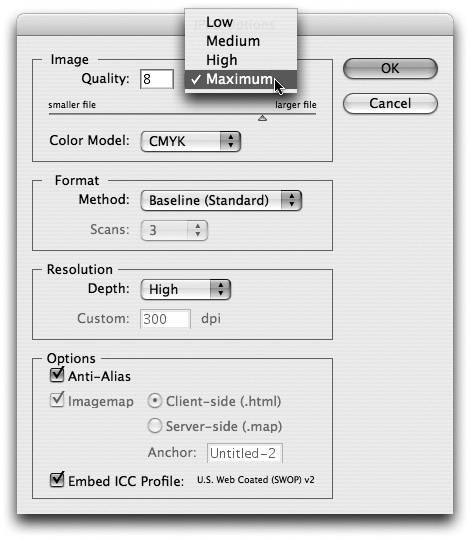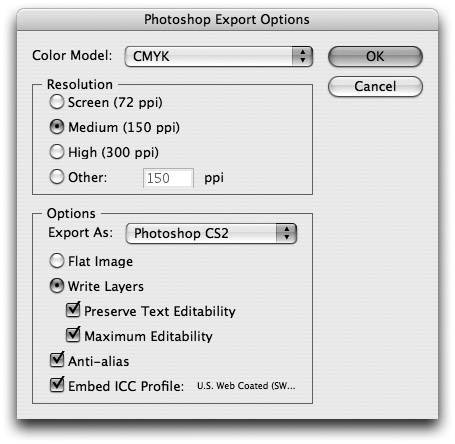Exporting Files from Illustrator
| Illustrator is a robust application that supports a wide range of file formats. Although Illustrator does a great job in opening just about any graphic file format, it can also export files in different file formats for a plethora of uses. To export a file from Illustrator, choose File > Export and then choose from one of the many formats listed in the pop-up in the Export dialog. Each of these formats are listed in the following pages, with descriptions of their settings as well as when you might want to use them. Remember that when exporting, it is expected that some level of formatting or editability will be lost, so always save a native Illustrator version of your file first before you export to another format. The Bitmap (.bmp) FormatBitmaps are raster-based files and are often used in older computer applications. The bitmap format is also used by some applications for displaying logos or barcodes. When exporting a bitmap, you can choose one of three different color models: RGB, Grayscale, or Bitmap, which creates a file that contains only black and white pixels (Figure 12.21, next page). Additionally, you can specify the resolution for your image and choose whether or not to antialias the art. Figure 12.21. Many applications (including Illustrator and QuarkXPress) allow you to change the color of a bitmap file that uses the Bitmap color model. The Targa (.tga) FormatThe Targa file format is a raster-based image format used mainly in video applications. For example, you might use the Targa file format to add Illustrator artwork as masks in Adobe Premiere. When exporting a Targa file, you can choose one of two color models: RGB or Grayscale. Additionally, you can specify the resolution for your image and choose whether or not to antialias the art. The Portable Network Graphic (.png) FormatThe PNG file format (pronounced "ping") was originally formed as an open standard format to replace the need for the GIF image file format, due to legal complications with those who developed the compression technology used in the GIF format. As you learned in Chapter 10, you can also create PNG files from Illustrator using the Save for Web feature. However, the PNG format also appears as an export format because the Save for Web feature is hard-wired at 72 ppi. To export a PNG file at any other resolution, you need to use the PNG export function. The PNG format is a raster-based image format, and is used for web design, icon and interface design, and as a general image exchange format. In fact, Apple's Tiger operating system (Mac OS X version 10.4) creates a PNG file when you take a screen shot. PNG files can support 24-bit color, but more importantly, the format also supports 256-level alpha channels for transparency, meaning that you can give images soft edges that fade to transparent (unlike the GIF format, which supports one-color transparency only). When exporting a PNG file, you can specify the resolution for your image as well as the background color. You can choose a transparent background or you can choose Other to select a color from the Color Picker (Figure 12.22). Additionally, you can choose to turn on antialiasing and interlacing. Figure 12.22. You can specify any color as a background color for a PNG file, including transparency. The AutoCAD Drawing (.dwg) and AutoCAD Interchange File (.dxf) FormatsThe DWG and the DXF file formats are both used for exchanging files with CAD applications. These formats can be especially helpful when you want to send Illustrator artwork to architects, interior designers, or industrial designers. Both formats support vector and raster elements.
When exporting a DXF or a DWG file (they both use the same export dialog; Figure 12.24), you can specify the version of AutoCAD you want your file to be compatible with, and the number of colors in the resulting file. If there are raster elements in your file (or if vector elements need to be rasterized), you can choose to have them embedded as either bitmap or JPEG files). Figure 12.24. Illustrator uses the same export options dialog for both DWG and DXF formats. Additionally, you can choose to export only the artwork that you currently have selected on the artboard. Choosing Alter Paths for Appearance modifies paths, if necessary, so that they appear when opened in a CAD application. Additionally, you can outline all text to avoid the need to send fonts. The Windows Metafile (.wmf) and Enhanced Metafile (.emf) FormatsThe Windows Metafile and Enhanced Metafile formats were developed to move graphics between applications on the Windows platform. Both formats support both vector and raster elements but are severely limited with regard to the kinds of art they can reliably display and print (EMF is slightly better). Both formats can only create straight vector lines, not curved ones. To make up for this, curved lines appear as numerous tiny straight paths, which results in large files with many anchor points. If possible, avoid using these formats for anything other than simple artwork. There are no additional options or settings that you can specify when exporting WMF or EMF files. The Macromedia Flash (.swf) FormatSWF is a popular Web-based file format that supports both vectors and rasters. The Flash file format has become extremely popular because of its capability to contain interactive or animated content. You can use Illustrator to generate a SWF file that you want to upload directly to a Web site, or to create art for import into Macromedia Flash (the application), for further editing. The Macromedia Flash (SWF) Format Options dialog was completely revamped for Illustrator CS2 and contains "just a few" options for creating the SWF files that are right for you (Figure 12.25). Figure 12.25. The Flash export dialog in Illustrator CS2 features the ability to specify background layers and to animate blends without having to expand them.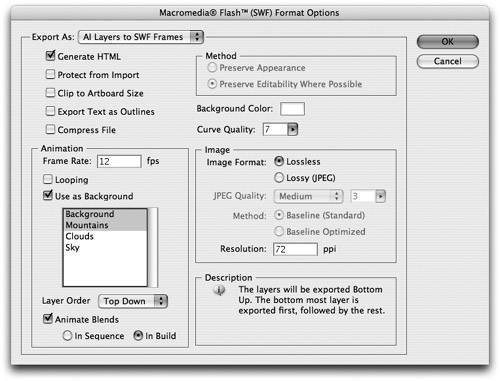
For an in-depth discussion of how you can create great SWF files, including adding interactive hotspots and animations, refer to Chapter 10. The Joint Photographic Experts Group (.jpg) FormatAn extremely popular raster-based format, JPEG files are used mainly for exchanging photographic content and artwork. Although the JPEG format is used heavily in Web design, it is also the format of choice for the electronic delivery of stock photographs and for digital cameras. One of the reasons why JPEG is used for these tasks is because the JPEG format can take advantage of compression algorithms that can dramatically reduce file size. For example, a high-resolution image that is normally 10 MB in size might be only 1 MB in size when saved as a JPEG. However, the JPEG format utilizes a lossy compression algorithm, and sometimes a JPEG file may exhibit artifacts or loss in detail due to this compression (Figure 12.26). A lower compression setting enhances image detail, at the cost of a larger file size. Figure 12.26. When saving a file as a JPEG, using the Maximum setting results in a file with fewer artifacts, but doing so also results in a larger file size. Although you can save JPEG files from Illustrator's Save for Web feature, you can only do so at 72 ppi. Using the JPEG Export function, you can specify a custom resolution for your file, which allows you to create high-resolution files. Besides choosing an image compression level for your file, you can also specify the RGB, CMYK, or Grayscale color model. Format methods determine how the image appears when viewed in a web browser. If you choose the Baseline setting, the image loads completely and is then displayed at full resolution. The Progressive setting (similar to interlacing) allows the image to appear immediately at a lower quality setting; it then appears in full quality once the entire image is loaded (the number of scans determines how many passes are done until the final image is previewed). Illustrator also gives you the option of antialiasing the art, embedding a color profile, or including a client-side or server-side image map. Refer to Chapter 10 for more information on how to define image maps and the differences between client- and server-side image maps. The Macintosh PICT (.pct) FormatMuch like the WMF and EMF formats, the PICT format was developed to move files between applications on the Macintosh platform. The format supports both vector and raster elements. There are no additional options that you can specify when exporting a PICT file. The Adobe Photoshop (.psd) FormatAs you learned in Chapter 8, Mixing It Up: Working with Vectors and Pixels, you can export an Illustrator file as a Photoshop file and preserve vital information in the file. This makes it easy to start work on a design piece in Illustrator and then bring it into Photoshop to add the finishing touches. Bringing Illustrator art into Photoshop or ImageReady is also useful when you're creating art that you plan to use for Web sites. In this way, you have high-quality artwork in Illustrator that can easily be repurposed for print, and you can add rollovers and interactivity using Photoshop and ImageReady for the Web site.
When exporting a PSD file, you can choose between CMYK, RGB, and Grayscale color models, and you can specify a resolution for your file. If you choose to export a Flat Image, all Illustrator layers are flattened into a single non-transparent layer (what Photoshop calls the Background layer). Alternatively, you can choose the Write Layers option, which preserves Illustrator's layering where possible (Figure 12.27). You can also choose to preserve text and other native elements, like compound shapes and Web slices (see Chapter 8 for a complete list of the attributes that can be preserved between Illustrator and Photoshop). Figure 12.27. By choosing to write layers, you gain the ability to export a file that preserves live text, layers, transparency and mask effects, and more. The Tagged Image File Format (.tif)The TIFF format is widely used in graphics applications. Completely raster-based, a TIFF is a lossless image format. High-resolution files can be quite large, but image integrity is maintained. TIFF files are generally supported by print, video, and 3D rendering applications. When exporting a TIFF, you can choose from one of three different color models: RGB, CMYK, or Grayscale. Additionally, you can specify the resolution for your image and choose whether or not to antialias the art. Checking the option to use LZW Compression results in a smaller file (the compression is lossless). You can also specify a platform-specific byte order (for better compatibility with Windows systems), and you have the ability to embed color profiles when you're working in a color-managed workflow. Text Format (.txt)Sometimes you just need to export the text in a file so that you can use it in another application or for another purpose that Illustrator itself can't handle. You can export text to be compatible with a specific platform, or you can export text in Unicode, which is platform independent. |
EAN: 2147483647
Pages: 147