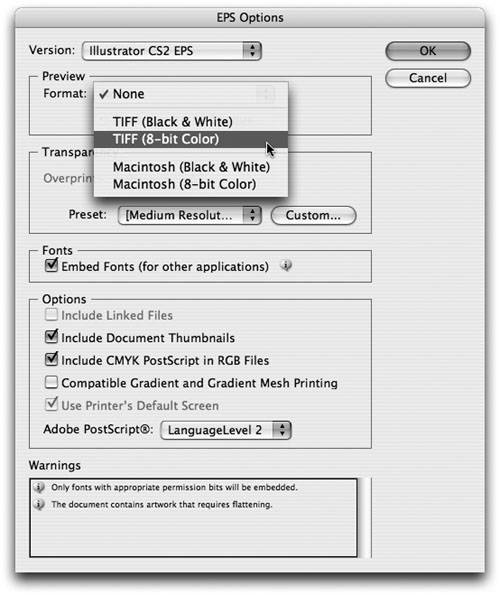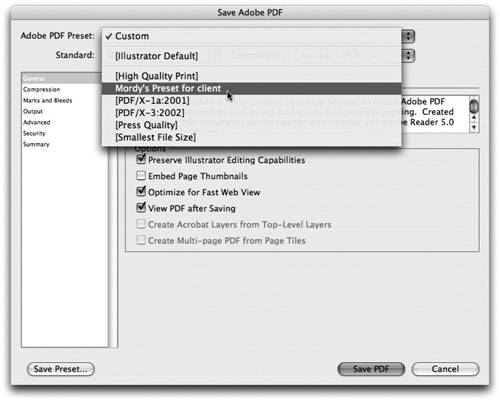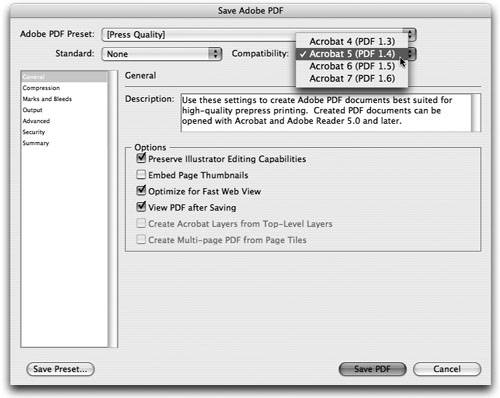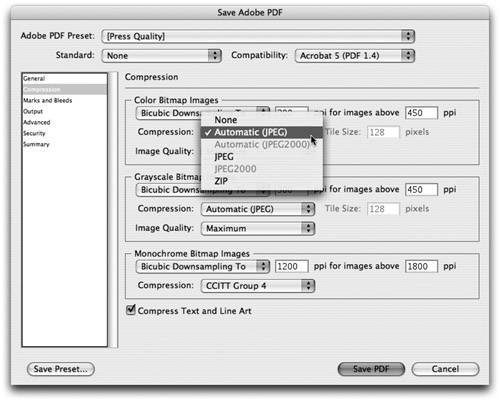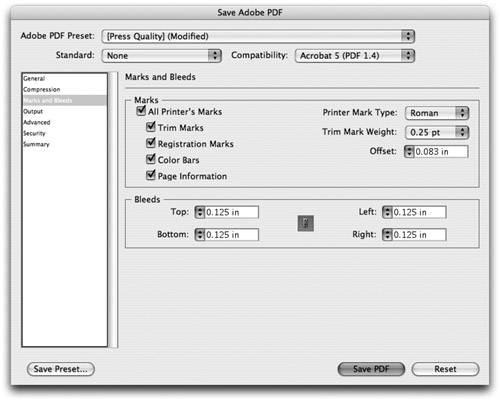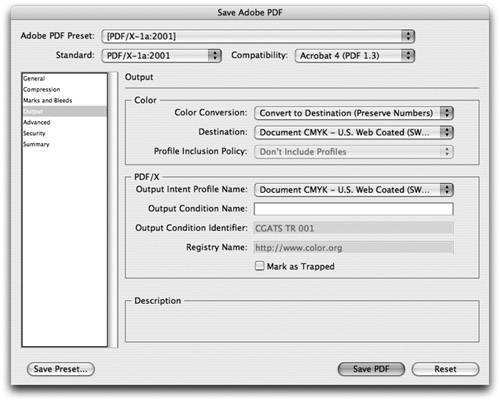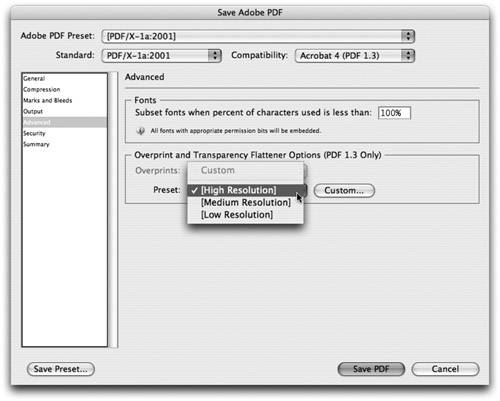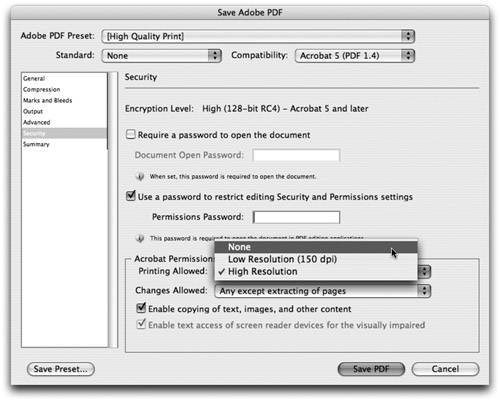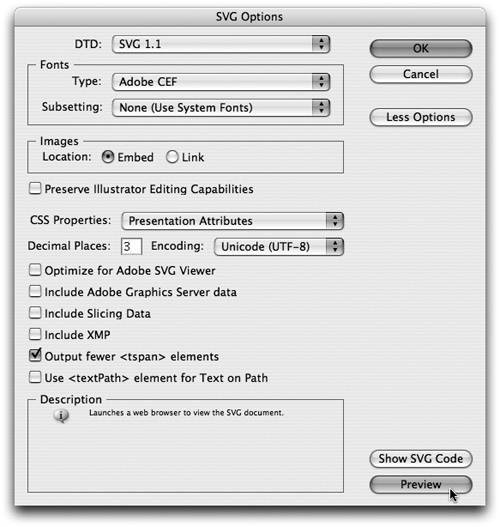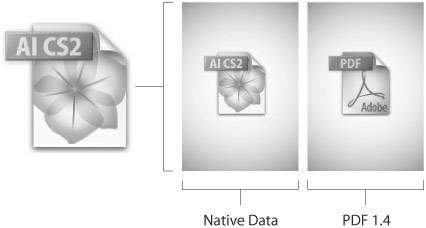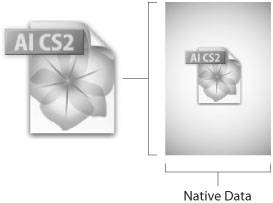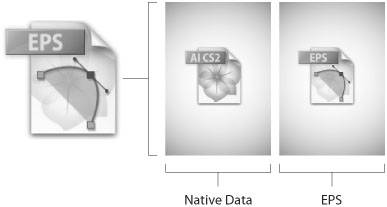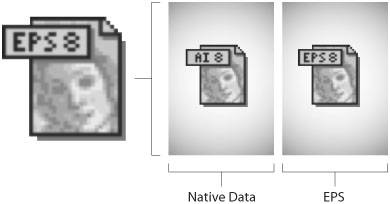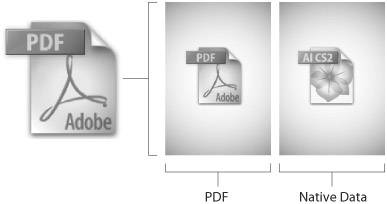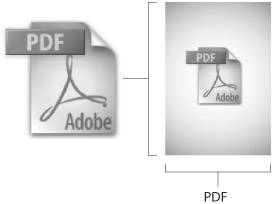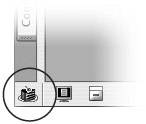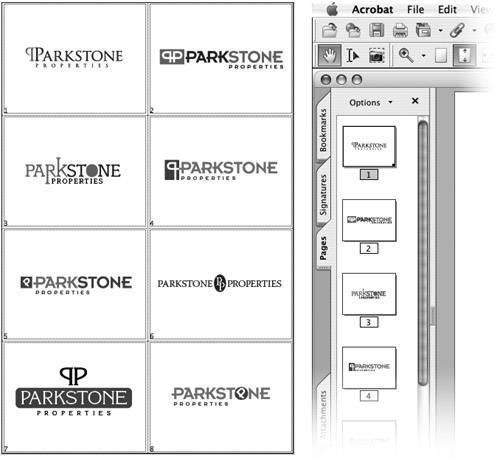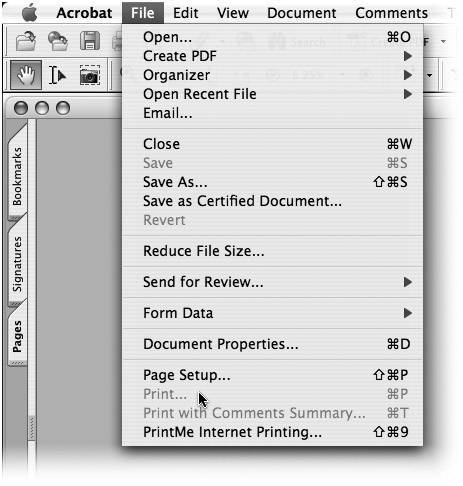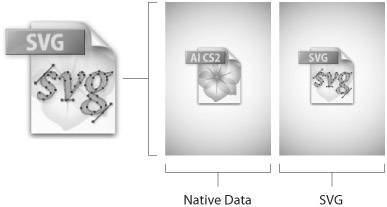| When you save a document from Illustrator using any of the file formats found in the Save or Save As dialog, you are able to reopen that file and edit it as needed. When you do, all native information, by default, is preserved in the file. For example, if you save a file as an EPS document, you can reopen the EPS file in Illustrator and make edits to the file with no loss of functionality or editablity. Adobe calls this round-tripping and there are many benefits to working in this way. If you create a file in Illustrator, but you need to place it into a QuarkXPress document, you'll learn that you need to create an EPS file. Because an Illustrator EPS file is round-trippable, you can place the EPS into your QuarkXPress layout, yet you can edit that same EPS in Illustrator if you need to make changes. As you will find out, Illustrator accomplishes this by using what engineers call dual path files. This means a single file contains two parts in it: one part contains the EPS data that QuarkXPress needs; the other contains the native Illustrator information that Illustrator needs. As we explore the different formats and their settings, this dual path concept will become clear. The Native Illustrator (.ai) Format By default, when you choose to save a new file, the Adobe Illustrator Document setting is chosen as the file format. Whenever you create documents, it's best to save them as native Illustrator files, because they will always contain rich and editable information. Up until version 8, Illustrator's native file format was PostScript (EPS), but for a variety of reasons, with the release of version 9, Adobe changed Illustrator's native file format to use the PDF language. In fact, Adobe is quick to tell you that a native Illustrator file can be opened and viewed in Adobe Acrobat or the free Adobe Reader. Adobe also advertises that you can place native Illustrator files directly into InDesign layouts. It makes sense when you think about it, because if Illustrator's native file format is using the PDF language, then placing it into InDesign is similar to placing a PDF file in InDesign.  | When creating documents that you plan to use as a base for other files, you may choose to save your file as an Illustrator Template (.ait). Details on this format appear in Chapter 1, The Illustrator Environment. |
In reality though, Illustrator's native file format is a special flavor of the PDF languagea flavor that only Illustrator can understand. There are certain constructs that exist in Illustrator but that do not exist in the PDF language, such as live blends, Live Paint, and Live Effects (these effects are all expanded when printed or translated to regular PDF). You can think of Illustrator's native file format as a superset of the PDF language. If this is the case, however, how is InDesign or Acrobat able to import and display native Illustrator files? That's where the dual path concept comes in. When you save a native file, Illustrator embeds two filesa native Illustrator file (.ai) and a standard PDF file (Figure 12.1). When you place the native Illustrator file into InDesign, the application sees the PDF portion of the file and uses that for display and printing. When you reopen the file in Illustrator, the application sees the native Illustrator portion and uses that for editing. In the end, everyone is happy, and you get to work with a single file. Figure 12.1. When you save a native Illustrator file, you're really saving two files. The PDF file that is created with the native Illustrator file is PDF 1.4, which preserves transparency. 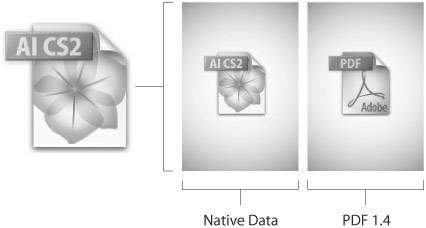
To save your file as a native Illustrator file, choose File > Save and select Adobe Illustrator Document from the pop-up menu. When you click Save, you are presented with the Illustrator Options dialog where you can specify settings for how your file should be saved. These are described in the section, "Native Illustrator File Format Settings."  | The two files within an Illustrator file print and display the same and are exactly identical except the native Illustrator version maintains more editability within the Illustrator environment. |
Using Legacy Illustrator Formats Illustrator CS2 allows you to save your file so that it is compatible with a variety of versions of Illustrator. Obviously, the older the version you specify, the less editable your file will be. Specifically, there are two lines in the sand that you should be aware of: Adobe introduced a new text engine in Illustrator CS. If you save your file to any version prior to Illustrator CS, your text is either broken apart or converted to outlines. For more details, see "Saving Illustrator CS2 Files to Illustrator Legacy Versions" in Chapter 6, Typography.  | A bug in Mac OS 10.4 (Tiger) may cause your pop-up list to display the words "Adobe PDF Document" instead of Adobe Illustrator Document. Even though the words are wrong, the file is still correctly saved as a native Illustrator document. |
Adobe introduced transparency features in Illustrator 9. If you save your file to any version prior to Illustrator 9, transparency flattening will occur, resulting in a document that may be extremely difficult, or even impossible, to edit. For more details, see "The Truth About Transparency" in Chapter 11, Prepress and Printing.
Your file will print or display correctly when you're saving back to older versions because appearance is always maintained. However, you are limited in what kind of edits you can make in your file. For this reason, we recommend that you always save a native CS2 version of your file to keep on your computer or server for editing purposes. If someone else requests a file from you that is compatible with a previous version of Illustrator, send them a copy of your file. Native Illustrator File Format Settings A variety of settings are available in the Illustrator Options dialog (Figure 12.2), and depending on your needs for each particular workflow, you can make adjustments to these settings. Figure 12.2. The Illustrator Options dialog allows you to specify what version of Illustrator you want your file to be compatible with, among other settings. 
Version. The Version pop-up menu allows you to choose which version of Illustrator you want your file to be compatible with. See "Legacy Illustrator Formats" earlier in this chapter for more information. Fonts. When you're saving a file, any fonts that you use are embedded in the PDF portion of the file. This allows other applications to print the file without requiring the fonts. However, you still need the fonts installed if you are going to reopen the file within Illustrator. This setting is disabled when the Create PDF Compatible File option is unchecked (see the following description). At the 100% setting, Illustrator only embeds the characters of a font that are necessary to print the text in your document. Using a setting much lower (like 0%) embeds the entire font, resulting in a larger file. Fonts with permission bits turned on cannot be embedded (see the sidebar entitled "Font Embedding and Permissions," later in this chapter). Create PDF Compatible File. The Create PDF Compatible File option embeds a full standard PDF 1.4 file within your Illustrator document. As just mentioned, this allows applications like Acrobat or InDesign to read and place native Illustrator files. Turning this option off effectively cuts your file size in half and also reduces how long it takes to save an Illustrator file (Figure 12.3). If you use Illustrator for all of your work and print directly from Illustrator, you can turn this option off to enhance performance and to create smaller file sizes, but be aware that you won't be able to place your file into an InDesign layout. Even if you do turn this option off, you can always reopen the file in Illustrator and resave the file with the option turned on. Figure 12.3. When you have the Create PDF Compatible File option unchecked, only the native Illustrator portion is saved with the file, cutting save time and file size in half. The result, however, is a native file that cannot be placed into another application. 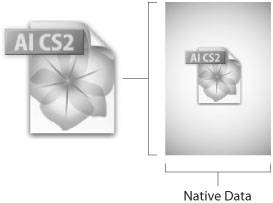
Include Linked Files. When you choose the Include Linked Files option, any place-linked files are embedded in your document. Although this means you can send the file to someone without requiring any external links, it also means that you can't easily update linked graphics anymore. This option also increases file size because the images are now included within the file. Embed ICC Profiles. The Embed ICC Profiles option includes any color profiles (including those from placed images) within your document. Use Compression. The Use Compression option employs compression algorithms to your file to try to reduce file size. Transparency. When you're saving back to Illustrator 8 or Illustrator 3 formats, transparency flattening must occur in documents that contain transparency effects. You can choose to discard the transparency effects completely (which preserves path geometry) or you can choose to preserve the appearance of your file. You can also choose from the list of available Transparency Flattener presets. For more information on which flattener preset to use, refer to Chapter 11.
The Encapsulated PostScript (.eps) Format When Adobe introduced PostScript to the world, it forever changed the face of design and publishing. Since desktop publishing became a buzzword, the format in which designers and printers exchanged file information was always EPS. To this day, EPS is a reliable universal format that can be used to reproduce graphics from just about any professional (and even some nonprofessional) graphics applications. You can even use EPS files with video applications like Adobe After Effects. As you learned in Chapter 11, PostScript doesn't support transparency, so if your file contains any transparency effects, those effects are flattened when the document is saved as EPS. However, you can still reopen and edit the native transparency in Illustrator CS2 because Illustrator also uses a dual path when saving EPS files. An Illustrator CS2 EPS file has two portions within it: a native version for editing within Illustrator, and an EPS version that other applications, like QuarkXPress, use (Figure 12.4). Figure 12.4. When you save a document as an EPS file, Illustrator also embeds a native version of the file so that you can reopen and edit the file in Illustrator again with no loss in editability. 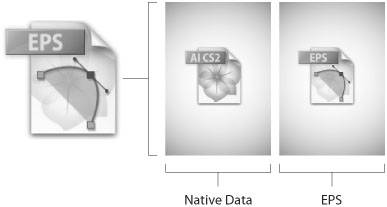
To save your file as an EPS file, choose File > Save and select Illustrator EPS from the pop-up menu. When you click Save, you are presented with the EPS Options dialog where you can specify settings for how your file should be saved, as described later in the section, "EPS File Format Settings." Using Legacy EPS Formats As with native files, Illustrator CS2 allows you to save your file so that it is compatible with a variety of versions of Illustrator EPS. This setting affects both the native portion and the EPS portion of the file. When you save a file that is compatible with an older version of Illustrator, both the native data and the PostScript are written so they are compatible with that version (Figure 12.5, next page). Obviously, the older the version you specify, the less editable your file is. Figure 12.5. When you save a file in Illustrator 8 EPS format, the native portion of the file is also saved in Illustrator 8 format, which doesn't support transparency. Even if you reopen the file in Illustrator CS2, any transparency that was in the file is flattened. 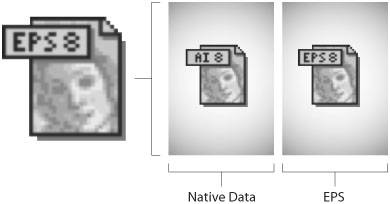
The same rules mentioned for native Illustrator files apply here (with regard to versions that result in loss in text and transparency editability), and it always makes sense to save an Illustrator CS2 EPS for your own needs and deliver older or legacy EPS versions for others, as needed. EPS File Format Settings A variety of settings are available in the EPS Options dialog (Figure 12.6), and depending on your needs for each particular workflow, you can make adjustments to these settings. Figure 12.6. The EPS Options dialog offers a variety of setting to choose from when you're saving an EPS file, including the type of preview that you want saved within the file. 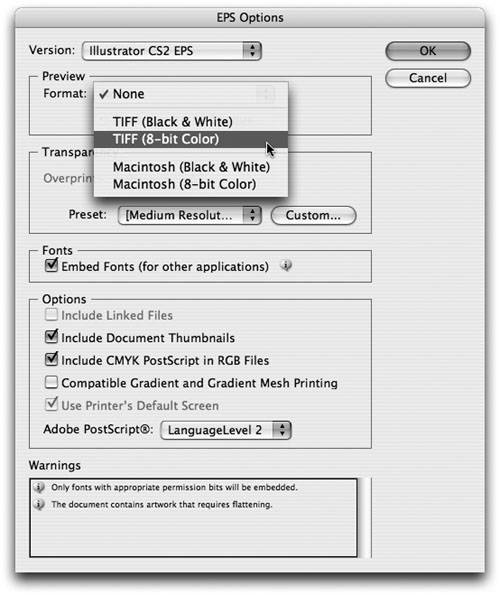
Version. The Version pop-up menu allows you to choose which version of Illustrator EPS you want your file to be compatible with. See preceding section, "Legacy EPS Formats," for more information. Preview. The Preview setting lets you choose from different options for embedding a preview in your EPS file. Because most programs can't display PostScript on your computer screen, a low-resolution preview is stored along with the file so that programs like QuarkXPress or Microsoft Word can give you a visual representation of what the file will look like in your layout. Transparency. If your file contains transparency, your file must be flattened so that it can be saved in PostScript and printed from another application (remember, the version you choose determines if the native portion of the file, which Illustrator reads when it reopens the file, still contains editable unflattened data). Although you can choose from different Transparency Flattener presets from the pop-up menu, it almost always makes sense to choose the High Resolution setting, because you'll always want to get the best possible results when printing the EPS from other applications (see "File Formats and Workflow" later in this chapter). Embed Fonts. When this option is checked, any fonts used are embedded in the EPS portion of the file. This allows other applications to print the file without requiring the fonts. However, even with the setting turned on, you still need the fonts installed if you are going to reopen the file within Illustrator. Fonts with permission bits turned on can't be embedded (see the sidebar entitled "Font Embedding and Permissions" later in this chapter). Include Linked Files. Choosing the Include Linked Files option embeds any place-linked files in your document. Although this means you can send the file to someone without requiring any external links, it also means that you can't easily update linked graphics anymore. This option also increases file size because the images will now be included within the file. Include Document Thumbnails. Use this option if you want to be able to see a preview of your file in the Open and Place dialog boxes in Illustrator. Include CMYK PostScript in RGB Files. This setting allows you to maintain RGB colors in your Illustrator file, but have the EPS portion of the file converted to CMYK so other applications that don't support RGB can still print the file correctly. Compatible Gradient and Gradient Mesh Printing. If you experience problems printing EPS files saved from Illustrator on older print devices, try turning this option on. Use Printer's Default Screen. Instructs the PostScript to use the line screen of the default setting of the printer. Adobe PostScript Level. Use this pop-up menu to write the EPS file as PostScript Language Level 2 or Language Level 3. Illustrator uses Level 2 as the default setting in order to create a file that is compatible with a wider range of devices, but Level 3 PostScript offers certain benefits like SmoothShading technology to prevent banding in gradients.
The Portable Document Format (.pdf) Walk up to just about anyone on the street these days and ask them about Adobe. Most will reply, "Oh sure, I have Adobe on my computer." What they are probably referring to is the free Adobe Reader file viewer, which enables just about anyone to view and print PDF files. Now that Adobe Reader is nearing a billion downloads worldwide, PDF files are ubiquitous and are quickly becoming a standard format used not only by designers and printers, but also by governments and enterprise corporations. Over the past few years, PDF has become the format of choice for both printers and designers, replacing EPS and other formats. There are several reasons for this, including: Smaller file sizes. PDF supports a variety of image compression techniques, resulting in smaller file sizes. In addition, users can easily create low-resolution files to send to clients for review, and high-resolution files to send to printers for high-quality output.  | You can instruct clients or users to download the free Adobe Reader at www.adobe.com/products/acrobat/readstep2.html. The Adobe Reader is available for Mac, Windows, Unix, and a variety of mobile platforms. |
A free universal viewer. Adobe Reader is free and available for nearly every computer platform, including Palm-based handheld devices. This means that a designer can deliver a PDF file and be assured that anyone can view the file correctly. Ability to embed fonts. A PDF file is a single, self-contained file that includes all necessary images and fonts. This makes it easier to distribute and reduces the chance of error. Easy to create. Designers can easily create PDF files from any Adobe application. Additionally, Adobe supplies free utilities, like PDFMaker, that enable users to instantly create PDF files from Microsoft Office documents or AutoCAD files. A PDF virtual printer also enables a user to create a PDF file simply by printing a file from any application. Security. PDF files can contain multiple levels of security that can restrict functionality such as printing or editing. This ensures the integrity of a file and gives a designer the ability to protect his or her work.
By default, a PDF saved from Illustrator is also a dual-path file, containing both PDF data and native Illustrator data (Figure 12.7). In fact, if you think about it, saving a native Illustrator file and an Adobe PDF file is quite similar. When you save a PDF file from Illustrator though, you can control a variety of settings in the resulting PDF data of the file. Figure 12.7. If you've ever heard that Illustrator creates large PDF files, it's because Illustrator embeds a native version of the file along with the PDF data, resulting in a PDF file that appears twice as large. 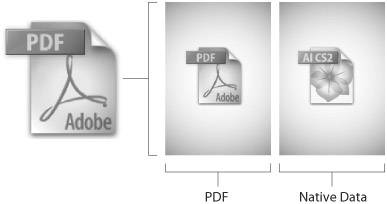
To save your file as a PDF file, choose File > Save and select Adobe PDF from the pop-up menu. When you click Save, you are presented with the Save Adobe PDF dialog where you can specify settings for how your file should be saved. Different Uses of PDF Files Before we discuss all of the different options you have available when saving a PDF file, it's important to realize that there are many different uses for PDF files. For example, you might create a PDF file to send to a client so that they can approve a design, or you might create a PDF file to send to a printer for final output. Alternatively, you might even create a PDF file to upload to a Web site so that anyone can view the content. Each of these PDF files serves a different purpose and therefore each can have very different settings. Just because you create a PDF file doesn't mean that you can use it for any and all purposes. Instead of having to manually specify PDF settings each time you want to create a file for a specific purpose, Illustrator offers to let you create Adobe PDF presets, which capture all of the settings a PDF can have. At the top of the Save Adobe PDF dialog, there's a pop-up menu where you can choose from some presets with which Illustrator ships (Figure 12.8), or you can define your own by clicking the Save Preset button at the bottom left of the dialog. Figure 12.8. Illustrator ships with several predefined PDF presets. If you're using other Adobe CS2 applications, any PDF preset that you save in Illustrator CS2 also becomes available in all of the CS2 applications. 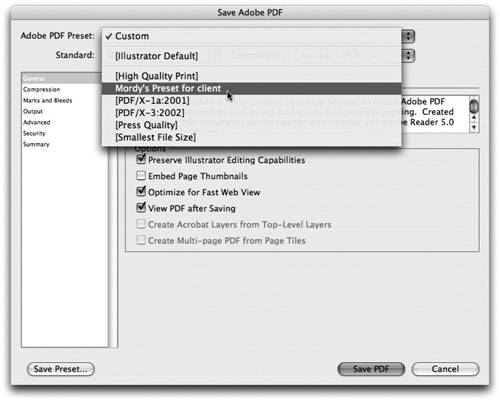
 | PDF presets are similar to Distiller Job Options, which are simply a captured set of PDF settings. |
Acrobat Version Compatibility When PDF was first introduced, it had limited support (spot colors weren't supported until version 1.2), but as each new version of Acrobat has been introduced, Adobe has updated the PDF Language specification (called PDFL for short) to include more advanced functions and to feature new capabilities. Adobe released PDFL version 1.3 when it introduced Adobe Acrobat 4.0, which was the first mainstream version of Acrobat and the free Adobe Acrobat Reader. With each new version of Acrobat, Adobe has also revised the PDFL version (Acrobat 5 = PDF 1.4, Acrobat 6 = PDF 1.5, etc.), although trying to remember all of these different numbers can prove quite confusing. An easy way to figure it out is if you add up the numbers in the PDFL version; it equals the corresponding version of Acrobat (1+4 = 5). In any case, when you save a PDF file from Illustrator, you can specify which version of Acrobat you want your file to be compatible with in the Save Adobe PDF dialog (Figure 12.9). Although saving a file using a newer version compatibility setting offers more options when saving, anyone who wants to view that PDF file needs to use a newer version of Acrobat or Reader to see and print the file correctly. Figure 12.9. The Save Adobe PDF dialog offers a plethora of settings for creating PDF files for a wide variety of purposes. The Compatibility setting determines the version of Acrobat that the resulting PDF file needs in order to display and print correctly. 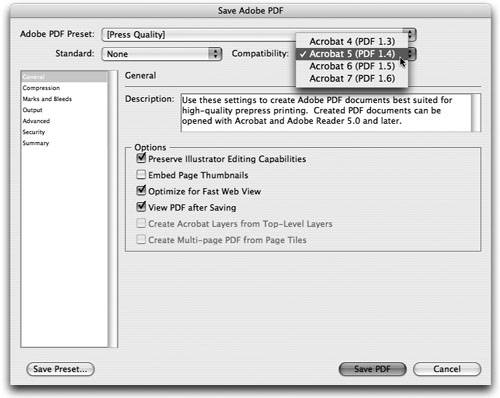
The most important point to remember is that from a print perspective, there's a line in the sand between PDF 1.3, which doesn't support transparency, and all later PDF versions, which do support live transparency (Table 12.1). See "File Formats and Workflow" later in this chapter to learn when to use each version. Table 12.1. Acrobat Version CompatibilityVersion of Acrobat | PDFL Version | Transparency Support | Main Features Introduced |
|---|
Acrobat 4 | PDF 1.3 | No | Smoothshading, digital signatures | Acrobat 5 | PDF 1.4 | Yes | Transparency, XML tagging and metadata | Acrobat 6 | PDF 1.5 | Yes | Layers, JPEG2000 compression | Acrobat 7 | PDF 1.6 | Yes | Object-level metadata, AES encryption |
The PDF/X Standard Imagine the following scenario: A designer submits a PDF file to a printer for final printing. When the job is complete, the designer is horrified to find that the wrong fonts printed and that the colors weren't anywhere near close to those that appeared on the screen when the designer designed the job. How did this happen? After all, didn't the printer say they accept PDF files? For designers, and especially for printers, this is a scenario that unfortunately happens too often. This happens because PDF is a "garbage in, garbage out" file format. Whatever you put into it, that's what you can expect to get out of it. If you don't embed your fonts when you create a PDF file, a printer can't print your file unless they also have your fonts. If you embed RGB images when a printer needs CMYK, you will see color shifts in your output (some devices may not print RGB images at all). With so many other possible things that could go wrong with a PDF file, printers and publishers realized that they needed a way to ensure that a PDF file meets certain requirements before it is submitted for final printing or publication. Understanding PDF Standards Because there are so many different uses for PDF files, and because each workflow is different, a variety of PDF standards exists. Below is an explanation of what each standard is and what they are best used for. PDF/X-1a:2001. The PDF/X-1a standard was defined to allow for the reliable exchange of files between designers and printers or publishers. The standard, which was first defined in the year 2001 (hence the PDF/X-1a:2001 name), is based on PDF 1.3 and therefore doesn't support transparency. Hence, when you save a PDF/X-1a file from Illustrator, a Transparency Flattener preset is used to flatten the transparency in the file. A PDF/X-1a-compliant file must also have all fonts embedded within the file. If your file uses a protected font that cannot be embedded (see the sidebar, "Font Embedding and Permissions," later in this chapter), Illustrator can't create a valid PDF/X-1a file. Additionally, PDF/X-1a files are CMYK and spot only (any RGB information is converted to CMYK). For ad submission, or for sending final files to a printer for offset printing, PDF/X-1a:2001 is the preferred choice. PDF/X-1a:2003. In the year 2003, the PDF/X-1a standard was updated to support PDF 1.4. However, with this version, transparency must still be flattened because transparency is not allowed in the PDF/X-1a:2003 specification. Because Illustrator always preserves transparency when saving to PDF 1.4, you have to manually flatten the transparency in your file before you save it (by choosing Object > Flatten Transparency). For this reason, Illustrator actually saves PDF/X-1a:2003 files using PDF 1.3 compatibility. In any case, it's best to speak with your printer before using the newer PDF/X-1a:2003 standard. PDF/X-3:2002. In recent years, print service providers have been adopting color management technologies to offer better color matching. Rather than converting images to CMYK early in the process, in a color-managed workflow, you can have images remain in RGB and tag them with profiles that allow color integrity to be preserved from proof to final print. Because PDF/X-1a doesn't support RGB or embedded color profiles, PDF/X-3:2002 was created to allow for these variables. If you or your printer are using a color-management workflow, you might consider using PDF/X-3:2002. PDF/X-3:2003. In the year 2003, the PDF/X-3 standard was updated to support PDF 1.4. However, with this version, transparency must still be flattened because transparency is not allowed in the PDF/X-3:2003 specification. Because Illustrator always preserves transparency when saving to PDF 1.4, you have to manually flatten the transparency in your file before you save it (by choosing Object > Flatten Transparency). For this reason, Illustrator actually saves PDF/X-3:2003 files using PDF 1.3 compatibility. In any case, it's best to speak with your printer before using the newer PDF/X-3:2003 standard. PDF/X-2:2003. Certain workflows require images to be swapped at print time for other images. Some packaging or catalog workflows, for example, are set up so that a designer uses low-resolution images for placement, and when the file is printed, the low-resolution images are replaced with their high-resolution counterparts. These workflows aren't possible with the PDF/X-1a or PDF/X-3 formats, and so PDF/X-2:2003 has been proposed to address packaging and catalog production needs. The PDF/X-2:2003 specification is expected to become an ISO standard in the near future. PDF/A. Industries other than printing or publishing also see the value in creating standards for PDF to address specific needs and uses. Another standard on the horizon is PDF/A, which will address the needs of archiving documents. Enterprise and government organizations that require the ability to archive large amounts of documentation are interested in the PDF/A standard. Illustrator doesn't currently support the export of validated PDF/A files.
See "File Formats and Workflow," later in this chapter, for additional examples of when you would want to submit a PDF file using one the standards listed here. More information on PDF/X-1a can be found at www.pdf-x.com. |
One way to do that was by providing designers with a detailed list of the settings they needed to use whenever they created a PDF file. Although this was a nice idea in concept, printers and publishers soon realized that designers use a variety of different programs, and each has a different ways of creating PDF files. They also realized that this meant that each time a new version of software was introduced, a designer would need to learn new settings. Instead, an ISO (International Organization for Standardization) standard was created, called PDF/X. A PDF/X file is not a new kind of file format, but rather a regular PDF file that simply meets a list of predefined criteria. Now, when a designer submits a PDF/X file for final printing, a printer can assume that the file meets the minimum requirements to reproduce correctly. By choosing a standard from the Standard setting pop-up menu in the Save Adobe PDF dialog, you are embedding an identifier within the PDF file that says, "I am a PDF/X-compliant file." Certain scripts and preflight utilities can read these identifiers and validate PDF/X-compliant files in a prepress or publishing workflow. See the sidebar "Understanding PDF Standards" for an explanation of the different kinds of PDF/X versions. General PDF Settings The General panel of the Save Adobe PDF dialog contains several important settings that determine how your PDF file is saved. Preserve Illustrator Editing Capabilities. The Preserve Illustrator Editing Capabilities option embeds a full native Illustrator file within your PDF file. This allows Illustrator to reopen and edit the file with no loss in editability. This option is turned on in the default preset, but turning this option off effectively cuts your file size in half and also reduces how long it takes to save a PDF file (Figure 12.10). If you want to send a file to a client for approval for example, you can turn this option off to create a smaller PDF file (which is also not as editable should they try to open it in Illustrator themselves). If you do turn this option off, make sure to always save a copy of your file, because you won't be able to reopen the smaller PDF and edit it as a fully editable file. Figure 12.10. By turning off the Preserve Illustrator Editing Capabilities option, you can create a PDF file that is smaller and suitable for posting to the Web or sending via email. 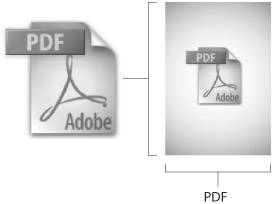
Embed Page Thumbnails. With the Embed Page Thumbnails option turned on, Illustrator creates thumbnails for each page. You can display these in Acrobat by choosing to view the Pages tab. Be aware that the thumbnails do increase the file size somewhat, however. Optimize for Fast Web View. Choosing the Optimize for Fast Web View option produces a smaller PDF file because all Illustrator symbols are converted to PDF symbols. Additionally, for multipage PDF files, those who view the file online can stream the PDF file, meaning they can view the first page while additional pages are still loading. View PDF after Saving. It's always a good idea to take a look at a PDF on your screen to make sure it's okay before you release it to a printer or to a client. Checking the View PDF After Saving option launches Acrobat and opens the file after the PDF file is created. Create Acrobat Layers from Top-Level Layers. If you choose to save your file with Acrobat 6 (PDF 1.5) or Acrobat 7 (PDF 1.6) compatibility, you can have Illustrator convert all top-level layers to PDF layers. You can view a document with PDF layers in either Acrobat or the free Reader, versions 6.0 and higher (Figure 12.11). Figure 12.11. When a file is opened in Acrobat or Reader, a layer cake icon indicates that the document contains PDF layers. 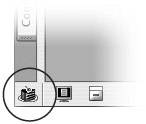
Create Multi-page PDF from Page Tiles. If you set up your document to use either the Tile Full Pages or the Tile Imageable Areas option in the Print dialog, checking this option creates a single PDF file with multiple pages. Each tile in your Illustrator document appears as a separate page in the resulting PDF file (Figure 12.12). Figure 12.12. A document set up with Tile Full Pages (left) can be saved directly as a multipage PDF file (right). 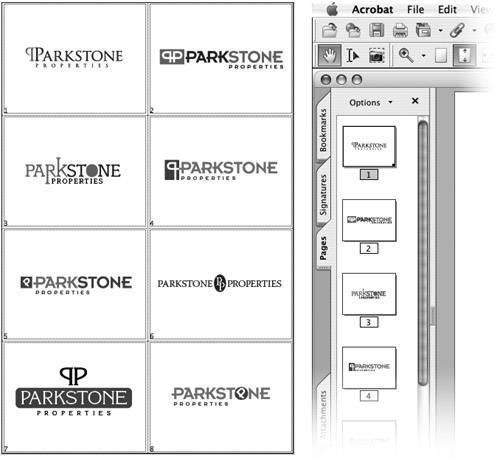
PDF Compression Settings The Compression panel of the Save Adobe PDF dialog offers a variety of settings for compressing the images and art that appear in your file (Figure 12.13). One of the benefits of using the PDF format is that you can specify a variety of image settings for each need. For example, when you send a file to a client for review, you want to create a small file that transmits quickly via email and might set all images to resample at 72 ppi. However, that same file, when transmitted to the printer for final output, needs to contain high-resolution images, which you might set to at least 300 ppi. Figure 12.13. The Compression panel of the Save Adobe PDF dialog lets you determine which image types will be resampled as well as choose the compression method in which to do so. 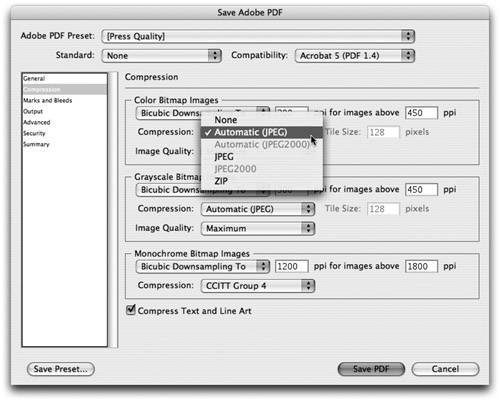
When you create a PDF, Illustrator has the ability to resample an image. Resampling is a method used to change the resolution of a raster image. Although upsampling adds new pixels to a file, downsampling removes pixels from a file, resulting in a lower resolution and a smaller file size. Obviously, downsampling an image results in loss in image detail and is therefore inappropriate for final output to a printer. Resampling settings. Illustrator can apply different settings to raster images that appear in your file, according to image type and resolution. You can specify these settings for color, grayscale, and monochrome bitmap images. More importantly, you can define a threshold for when images will be resampled. The Do Not Downsample option leaves images at their native resolution. Alternatively, you can choose from three different types of downsampling (Average, Bicubic, and Subsampling), which reduce the resolution of any raster images within your file according to the threshold settings. The first value is for the resolution that you want images to be downsampled to. The second value determines which images in your file get downsampled. For example, if you set the first value to 72 ppi and the second value to 150 ppi, then any image in your file that exceeds 150 ppi is downsampled to 72 ppi. However, if your file contains an image that's set to 100 ppi, that image is not downsampled and remains at 100 ppi because it falls below the threshold. Compression and Image Quality. In addition to resampling raster images, PDF also uses compression techniques to further reduce the size of a file. Different methods are used for compression, or you can choose None to disable compression completely (see the sidebar, "Compress This"). Compress Text and Line Art. To achieve smaller file sizes, check the option to compress text and line art. This uses a lossless method of compression and doesn't sacrifice quality in your file.
Compress This Getting smaller file sizes comes at a cost. That cost is the quality of the image after it has been compressed. As we discussed in Chapter 10, Illustrator and the Web, there are two types of compression algorithms: lossy compression results in smaller files at the expense of image detail; and lossless compression, which doesn't make files quite as small, but loses no information in the process. When saving PDF files from Illustrator, you can choose no compression, JPEG compression, JPEG2000 compression (both JPEG compression types are lossy), or the lossless zip compression method. When using lossy compression, you can also choose an image quality setting to control how much information or detail is lost in the compression process. The Maximum setting preserves the most information in the file, while the Minimum setting sacrifices quality for a smaller file size. |
PDF Marks and Bleeds Settings The Marks and Bleeds panel of the Save Adobe PDF dialog (Figure 12.14) is strikingly similar to the Marks and Bleeds panel that you'll find in the Print dialog. Here you can specify whether your PDF should have printer's marks and whether the document will have bleed space added. See Chapter 11 for detailed descriptions of these settings. Figure 12.14. The Marks and Bleeds panel of the Save Adobe PDF dialog lets you create PDF files with crop marks automatically. Additionally, the Bleed settings makes it easy to turn bleed on or off depending on whom you are sending the PDF file to. 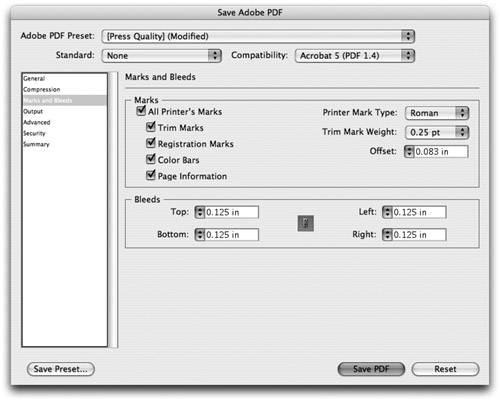
 | The Bleed settings that you specify here in the Marks and Bleeds panel define the bleed box value in the resulting PDF. |
PDF Output Settings The Output panel of the Save Adobe PDF dialog (Figure 12.15) gives you control over what color space your PDF is saved in, and whether you want to include image color management profiles within your PDF. Additionally, you can specify color-management settings for files that will be saved using one of the PDF/X standards. Figure 12.15. The Output panel of the Save Adobe PDF dialog gives you the ability to convert all objects to a specific color space. For example, when saving a PDF/X-1a file, any linked RGB images are converted to CMYK automatically. 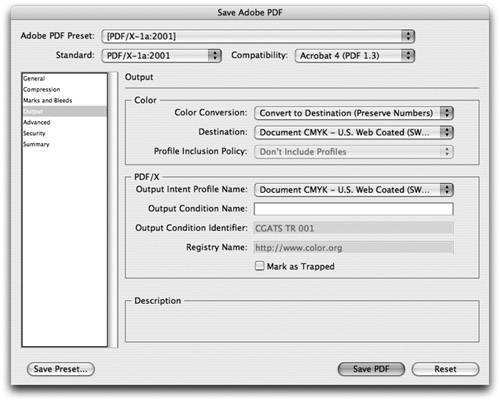
Color. When you create a PDF file, you can specify a color conversion for the file. In the Color Conversion pop-up, you can choose No Conversion, in which case the color values and color space will remain untouched, or you can choose Convert to Destination and choose from the Destination pop-up options to convert the color values or color space using a color profile of your choice. You can also specify when Illustrator will include color profiles in the PDF file. PDF/X. When you create a PDF/X file, you must specify a color profile intent; with PDF/X-1a, this is usually set to SWOP. You can also choose to mark the file as being already trapped, which is useful in workflows where trapping may occur in the RIP. If you trapped a file in Illustrator (either manually or via a plugin like Esko-Graphics' DeskPack), identifying the file as already trapped prevents the file from being trapped again in the RIP.
PDF Advanced Settings The Advanced panel of the Save Adobe PDF dialog (Figure 12.16) allows you to specify how fonts are embedded in your PDF file and how transparency is flattened, if necessary. Figure 12.16. The Advanced panel of the Save Adobe PDF dialog allows you to specify a Transparency Flattener preset when saving to PDF 1.3 (all other versions support live transparency). 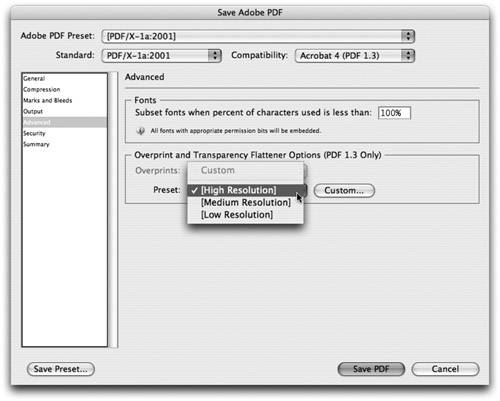
Fonts. By default, Illustrator embeds subsets of fonts when saving a PDF file. A subset simply means that Illustrator only includes the parts of a font that are required to view and print the text you have in your document. If a font is protected, however, Illustrator does not embed the font. See the sidebar "Font Embedding and Permissions" for more information. Overprint and Transparency Flattener Options. If your document contains overprint settings, you can choose to preserve or discard them. Additionally, if your file contains transparency, you can choose a Transparency Flattener preset to control how the transparency is flattened. For more information on both overprinting and transparency, see Chapter 11. It's important to note that these two settings are only applicable when you're saving a PDF file with Acrobat 4 (PDF 1.3) compatibility because all other versions support transparency and don't require flattening.
Font Embedding and Permissions Using fonts these days isn't the same as it was several years ago. Designer, meet lawyer. Lawyer, meet designer. There are some legal restrictions when it comes to using fonts, and depending on the licensing agreement that comes along with the fonts you own, you may be limited in how you can use your fonts. Generally, a font can have two kinds of embedding permissions. Preview and Printing permissions give the owner of the font the rights to use the font in a design and distribute the file with the font embedded so that others may view and print the document as well. Editing permissions give the owner the same rights as Preview and Printing permissions, but others who receive the file with the fonts embedded may also make edits and changes to the file. Even though most fonts posses one of these two permissions (which are specified in the font licensing agreement), they usually aren't enforced in any way. A font vendor expects a user to abide by the terms specified in its license agreement. For example, a font may have Preview and Printing permissions (the more stringent of the two settings), but you may still be able to embed that font in a PDF file. This means that someone using Acrobat Professional, or another product that can edit PDF files (including Illustrator), can make changes to the document, which would violate the license agreement. To prevent unauthorized use, some font vendors protect their fonts by specifying that their fonts can't be embedded at all. These fonts are referred to as protected fonts. If an Adobe application encounters such a font, the application does not embed the font within a PDF file, honoring the rights of the font vendor. Obviously, if a designer is using a protected font and wants to send a PDF file with the fonts embedded to a publication, this can pose a problem. The only solution is for the designer to contact the font vendor and request an extended license, which allows the font to be embedded. Alternatively, you may be able to convert the text to outlines before saving the file. Unfortunately, Illustrator doesn't offer any way to easily tell if a font is protected or not (InDesign does). Once you create a PDF, you can open the file in Acrobat and use the Document Properties setting to make sure your fonts are embedded. |
PDF Security Settings In today's world, security has become a prioritynot only in airports, but with regard to electronic communications and documentation as well. One of the benefits of using PDF files is the ability to password-protect them so that you can control who can view or edit your file. The Security panel of the Save Adobe PDF dialog (Figure 12.17) allows you to specify two kinds of passwords to protect the content of your PDF file. Figure 12.17. The Security panel of the Save Adobe PDF dialog allows you to choose a password that will restrict how your PDF file can be viewed or printed. 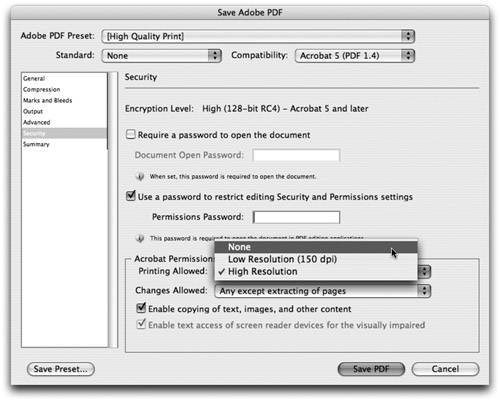
Document Open Password. A document open password, also referred to as a master password, controls who can open your PDF file. If a user attempts to view the PDF, they are prompted for a password. Upon entering the password, the user is able to view the file. The file will not open if the password is incorrect. Permissions Password. A permissions password controls what a user can do with a PDF file once it is open on their screen. For example, a user who has the Professional version of Acrobat or a variety of Acrobat plugins, such as Enfocus PitStop, has the ability to edit a PDF file. Even if a file has a master password, once a user opens the file, they are free to do with the file as they please. By specifying a permissions password, you can restrict what a user can do with a file, even once they've opened the file in Acrobat Professional. For a detailed explanation of the different permissions settings, see the sidebar, "Did You Ask for Permission?"
Did You Ask for Permission? Illustrator provides a range of permissions settings that give you control over the kinds of things a user can do with your PDF file once they've opened it. These options are found in the lower portion of the Security panel in the Save Adobe PDF dialog. Printing. Choosing None disallows the printing of your file. Users are able to view the file in its entirety on their computer screens, but their Print command is grayed out (Figure 12.18). Choosing High Resolution enables full printing of the file. When using a compatibility setting of Acrobat 6 or higher, you can also choose the Low Resolution setting, which forces all pages to print only as raster images at 150 dpi. Figure 12.18. If you use a permissions password to restrict printing, a user without the password is able to view the document, but is not able to print the PDF file. 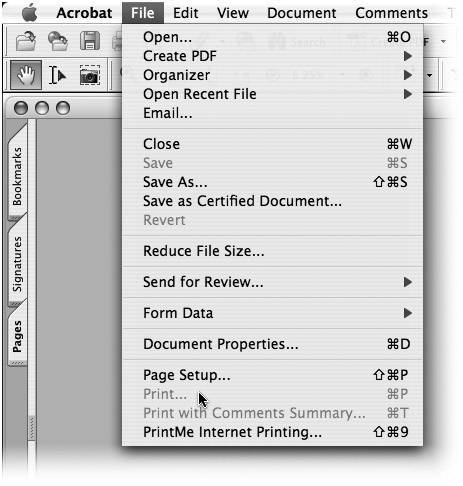
Changing/Editing. Choosing None disallows all editing of your file. Users are able to view the file in its entirety on their computer screens, but all of Acrobat's editing tools are disabled. You can choose from four additional settings to restrict specific types of edits. For example, by choosing the Filling in form fields and signing setting, you allow users to fill out PDF form fields and to digitally sign the file, but this setting disables all other editing features. Copying. If you want to prevent users from copying content from your PDF file and pasting that data into other applications, uncheck the option marked Enable copying of text, images, and other content. However, realize that by doing so, you may affect the accessibility of your document, especially for users who are visually impairedwho rely on screen readers to speak the content of files. These screen readers copy the text and paste the data into an application that reads the words to the user. When you check the option to enable text access to screen readers, Acrobat allows the copying of text if it senses that the application that's copying the data is a screen reader application. Additionally, you can enable a user to copy the metadata from a file.
|
The Scalable Vector Graphics (.svg, .svgz) Format SVG is an XML-based file format that is used primarily on the Web and has recently become more popular in creating content for cell phones and handheld wireless devices. For more information about how SVG is used, refer to Chapter 10. The SVGZ format is simply SVG that is zipped (compressed). SVG File Format Settings A variety of settings are available in the SVG Options dialog, and depending on your needs for each particular workflow, you can make adjustments to these settings. Click the More Options button in the SVG Options dialog to see the full list of available settings (Figure 12.19). Figure 12.19. Illustrator's SVG Options dialog offers a variety of settings that allow you to fine-tune SVG files, including a Preview button that launches a web browser so that you can see the file before you save it. 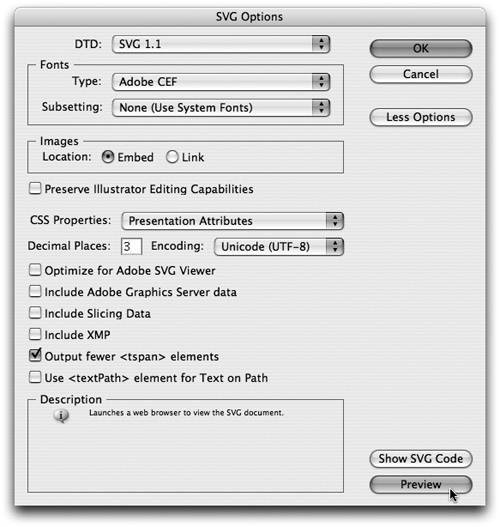
DTD. The DTD (Document Type Definition) setting is akin to the version of SVG that your file is compatible with. Because SVG is an open standard, additional specifications are revised and approved. If you save an SVG file with a particular DTD, it means that your file will be compatible with any device that supports that DTD. Newer specifications usually support additional functionality than the older ones did. SVG Tiny (also referred to as SVG-t) is a subset of SVG used for displaying content on SVG-enabled cell phones. SVG Basic is a subset of SVG used for displaying content on PDAs. Fonts. When text is present in your file, you can specify Adobe CEF type, which results in better-looking text when your file is viewed with the Adobe SVG Viewer, but may not be supported with other SVG viewers. The SVG creates more compatible text, but text that may not be as readable at smaller font sizes. Alternatively, you can convert all text to outlines, which increases file size.  | For more information on the SVG specification and SVG-enabled cell phones, visit www.svg.org. |
Images. When you save a file in SVG, you have the ability to embed any images within the SVG file (making for larger, but self-sufficient files), or you can choose to create smaller SVG files by using the Link option. Preserve Illustrator Editing Capabilities. The Preserve Illustrator Editing Capabilities option embeds a full native Illustrator file within your SVG file (Figure 12.20). This allows Illustrator to reopen and edit the file with no loss in editability. This option is unchecked by default, but turning this option on effectively doubles your file size. If you do leave this option off, make sure to always save a copy of your file because you won't be able to reopen the SVG file and edit it as a fully editable file. Figure 12.20. Similar to a PDF file, Illustrator can embed a native version of the file within an SVG document to assure editability when the SVG is reopened in Illustrator. 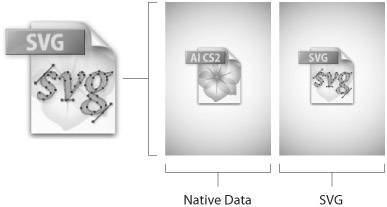
CSS Properties. There are a variety of ways to format SVG code, and the CSS Properties settings allows you to determine how object attributes are coded within the file. For the most part, this setting affects the performance of your file when viewed. Decimal Places. Illustrator allows you to specify how precisely vector paths are drawn. You may choose a value from 1 to 7, where higher numbers result in better-looking paths at the expense of file size and performance. Encoding. When you save an SVG file that contains text, you can specify a character encoding, including ISO-8859-1 (suitable for European languages), and 8- or 16-bit Unicode (suitable for more complex languages). Optimize for Adobe SVG Viewer. If people will be using the Adobe SVG Viewer to view your SVG files, you can check this option, which will take advantage of proprietary optimizations that exist in the Adobe SVG Viewer, including faster rendering of SVG Filter Effects. Include Adobe Graphics Server data. If you've defined variables within your Illustrator file (using the Variables palette), checking this option includes those variables within the file. This enables access to variable content when the SVG file is used as a template with Adobe Graphics Server, or via Java or ECMAScript otherwise. Include Slicing Data. If you've specified web slices and optimization settings in your Illustrator document (using the Slice tool or the Object > Slice > Make function), checking this option preserves the slice information in the file, making it available to other applications, like Adobe GoLive CS2.  | For more information on Adobe Graphics Server, visit www.adobe.com/products/server/graphics/main.html. |
Include XMP. Checking this option includes XMP metadata with the file, specified in the File > File Info dialog. This results in a larger file size. Output fewer <tspan> elements. This option, on by default, helps create smaller files, although at the risk of text shifting slightly. If you notice errors in the way the text is displayed in your final SVG file, try turning this option off. Use <textPath> element for Text on Path. If your document contains text on a path, you can turn this option on to use the <textPath> function in SVG to display that text. Otherwise, Illustrator writes each character as a separate <text> element in your file, making for a larger (although more precise) SVG file. Show SVG Code/Preview. Clicking either of these buttons launches a web browser and allows you to preview the code and the file itself before you save the file.
|