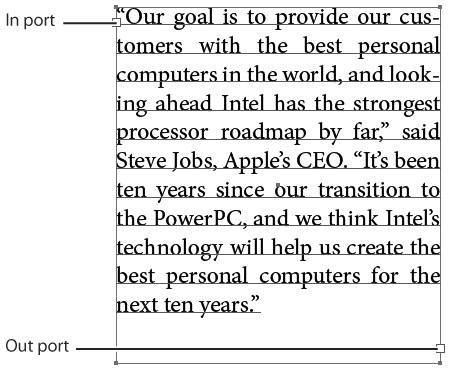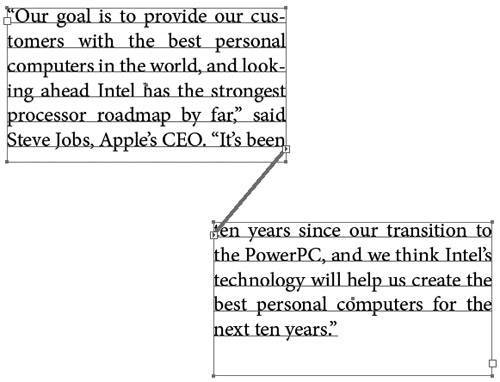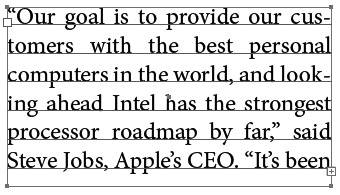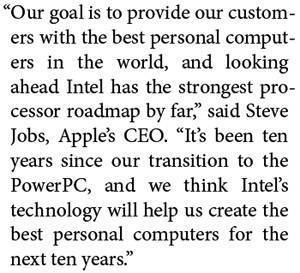Working with Area Type
| In Chapter 2, Vectors 101, you learned the differences between point type and area type (or point text and area text). Because area type has more structure than point type, you will find that area type has many features that you would expect to find in a page layout application. For example, an Area Type object can contain multiple columns of text within a single frame and can flow text from one frame to another, which is called text threading.
Creating and Editing Text ThreadsText that flows across multiple type objects is called a text thread. In previous versions of Illustrator, this was called linking text boxes and was difficult to work with. Taking a note from its sister application InDesign, Illustrator CS2 now makes it possible to easily manage text threads. An Area Type object always displays two boxes on its path, one located at the upper left of the object, called the in port, and one located at the lower right, referred to as the out port (Figure 6.12). Text flows into an Area Type object through the in port and exits the object via the out port. The ports themselves are also used to control text threads. Figure 6.12. Every Area Type object in Illustrator has an in port and an out port. To create a new text thread, you must first have an existing text object to work with.
You can see that the objects are linked because the out port of the first object and the in port of the second object are filled with a blue arrow. A line connects the two ports so that you can easily identify the direction of a thread when the Area Type objects are selected (Figure 6.13). To turn this preview off, choose View > Hide Text Threads. Figure 6.13. A blue arrow and a connecting line help identify the direction of a text thread. You can add as many objects to a text thread as you'd like. To remove an object from a text thread, simply select it and press the Delete key on your keyboard. Illustrator automatically updates the thread with the remaining objects for you. To add a new Area Type object in the middle of an existing thread, you can always click the out port (even though it has a blue arrow in it), and drag out a new text object, which will be inserted into the thread.
Because Area Type objects are enclosed areas, there is a finite amount of text that can fit within them. Overset text is what happens when you have an Area Type object that has more text than it can handle and doesn't have another text object to link to. An object's out port displays a red plus sign to indicate where overset text exists (Figure 6.14). When working with objects that contain overset text, you can either edit the text so that there are fewer words, enlarge the Area Type object to allow for more text, or create a thread and link the object with other text objects. Figure 6.14. A production artist never wants to see one of these. The plus sign in the out port indicates that there is overset text and it could mean text reflow has occurred.
Area Type OptionsOne of the benefits of working with area type is that you can easily define the area in which the text will be contained. You can also specify many different settings as to how text will fill this defined area, which you can access by selecting an Area Type object and choosing Type > Area Type Options. In the Area Type Options dialog, you can adjust the overall width and height of the Area Type object, as well as specify both rows and columns. The Gutter value determines the amount of space that appears between each row or column. The Inset Spacing setting determines the amount of space that appears between the border of the actual Area Type object and where the text itself begins. You can think of it like margins that are specific to this Area Type object. You can also choose from a variety of settings of where the first baseline is calculated. By specifying a text flow, you can also control if text flows from column to column or row to row. Check the Preview button so that you can preview the changes you make before you apply them. Achieving Perfect AlignmentAs designers, we are extremely particular about the appearance of the art we create. Setting type can present a designer with a variety of challenges because each character of each font is different. Even though a column of text is set to be justified, that doesn't mean that from a visual perspective, it will appear so. Punctuation and special characters can present optical illusions and make text appear as though it is set incorrectly, although mathematically, it is set correctly. Because of these issues, a designer may struggle to align text so that punctuation marks sit just outside the actual margin of text to ensure a clear line that the human eye can follow. However, this sort of struggling is no longer necessary because Illustrator has two features that take care of these optical issues. With an Area Type object selected, you can choose Type > Optical Margin Alignment to have Illustrator make sure that margins on both sides of an Area Type object are visually straight from a design perspective (not a mathematical one). Additionally, you can select an Area Type object and choose Window > Type > Paragraph to open the Paragraph palette. Then, choose Roman Hanging Punctuation from the Paragraph palette menu to force all punctuation marks like commas, periods, and quote marks to appear outside the margin of the text at the beginning and end of a line (Figure 6.15, next page). Figure 6.15. The Roman Hanging Punctuation setting makes setting great-looking text almost too easy. |
EAN: 2147483647
Pages: 147
- ERP Systems Impact on Organizations
- ERP System Acquisition: A Process Model and Results From an Austrian Survey
- The Effects of an Enterprise Resource Planning System (ERP) Implementation on Job Characteristics – A Study using the Hackman and Oldham Job Characteristics Model
- Relevance and Micro-Relevance for the Professional as Determinants of IT-Diffusion and IT-Use in Healthcare
- Development of Interactive Web Sites to Enhance Police/Community Relations