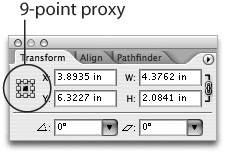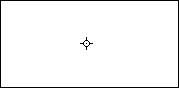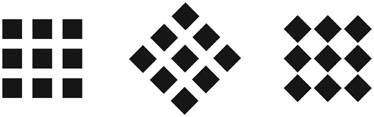Making Transformations
| Drawing objects in Illustrator is only part of the design process. Once art is created, you can manipulate it in a multitude of ways. In Illustrator, the process of changing or manipulating a path is called a transformation, and transformations can include anything from simply moving an object to changing its size or rotation. When you move a file, its x, y coordinates change, and Illustrator considers that a transformation. You can also move selected objects precisely by changing the x, y coordinates in the Control panel. Alternatively, double-click the Selection tool to bring up the Move dialog, where you can specify values numerically as well (Figure 4.61). Clicking the Copy button in the Move dialog leaves the original shape in place and moves a copy of it. Figure 4.61. Double-clicking the Selection tool in the Toolbox brings up the Move dialog where you can specify move functions numerically. Of course, you can use the Selection tool to click and drag an object to reposition it manually. If you press and hold the Option (Alt) key while dragging, Illustrator creates a copy. Pressing and holding the tilde key moves pattern tiles within the fill of an object without moving the object itself. Using the Bounding BoxThe bounding box allows you to perform several common transform functions; you can do this by simply clicking an object and using just the Selection tool. Once you've made a selection, you can click an object to move it, or you can click any of the eight handles that appear on the perimeter of the bounding box to scale or resize the selection (Figure 4.62). Holding the Shift key while resizing constrains proportion. If you place your cursor just outside the edge of a handle, you can rotate your selection (Figure 4.63). If you hold the Shift key while you're rotating, you constrain rotation angles to increments of 45 degrees. Figure 4.62. With the bounding box active, you can scale objects by dragging one of the eight handles. Figure 4.63. Positioning your cursor just outside a handle, you can use the bounding box to rotate a selection. By default, Illustrator has the bounding box setting turned on. To turn it off, choose View > Hide Bounding Box. The bounding box only appears when you select objects with the Selection tool. Although the bounding box is certainly useful, it can get in the way as well. Illustrator has a feature called snap to point, where you can drag an object by an anchor point and easily align it to an anchor point in a different object. As your mouse approaches an anchor point, the object you are dragging snaps to it. When the bounding box is turned on, you can't always grab an object by the anchor point because doing so allows you to scale the object instead. Your alternative is to either turn off the bounding box or use the Direct Selection tool (which many Illustrator users do anyway). If you do turn off the bounding box function, you can still access similar functionality by using the Free Transform tool. Living by the Numbers with the Transform PaletteThe Transform palette, which you can access by choosing Window > Transform, is a production artist's best friend. In reality, it's a palette that can be helpful to anyone. The Transform palette provides numeric feedback on the exact specifications of a selection. This includes x, y coordinates, width and height measurements, and rotate and shear values. You can also use the palette to make numeric changes to selected objects. Values can be entered using any measurement system, and you can even specify math functions. For example, you can change the x coordinate of an object by adding a +.125 in at the end of the value and pressing Enter or Tab. You can even mix different measurement systems, like subtracting points from millimeters. Use the asterisk for multiplication functions and the slash for division. If you press the Option (Alt) key while pressing Enter for a value, a copy is created.
At the far left of the palette is a 9-point proxy that corresponds to the 8 points of an object's bounding box and its center (Figure 4.64, next page). The point you click is extremely importantnot only for the Transform palette, but for all transform functions. If you click the center point, the x, y coordinates you see in the Transform palette refer to the center point of your selection. Clicking a different point reveals the coordinates for that point of the selection. When specifying transformations like width or height settings or rotation or skew values, the point you choose becomes the origin pointthe point from which the transformation originates. Rotating an object from its lower left corner yields very different results from that same rotation applied from its center point. Figure 4.64. The 9-point proxy in the Transform palette enables you to set an origin point for a transformation. You can find the proxy in numerous transform dialogs and in the Control palette as well. In many cases though, you'll also want to transform the strokes and effects. If this is the case, choose the Scale Strokes & Effects option from the Transform palette menu, which stays on until you turn it off. From the same palette menu, you can also choose to flip objects on their horizontal or vertical axis.
Working with the Transformation ToolsIllustrator contains specific tools for performing scale, rotation, reflection (mirroring), and shearing (skewing). These specific tools allow you to perform transformation with precision and with more power than the bounding box or even the Control palette. The four transformation toolsthe Scale, Rotate, Reflect, and Shear toolsall work the same way. Here, we'll discuss the Rotate tool specifically; you can apply the same techniques to the other tools. To rotate an object, select it and choose the Rotate tool. Take a look at the selection on your screen and you'll see a special icon that appears at its center. This icon, which looks like a small crosshairs, is your origin point (Figure 4.65). To perform a rotation, position your cursor a fair amount of space away from the origin point and click and drag. You don't have to click the object itself to perform the rotation. If you click too close to the origin point, you'll find that it is difficult to control the rotation. The further away you move your cursor from the origin point before dragging, the more leverage and control you have (Figure 4.66). Figure 4.65. The crosshairs icon indicates the precise location of the transformation origin point. Figure 4.66. When using the Rotate tool, clicking away from the origin point gives you better leverage for rotating your selection. While dragging with the Rotate tool, press the Shift key to constrain rotation to 45 degree increments, press the Option (Alt) key to create a copy, and press the tilde key if your object is filled with a pattern and you want to rotate just the pattern. The powerful part of using a transformation tool is that you have control over the exact placement of the origin point. For example, if you select an object and then switch to the Rotate tool, you'll see the origin point, as we discussed earlier. At that time, you can click once anywhere on your screen to redefine that point elsewhere. If you then click and drag, Illustrator uses the repositioned origin point for the rotation. Alternatively, you can simply click and drag the origin point itself to any location on your screen. The ability to reposition the origin point arbitrarily means that you can specify an origin point that's outside the boundaries of your object. When using the Transform palette, you can only choose from one of the nine preset options using the 9-point proxy. You can also specify transformations numerically with any of the four transformation tools listed here by making a selection and double-clicking the desired transformation tool. One of the powerful things about bringing up the dialog for a specific transformation tool is that when you enter a value, the next time you open the dialog, that same value remains. Additionally, the dialogs for each transformation tool record the last transformation you performed with the tool. For example, if you use the Scale tool to manually resize an object, you can then open the Scale tool dialog to see the exact percentage that you scaled the object to. Transforming Multiple Objects at OnceWhen you select several objects, Illustrator performs all transformations based on a single origin point. This behavior is certainly fine for some needs, but there will be times when you want to have transformations applied to a range of objects, and you want those transformations to be applied using individual origin points. For example, if you have several shapes selected and you want them each to rotate 45 degrees, you want each selected shape to rotate around its own center (Figure 4.67). Figure 4.67. When you have several individual shapes (left), selecting them all and rotating them forces all objects to share a single origin point (center). With the Transform Each function, you can rotate multiple objects around their own individual origin points (right). The Transform Each function was designed specifically for applying transformations across a range of objects, where each object maintains its own origin point. As an added bonus, the feature also contains something no other transformation tool hasa randomize function. To use this feature, select a range of objectseven grouped objectsand choose Object > Transform > Transform Each to open the dialog. Clicking the Preview button allows you to see the effects of the transformation before you apply it. Specify Scale, Move, Rotate, and Reflect settings and if you'd like, click the Random button so that each object gets a slight variation of the settings you specify. By far, the most important thing you need to specify in the Transform Each dialog is the origin point. Choose a point from the 9-point proxy to define the origin point for each selected object. Click OK to apply the transformations or click the Copy button to create copies.
Exploring the Power of the Transform Again FeatureHere's a feature that builds on the power of the transformation tools you've learned in this chapter. Illustrator always remembers the last transformation that you applied, so choosing Object > Transform > Transform Again simply reapplies that transformation, even if you've selected a different object. The keyboard shortcut for this feature is Command-D (Ctrl-D); it's a good idea to memorize it, because you'll use it often. This example illustrates the power of this feature. Draw a rectangle on your artboard. Choose the Selection tool and drag the rectangle to the right while holding the Option (Alt) key, which creates a copy of the rectangle beside the original. Now apply the Transform Again command. Illustrator now repeats the last transformation, leaving you with three rectangles, evenly spaced. The Transform Each dialog allows you to apply multiple transformations in one step. Applying a Transform Again command after applying a Transform Each function simply duplicates those settings. The power to transform is now within you. Use it wisely. |
EAN: 2147483647
Pages: 147