Lesson 1: Supporting Printers
As a DST, being able to deal with printers is paramount. You should have a good understanding of how printers work in Windows XP and be able to help users install, configure, and troubleshoot printers.
After this lesson, you will be able to
-
Explain the printing process in Windows XP.
-
Install a local printer.
-
Install a network printer.
-
Configure printers in Windows XP.
-
Manage print jobs.
-
Troubleshoot printers.
Estimated lesson time: 60 minutes
Understanding Printer Terminology
To manage printers successfully, you must first understand the printing concepts and terminology that are used in a Microsoft environment. You must know the following terms:
-
Printer The physical device that performs the printing. This device is usually a printer, but it can also be a fax device or a plotter.
-
Logical printer The software configuration that is created in Windows XP and is represented by an icon in the Printers And Faxes window. The logical printer controls the printer’s configuration and the way in which Windows sends documents to the printer.
Note In previous versions of Windows, Microsoft made an important distinction between the terms “printer” and “print device.” Prior to Windows XP, a “printer” was the software on the computer that controlled printing, and a “print device” was the actual hardware device. The two terms were not used interchangeably. In Windows XP, that terminology has changed. The Windows XP documentation generally defines the “printer” as “a device that puts text or images on paper or other print media” and the “logical printer” as the “collection of software components that interface between the operating system and the printer.”
-
Printer driver The software driver that contains printer-specific information. The printer driver is used by the Graphical Device Interface (GDI) to render print jobs.
-
Print job A document that Windows has prepared for printing. Print jobs wait in a printer’s print queue until it is their turn to be printed. While a print job is waiting in the queue, users can manage or delete the print job.
-
Graphical Device Interface A Windows component that creates print jobs by interpreting document information from an application and combining it with printer information that is obtained from the printer driver. This process is called rendering.
-
Print server A computer or other network device that has a printer physically attached to it and shares that printer with the network. When a user’s computer that is running Windows XP shares a locally attached printer with the network, the user’s computer is referred to as the print server.
-
Print spooling The process of saving a print job to the hard disk before sending it to the printer. The process increases user productivity because after the job has been spooled, the application is released, and the user can continue working while the printing process continues in the background. Print spooling also ensures that print jobs will be saved in the event of a computer, application, or printer failure. In addition, when a client is printing to a printer on the network, print spooling also manages the routing of the print job from the client to the appropriate print server.
-
Spool directory The folder to which print documents are spooled. This is %System_root%\System32\Spool\Printers by default.
-
Print spooler The Windows operating system service that controls the print spooling process. The file Winspool.drv is the client-side spooler, and Spoolsv.exe is the server-side spooler.
-
Print router When a user prints to a network printer, the print router locates a remote print provider that can service the print job’s protocol. The file Spoolss.exe contains the print router.
-
Remote print provider A service that can forward jobs to remote print servers. The remote print provider exists on the client-side of the printing process (“remote” refers to the physical location of the printer).
-
Local print provider A Windows service that receives print jobs, spools them to the hard disk, and keeps track of job information while the job is in the print queue. The local print provider exists on the server-side of the printing process (“local” refers to the physical location of the printer). The local print provider sends a print job through the print processor and separator page processors and then forwards the job to the appropriate port monitor. The local print provider is contained in the Localspl.dll file. You will learn more about local and remote print providers in the section “Understanding the Printing Process,” later in this lesson.
-
Print processor Software that makes any necessary modifications to the print job, and then calls on the GDI to further render the job, if necessary. Windows XP includes Winprint as its only print processor. Winprint is included in the Localspl.dll file.
-
Printer pool A single logical printer is configured for multiple printers. Printer pools allow you to divide the printing workload among several printers of the same manufacturer and model.
-
Separator page processor Software that adds separator pages between print jobs as required. A separator page is a page that indicates the name of the document and time of printing. Separator pages help users distinguish between different documents on printers in which multiple documents are routinely printed.
-
Port monitor Software that controls communication with the ports to which printers are attached. The local port monitor (included in Localspl.dll) controls parallel and serial ports where a printer might be attached. The standard port monitor controls communication with network printers using the Transmission Control Protocol/Internet Protocol (TCP/IP) protocol, such as Hewlett-Packard printers containing JetDirect network adapters. The Hypertext Transfer Protocol (HTTP) port monitor is used when Internet printing is enabled.
Understanding Print Job Formats
When a print job is created, the print spooler looks at the format of the print job to determine whether the print job requires further processing by the print processor. Print job formats include the following:
-
RAW Ready to be printed, no further processing required. Most non-Windows applications generate print jobs in RAW format.
-
RAW [FF appended] Same as the RAW format, except that it requires a form- feed character to be appended to the end of the print job before sending it to the printer. This format ensures that the last page of the job is ejected from the printer.
-
RAW [FF auto] Same as RAW format, but checks to see whether a form-feed character exists at the end of the print job. If not, a form-feed character is added.
-
EMF Enhanced Metafile (EMF) format is a device-independent print job format that can be created much more quickly than RAW format jobs. The application that requested printing is released faster, allowing the user more productive work time. Processing continues in the background. EMF documents are sent to the print processor and GDI for further rendering into RAW format prior to printing. Most Windows applications generate EMF format jobs.
-
TEXT American National Standards Institute (ANSI) text data. The print processor and GDI further process the data. The text is printed in the printer’s default font.
EMF format print jobs are much smaller in size than RAW format print jobs. In Windows XP, print jobs that are created in EMF format are transmitted across the network as an EMF and further rendered on the print server. This conserves network bandwidth. In previous versions of Windows, jobs were fully rendered to RAW format prior to being sent across the network.
Understanding the Printing Process
The local printing process happens as follows:
-
The user prints from within an application.
-
The application contacts the GDI.
-
The GDI contacts the print driver for printer-specific information, renders the job, and delivers the job to the print spooler.
-
The client-side of the spooler contacts the server-side spooler.
-
The server-side spooler contacts the print router.
-
The print router sends the print job to the local print provider.
-
The local print provider polls the print processors to find one that can process the type of data that is contained in the print job and then send the job to the appropriate print processor.
-
The print processor contacts the GDI to further render the job if required to make it print properly.
-
The print processor sends the job to the page separator processor, where a separator page is added if required.
-
The print job is then sent to the appropriate port monitor, which ultimately delivers the job to the printer.
In local printing, the client server and print server are the same computer. Printing processes differentiate between client-side and server-side components, regardless of whether printing is local or remote. This explains why you see the client-side spooler needing to contact the server-side spooler even during the local printing process.
The remote printing process is largely the same as the local printing process, except for the need to forward the print job across the network to the print server in the middle of the process. The following steps outline the remote printing process:
-
The user prints from within an application.
-
The application contacts the GDI.
-
The GDI contacts the print driver for printer-specific information, renders the job, and delivers the job to the print spooler.
-
The client-side of the spooler contacts the server-side spooler.
-
The server-side spooler contacts the print router.
-
The print router locates a remote print provider that can forward the job to the appropriate print server and transfers the job to the remote print provider.
-
The remote print provider forwards the job across the network to the remote print server, where the local print provider receives it.
-
The local print provider polls the print processors to find one that can process the type of data that is contained in the print job and send the job to the appropriate print processor.
-
The print processor contacts the GDI to further render the job if required to make it print properly.
-
The print processor sends the job to the page separator processor, in which a separator page is added if required.
-
The job is then sent to the appropriate port monitor, which ultimately delivers the job to the printer.
The flowchart in Figure 9-1 illustrates the local and remote printing processes in Windows XP, with the differences between the processes highlighted for easy comparison.
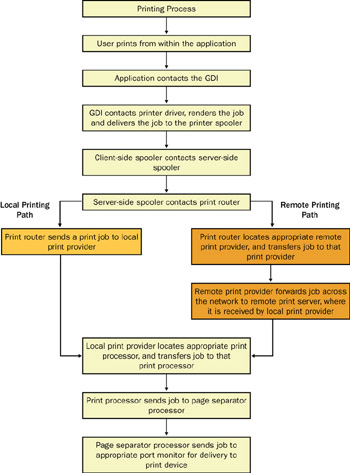
Figure 9-1: The local and remote printing processes in Windows XP are similar.
Installing Local Printers
Installing printers is a basic function that all administrators and most users should be able to perform. Many printers support automatic Plug and Play detection, and Windows automatically begins the installation process when the printers are first connected to the computer. Windows automatically installs drivers from the Drivers.cab file. Drivers.cab contains thousands of commonly used files, including print drivers. Drivers.cab is installed as part of the Windows XP Professional operating system installation.
If the printer is not Plug and Play–compliant, you must use the Add Printer Wizard to install it. The Add Printer Wizard is located in the Printers And Faxes folder, which is accessible from Control Panel or the Start menu.
To install a printer, a user running Windows XP Professional must be a member of the Administrators or Power Users groups and must have the Load And Unload Device Drivers user right assigned. A user running Windows XP Home Edition must have a Computer Administrator user account. For information on assigning user rights, refer to Chapter 3, “Supporting Local Users and Groups.”
| Exam Tip | Users running Windows XP Professional must be members of the Administrators or Power Users groups to install a printer. Users running Windows XP Home Edition must have a Computer Administrator user account to install a printer. |
To install a local printer, follow these steps:
-
From the Start menu, select Printers And Faxes.
-
In the Printers And Faxes window, double-click the Add Printer icon to start the Add Printer Wizard. On the Welcome page of the wizard, click Next.
-
On the Local Or Network Printer page, shown in Figure 9-2, select the Local Printer Attached To This Computer option. You can select the Automatically Detect And Install My Plug And Play Printer option if you have a Plug and Play printer that was not automatically detected when it was connected to the computer. Click Next to continue. If Windows detects a printer, Windows installs the printer automatically. If not, you need to select a printer manually.
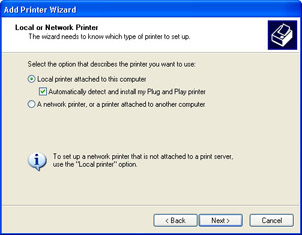
Figure 9-2: Configure a local printer attached to the computer. -
On the Select A Printer Port page, shown in Figure 9-3, select one of the following ports that are available by default, and then click Next:
-
LPT1-3, standard printer (parallel) ports.
-
COM1-4, standard serial ports.
-
FILE, which enables you to print to a file on the hard disk rather than directly to a printer. The file can then be forwarded to a printer when necessary.
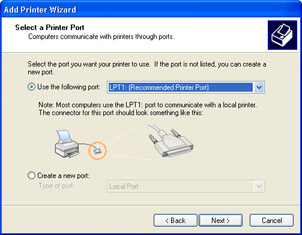
Figure 9-3: Select a printer port.
-
-
On the Install Printer Software page, shown in Figure 9-4, select the printer’s manufacturer and model. If your printer is not available in the list, or if you have a driver that is newer than the one that shipped with Windows, select the Have Disk option and provide Windows with the path to the printer driver. When you are finished, click Next.
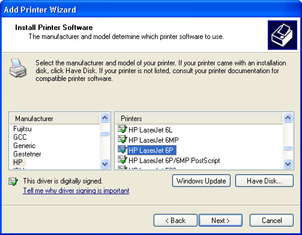
Figure 9-4: Select the printer to install or provide a driver disk. -
On the Name Your Printer page, shown in Figure 9-5, choose a name that is descriptive of the type of printer. You should limit the name to 31 characters or fewer to maintain compatibility with older applications and previous versions of operating systems. Also, select whether or not you want this printer to be the default printer that is used, and then click Next.
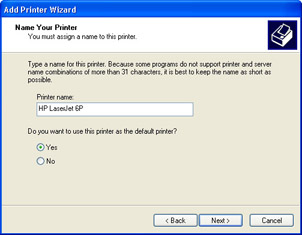
Figure 9-5: Name your printer and choose whether it should be the default printer. -
On the Printer Sharing page shown in Figure 9-6, indicate whether you want this printer to be available to users on the network by sharing it or to be available only to users who use this computer. If you choose to share the printer, you are required to enter a share name, and then you will be given an opportunity to configure a location and description for the printer (you will learn more about sharing printers in Lesson 3, “Sharing a Printer”). Click Next.
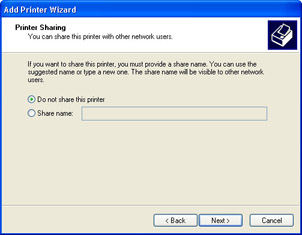
Figure 9-6: Specify whether the printer should be shared. -
On the Print Test Page page, shown in Figure 9-7, select Yes to print a test page, which is a single page of text and images that are designed to verify that the printer is functioning correctly and that the appropriate printer driver has been selected. Click Next.
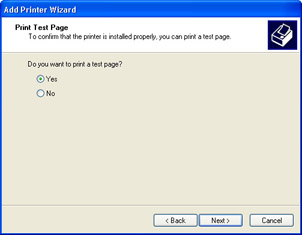
Figure 9-7: Specify whether to print a test page. -
On the Add Printer Wizard Completion page, verify that you have selected the appropriate settings and then click Finish to install the printer.
Figure 9-8 shows the Printers And Faxes window with the newly installed printer.
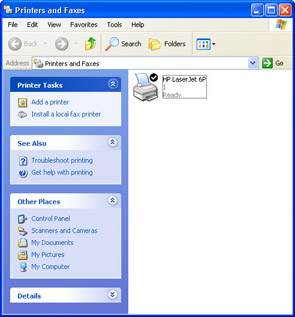
Figure 9-8: You can view the new printer in the Printers And Faxes window.
Installing Network-Attached Printers
If the printer has a network card installed and is plugged directly into the network, you need to create a port for the printer on a computer running Windows XP so that you can use the Windows interface to control and share the printer. On the Select a Printer Port page (Step 4 of the instructions on installing a local printer), select the Create A New Port option and then create the appropriate connection to the printer. In most cases, this is what is called a standard TCP/IP printer port. When you define this type of port, you are providing Windows with the printer’s Internet Protocol (IP) address so that Windows can establish a connection with the network printer. Figure 9-9 illustrates this process. You will learn more about using TCP/IP and IP addresses in Chapter 10, “Supporting Network Connectivity.”
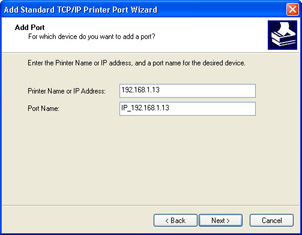
Figure 9-9: Create a TCP/IP printer port.
Troubleshooting Printer Driver Issues
Choosing the correct printer driver is critical for proper printer operation. If you choose an incorrect driver, one of two things is likely to happen: not all features of the printer will be available or the printer output will be incorrect.
If you choose a compatible but incorrect driver, you can use whatever features of the printer that the driver you selected allows. For example, if you chose an HP LaserJet 4 driver for use with an HP LaserJet 5si printer, you would get basic printer functionality, but the enhanced font and paper-handling capabilities of the LaserJet 5si would be unavailable because the driver does not support them.
If you choose an incompatible printer driver, the printer’s output will be significantly affected and (in most cases) unrecognizable. A common symptom of an incompatible driver is that the printer will produce a given character or a line of characters on a page for a significant period of time (potentially hundreds or thousands of pages). If this condition occurs, turn off the printer to clear its memory, delete the print job from the print queue if it is still there, and then install an appropriate driver.
| Note | If Windows XP does not support your printer and you do not have drivers from the manufacturer, try using the driver for a similar or older printer from the same manufacturer. You will often get partial functionality until you can get the appropriate drivers for the printer. You should also check the printer’s user manual for compatibility with other printers that have a Windows XP driver. |
Configuring Printers
After you have installed a printer, you have access to a number of options for configuring the printer. As a DST, you must understand what options are available and how to implement them because users are likely to ask you to help them set up printers and to help troubleshoot printing options when printing does not occur as they expect. You access some options for managing a printer by right-clicking the printer’s icon in the Printers And Faxes window and selecting a command, as shown in Figure 9-10.
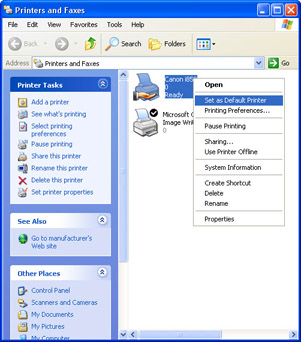
Figure 9-10: Select a command from a printer’s shortcut menu.
Commands that you can perform from the printer’s shortcut menu include the following:
-
Set As Default Printer Specifies this printer as the default printer for use in all programs. When a user prints and does not specify a printer, this is the printer that Windows uses. You can specify only one printer as the default at a given time.
-
Printing Preferences Enables the configuration of the default page orientation, page order, pages per sheet, and so on.
-
Pause Printing Stops print documents from being sent to the printer. When the printer is paused, there is a check mark next to this option in the action menu. To restart the printer, select the Pause Printing option again to clear the check mark. Pausing printing is useful when a number of documents are waiting to be printed and you need to make adjustments to or fix a problem with the printer configuration.
-
Sharing Allows the management of shared printer resources.
-
Use Printer Offline/Online Allows the printer to be used offline if the computer is not connected to the printer or the network, or if the user wants to hold all jobs locally for a period of time. When you bring the printer back online, all documents waiting in the local queue are printed.
-
Properties Provides access to the printer’s Properties dialog box, from which you can configure a number of options, including many of the options that you can also access from a printer’s shortcut menu. The options that are available in the Properties dialog box are covered in the next few sections.
Configuring General Properties
The General tab of a printer’s Properties dialog box, shown in Figure 9-11, allows you to perform the following tasks:
-
Change the name of the printer
-
Configure the printer’s location
-
Enter a comment about the printer that helps to identify its use
-
View the printer model and feature settings
-
Configure printing preferences, such as portrait or landscape, and page order (front-to-back or back-to-front)
-
Print a test page to verify printer functionality
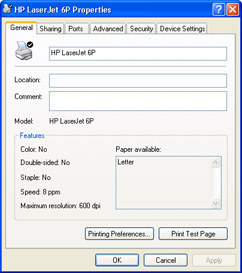
Figure 9-11: Configure basic printer settings using the General tab of a printer’s Properties dialog box.
Configuring Printer Ports
The Ports tab of a printer’s Properties dialog box, shown in Figure 9-12, allows you to reconfigure the port to which the printer is connected. In addition, you can configure bidirectional support (if available) and use a printer pool. Bidirectional support enables Windows to receive setting and status information from the printer. Most modern printers and computers support bidirectional communication.
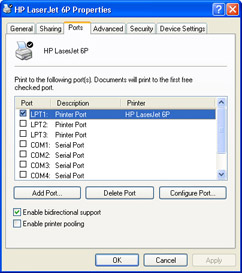
Figure 9-12: Configure printer port settings using the Ports tab of the printer’s Properties dialog box.
Configuring Printer Pools
The Ports tab also allows you to enable a printer to use a printer pool. A printer pool allows you to associate two or more printers to a single logical printer. When documents enter the queue of a printer pool, Windows assigns the document to the first available printer, automatically distributing the printing load to all printers. This feature allows you to combine several lower-speed printers into a single, higher-speed logical printer. For example, if you have three printers that are each capable of printing 10 pages per minute, you can combine them into a printer pool and receive a total of 30 pages per minute from the pool.
Setting up a printer pool is often more efficient than setting up three separate logical printers and assigning a group of users to each of them. When using separate logical printers, there is always the chance that one printer is busy while the others sit idle. Creating a printer pool ensures that Windows distributes the printing load among all printers in the pool and that users receive their output more quickly. Also, if one of the printers fails, the others continue to process print documents, preventing interruptions of service.
Ideally, all printers in a printer pool should be the same make and model. You can create a printer pool using printers if all the printers support the same print driver, but you may lose any advanced print functionality supported by the different printers. If the printers do not support the same driver, the output on the printer(s) that does not support the installed driver might be problematic. For more information, see the section of this chapter entitled “Troubleshooting Printer Driver Issues.”
To establish a printer pool, follow these steps:
-
Identify the printers that will be part of the printer pool and the ports that they are attached to.
-
Use the Add Printer Wizard to create a logical printer for one of the printers. The wizard permits you to assign only a single port to the printer. Assign a port that has one of the printers attached to it.
-
After creating the first logical printer, open the Properties dialog box for the logical printer and select the Ports tab.
-
Enable printer pooling.
-
Select each additional port that contains a printer that will be part of the pool.
When documents are sent to a printer pool, Windows does not notify users about which printer their document was printed to. Users must check all printers in the pool. For this reason, you should ensure that all the printers in a printer pool are in close proximity.
Configuring Advanced Printer Properties
The Advanced tab of a printer’s Properties dialog box, shown in Figure 9-13, allows you to configure features associated with the way the printer handles documents. These features vary from printer to printer, depending on the features associated with the particular printer, but you should be aware of a few important settings:
-
Availability By default, a printer is available 24 hours a day. You can limit the hours that a printer is available by selecting the Available From option on the Advanced tab and entering a time range.
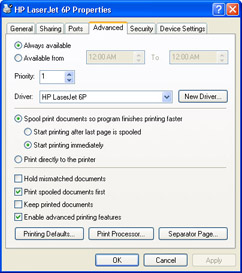
Figure 9-13: Advanced properties vary depending on the type of printer installed. -
Priority The printer Priority option allows you to define a priority for this printer, ranging from 1 to 99 (the higher the number, the higher the printer’s priority). Priority comes into effect only if you have multiple logical printers defined for a single printer. For example, you can create two logical printers, each printing to the same printer. You can name one logical printer HIGHPRIORITY and assign a priority of 99. You can name the other logical printer LOWPRIORITY and assign a priority of 1. Documents printed to the HIGHPRIORITY logical printer always take precedence over documents printed to the LOWPRIORITY logical printer.
Exam Tip You can configure multiple logical printers for a single printer to control how the printer is used in different circumstances or by different users. You can also create a printer pool to configure multiple printers for a single logical printer.
-
Spooling Select the Spool Print Documents So The Program Finishes Printing Faster to enable printer spooling. Select Print Directly To The Printer to disable spooling. If spooling is enabled, you need to decide whether you want the document to be spooled in its entirety before printing (the best option for remote printers) or to start printing immediately upon receiving the first page (the best option for local printers).
-
Hold Mismatched Documents A mismatched document is a print document that requires a different type of paper than that which is currently installed in the printer. Selecting the Hold Mismatched Documents option causes the spooler to check the current printer setup against the document setup before sending the document to the printer. This prevents mismatched documents from blocking the queue. For example, many printers do not have envelope trays and require envelopes to be fed manually. If a user prints an envelope, someone must be at the printer to feed the envelope through so that the job can complete. If no one is at the printer to feed the envelope, the print queue is blocked until someone either feeds the envelope or deletes the print job.
-
Print Spooled Documents First When this option is disabled, the spooler determines which document to print next based only on the document’s priority and the time the document arrived in the queue. Also, the spooler prints jobs that are completely spooled before jobs that are in the process of being spooled, even if the completely spooled job has a lower priority. This is intended to improve printer efficiency by preventing the printer from sitting idle while waiting for a high-priority job to be completely spooled.
-
Keep Printed Documents Configures the spooler to not delete documents after they have been printed. This makes it easy to resubmit a document to the queue. Print documents need to be manually deleted. It is important that the jobs are deleted when no longer needed, as they take up disk space on the hard disk that contains the spool directory.
-
Enable Advanced Printing Features Activates EMF spooling and enables printer features such as Page Order, Pages Per Sheet, and other printer-specific features. Advanced printing features are enabled by default and should remain enabled unless you have problems with the printer. EMF spooling can sometimes cause compatibility issues and therefore should be disabled as part of the troubleshooting process.
-
Printing Defaults Configures default document settings for all users of the printer. These settings include such options as orientation (portrait or landscape), page order (front-to-back or back-to-front), number of pages printed per sheet of paper, and paper source.
-
Print Processor Configures the print processor and default data type. Recall that the print processor is responsible for processing print documents into a format that is suitable to be sent to the printer, and Windows XP contains only the Winprint processor by default. The default print processor and data types are suitable for the vast majority of printing, and you should not change them unless you have an application that specifies the need for a different print processor or additional data type.
-
Separator Page Separates one print job from the next. In some cases, the separator page contains information about the print document and the user who sent it. In other cases, the separator page contains printer commands that can switch a printer between different print modes, such as Postscript and Hewlett Packard’s Printer Control Language (PCL).
Configuring Device Settings
The Device Settings tab of a printer’s Properties dialog box, shown in Figure 9-14, allows you to configure settings that are specific to the printer. Options available in this tab vary depending on the type of printer that you are using, but you should be aware of one common device setting: the Form To Tray Assignment setting. If the printer has multiple paper trays, you might need to assign different sizes of paper or forms to the different trays. By default, Windows assumes that all paper trays have letter-sized paper. If you need to change this default behavior, you must select the tray and then define the type of paper (such as legal size) that is in it. When users print, they can select the forms they want to use, and the printer knows which forms are in which paper tray.
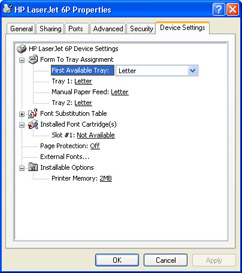
Figure 9-14: Configure printer-specific settings on the Device Settings tab.
Managing Print Jobs
A print job simply refers to a document that is waiting in a printer queue to be printed. You can view the print jobs that are in a queue by double-clicking the printer icon in the Printers And Faxes window. In the queue window, you can manage documents in one of two ways:
-
Right-click the document and manage the document by using the commands on the shortcut menu, as illustrated in Figure 9-15.
-
Select a document and use the commands on the Document menu.
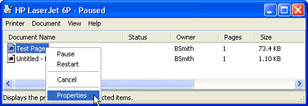
Figure 9-15: Manage print jobs in the printer queue window.
Regardless of which method you use to manage documents, the available commands are as follows:
-
Pause Stops printing of the document until you resume or restart the printing
-
Resume Causes the document to start printing from the point at which it was paused
-
Restart Causes the document to start printing from the beginning
-
Cancel Deletes the document from the print queue
-
Properties Provides access to the document’s Properties dialog box, shown in Figure 9-16. You can use the settings on the General tab to perform the following actions:
-
View basic properties of the print document.
-
Change the user name to be notified when the document prints. By default, this will be the user who printed the document.
-
Reset the document’s priority within the queue. This process moves the document up or down the printing order in the queue. The user needs a minimum of Manage Documents permission for this option to be implemented.
-
Change the time that the document is scheduled to print. If the printer itself has time restrictions that are set that limit availability, the documents automatically have the same time restrictions.
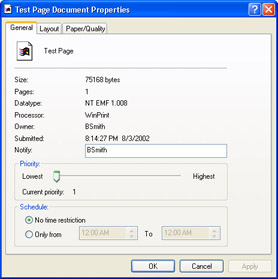
Figure 9-16: Configure settings for a document using the document’s Properties dialog box.
-
Troubleshooting Printers
If a user cannot print, you should first make sure that the print jobs are making it to the print queue. Double-click the printer icon in the Printers And Faxes window to view the list of print jobs waiting to be printed. If the user’s jobs are present in the queue, you most likely need to troubleshoot a problem with the print server or printer. If the jobs are not making it to the print queue, troubleshoot the user’s printer configuration on the user’s local computer.
If you need to troubleshoot the printer, make sure that:
-
The printer is plugged in and turned on.
-
The cabling connections are secure.
-
There is paper in the paper tray or trays that the printer is trying to use.
-
The printer does not indicate an error of some sort, such as paper jam or a hardware problem.
If the printer appears to be functioning correctly, turn it off and on. Restarting the printer often resolves many types of problems. If restarting the printer does not work, try restarting the computer to which the printer is connected.
If a user has multiple printers configured, determine which printer is the default printer. If the default printer is configured incorrectly, the user’s print jobs might simply be going to the wrong location, and the user is unaware of it.
If a user can print but the output is garbled, most likely an incorrect print driver is the problem. You can view and update the driver that is being used in the Advanced tab of the printer’s Properties dialog box. If the appropriate driver is installed, there is a chance that the application that is generating the print job is experiencing a problem. Try printing from other applications. If other applications produce correct print output, you need to troubleshoot the application to correct the problem.
If pages are coming out only partially printed, verify that the printer has sufficient memory to print the document. Also, verify that the page size you are selecting when printing matches the actual size of the paper. Printing an 11” x 17” document to an 8.5” x 11” piece of paper results in an incomplete print job or the job is printed on multiple pages. If text is missing from the pages, verify that the font for the missing text is available to the printer.
EMF format can occasionally cause problems with printing, especially with the printing of graphics. In these situations, consider disabling EMF spooling on the Advanced tab of the printer’s Properties dialog box by clearing the Enable Advanced Printing Features check box.
Practice: Configure a Printer
In this practice, you configure settings for a printer on your computer. This practice assumes that you already have a printer installed on your computer. If you do not already have a printer installed, follow the practice at the end of Lesson 1 in Chapter 6, “Installing and Managing Hardware,” to install a logical printer in Windows XP, even if you do not have an actual printer to connect.
-
From the Start menu, select Printers And Faxes.
-
In the Printers And Faxes window, right-click the icon for a printer and use the shortcut menu to determine whether the printer is the default printer.
-
On the shortcut menu, select Properties.
-
In the Properties dialog box for the printer, on the General tab, type a location and description for the printer.
-
On the Ports tab, determine whether bidirectional support is already enabled for the printer. If the option is not enabled, enable it now.
-
On the Advanced tab, select the Available From option and configure the printer’s availability for normal business hours.
-
Select both the Print Directly To The Printer and Hold Mismatched Documents options, and then click OK.
Lesson Review
The following questions are intended to reinforce key information presented in this lesson. If you are unable to answer a question, review the lesson materials and try the question again. You can find answers to the questions in the “Questions and Answers” section at the end of this chapter.
-
One of your users has a printer with a built-in network adapter. She connected the printer directly to the network, but is unsure what to do next. What should you tell her to do?
-
What is the recommended limit to the number of characters used for a printer name?
-
You have a user with several printers. The user wants to configure those printers to be in a single printer pool. What requirements must the printers meet to establish a printer pool?
Lesson Summary
-
In Windows XP, the term “printer” refers to the actual hardware device. The term “logical printer” refers to the software interface that Windows creates in the Printers And Faxes window.
-
A print server is the computer to which a printer is connected or a computer that controls a printer that is connected to a network.
-
Print spooling is the process of saving a print job to the hard disk before sending it to the printer. The process increases user productivity because after the job has been spooled, the application is released, and the user can continue working while the printing process continues in the background.
-
Windows automatically detects and installs most Plug and Play–compliant printers. If Windows does not detect a printer automatically, you must install the printer by using the Add Printer Wizard.
-
You configure most of the settings for a printer by using the Properties dialog box for the printer, which is available by right-clicking the printer icon in the Printers And Faxes window and choosing Properties.
EAN: N/A
Pages: 195