Lesson 1: Installing Windows XP
As a desktop support technician (DST), you will be called upon to troubleshoot issues with computers that already have Windows XP installed. Occasionally, however, users will ask you to help them install Windows XP or troubleshoot an installation. If you are working in a corporate environment, chances are high that a network administrator will have an automated (or semiautomated) installation method in place, so you must be familiar with the types of automated installations that you may encounter. If you are supporting a home user or a small network, it is more likely that you will help users install Windows XP from CD-ROM, so you must be familiar with the decisions that must be made during installation.
After this lesson, you will be able to
-
Identify the hardware requirements for installing Windows XP.
-
Verify that hardware is supported in Windows XP by checking the Windows Catalog.
-
Prepare a computer for installation of Windows XP.
-
Identify the methods that are available for installing Windows XP.
-
Perform an attended installation of Windows XP.
-
Upgrade to Windows XP from a previous version of Windows.
Estimated lesson time: 70 minutes
| Note | Although this lesson takes a little more than an hour, one of the practices at the end of the lesson requires that you install Windows XP. This process can take anywhere from 30– 90 additional minutes. |
Meeting the System Requirements
Before installing Windows XP, you must determine whether the computer meets the minimum hardware requirements for the installation. The hardware requirements for Windows XP Professional and Windows XP Home Edition are as follows:
-
CPU Windows XP requires a 233 MHz Intel Pentium II/Celeron or AMD-compatible processor, although a 300 MHz processor (or higher) is strongly recommended. Windows XP Professional supports up to two processors.
-
Memory Windows XP requires a minimum of 64 MB of random access memory (RAM), although 128 MB or more is recommended. Generally, the more memory a computer running Windows XP has, the better the performance. Windows XP supports a maximum of 4 GB of RAM.
-
Hard disk space Windows XP requires 1.5 GB of free space for installation. However, you may need additional disk space depending on the applications and features you choose to install.
-
Display Windows XP requires a Super Video Graphics Array (SVGA)-compatible or better display adapter, with a monitor capable of 800 x 600 resolution.
-
Input devices The computer must have a keyboard and a Microsoft Mouse, Microsoft IntelliMouse, or other pointing device.
-
CD-ROM The computer must have a CD-ROM or DVD-ROM drive if you will be performing Setup from CD-ROM.
-
Floppy disk drive The computer must have a high-density 3.5” drive if you will be performing Setup across the network using a network client or boot disk or if your computer does not support booting with the Windows XP installation CD.
-
Network adapter card The computer must have a network adapter card appropriate for your network if you will be performing Setup from a network installation point.
Exam Tip You should memorize the basic hardware requirements—especially the amount of CPU, RAM, and hard disk space—and be able to determine if a computer with certain specifications can run Windows XP.
Checking the Windows Catalog
Microsoft maintains the Windows Catalog, which lists devices that Microsoft has tested and supports for use with Windows XP. If a device in the computer is not listed in the catalog, Microsoft does not support it. However, you can contact the device’s manufacturer to determine whether the manufacturer provides drivers and support for the device under Windows XP. You should be aware that even if the manufacturer supports the device, there is no guarantee that it will function correctly with Windows XP. You can find the Windows Catalog at http://www.microsoft.com/windows/catalog.
Preparing the BIOS
A computer’s basic input/output system (BIOS) is a set of basic software routines that resides in a special area of permanent memory on a computer. When you turn on a computer, BIOS tests and initializes the computer’s hardware, and then starts the operating system. If a computer has an outdated BIOS, it can often cause problems with disk partitioning, power management, peripheral configuration, and Windows installation.
Before you install Windows XP, you should check with the manufacturer of the computer (or of the computer’s motherboard) to determine if the BIOS supports Windows XP. You may need to download and apply a BIOS update prior to installation.
Understanding Installation Types
You can install Windows XP using three types of installation. The type of installation you choose greatly affects the decisions you will make during installation. The three types of installations that are available in Windows XP are the following:
-
Clean installation A clean installation is one in which there is no existing operating system on the computer or one in which you do not want to preserve the existing installation. You will always perform a clean installation on a computer that does not have an operating system installed already. The biggest advantage of performing a clean installation is that you can be certain that nothing is carried over from a previous installation, which usually results in somewhat better performance and stability. The only real disadvantage of performing a clean installation over an upgrade is that you will have to reinstall all of your applications and reconfigure your Windows settings. However, even that disadvantage presents you with the opportunity to “clean house,” as it were.
Note It is possible to perform a clean installation on a computer that is already running a previous version of Windows. In this case, Windows Setup leaves the existing data on the hard drive intact (including application folders, document folders, and so on) and installs Windows XP into its own folder. However, you still cannot use the existing applications until you reinstall them. The only advantage of performing this kind of clean installation is if you do not have a way to back up the data on your hard disk prior to installation.
-
Upgrade An upgrade installation is one in which Windows XP is installed over an existing installation of a previous version of Windows. The advantage of an upgrade over a clean installation is that you can retain application installations and user settings. Following a successful upgrade, you should be able to log on to Windows XP and start working again right away. The disadvantage of an upgrade is really the same as the advantage: Windows XP retains all settings and applications, and these are often settings and applications that users could do without. Although performing a clean install takes more time, it ensures that the user has a more stable and less cluttered system.
-
Multiple boot installation A multiple boot installation is one in which multiple operating systems are installed on a computer, and the user can select which operating system to use during system startup. If you install Windows XP as an additional operating system on a computer, you still have to reinstall any applications you want to use when running Windows XP. The advantage of using a multiple boot installation over an upgrade or clean installation is that you can retain the previous operating system and installed applications. This is useful if you want to test or experiment with Windows XP or if you have important applications that you know will not run on Windows XP.
Note The terminology regarding computers that have more than one operating system installed can be confusing. You will hear such computers referred to as “multiboot,” “multiple boot,” and “dual-boot.” The objectives for this exam use the term “multiboot,” but this chapter uses the term “multiple boot” for one important reason: the majority of articles you will find on TechNet and in the Microsoft Knowledge Base also use the term “multiple boot” (although they occasionally use “dual-boot,” as well). When you are reading this chapter (and when taking the exam), understand that the terms “multiboot,” “multiple boot,” and “dual- boot” all refer to the same basic setup: a computer running more than one operating system. When you search online for help on this subject, be sure to check for articles that mention both “multiple boot” and “dual-boot.”
Understanding Installation Methods
After you have identified the type of installation you want to perform, you should next decide on a method for the installation. The different methods of installing Windows XP are as follows:
-
Standard (attended) installation The standard installation is the one with which you are probably already familiar and it is the method most likely used by home and small business users. During a standard installation, the user remains at the computer to supply information that is needed by Windows.
-
Network installation A network installation is one in which the Windows XP installation files are located on a network share. This is the method that is used in some small businesses and corporations. Network installations remove the need for the user to have an installation CD.
-
Automated installation An automated installation is one that does not require a user to provide information during setup. There are several ways to automate an installation, but they all share a common purpose: reducing or eliminating the amount of user intervention that is required during the setup process. Automated installations are most often used on larger corporate networks.
Starting a Standard (Attended) Installation
A standard installation of Windows XP requires that the person performing the setup provide information during the installation process. This information includes the location for the Windows files (and whether to create and format a partition to use as that location), the name of the computer, and basic network settings. As a DST, you will be called on to help users with standard installations and possibly to perform the installation yourself.
There are several ways to start a standard installation:
-
If the computer is already running a previous version of Windows, you can simply insert the Windows XP installation CD and use a setup wizard to begin the installation. Setup gives you the choice of upgrading the existing operating system or performing a clean installation.
-
Whether the computer is already running a previous version of Windows or has no operating system installed, you can start the computer from the installation CD. If you start a computer by using the installation CD, you can only perform a clean installation; upgrading is not an option. The computer’s BIOS must support booting using the CD-ROM drive to use this option. Check the BIOS to make sure that the CD-ROM drive is a supported boot device. You should also make sure that the order of boot devices listed in BIOS places the CD-ROM drive ahead of the hard drive in the boot sequence.
-
If a computer does not support booting from CD, you can create a set of floppy disks that will start the computer and then initiate setup from the CD. After the installation has started, this method proceeds just like booting from CD.
See Also Microsoft makes the tools for creating boot floppy disks for Windows XP Professional Edition and Windows XP Home Edition available for download. Visit http://www.microsoft.com/downloads and search by using the keywords “Windows XP boot floppy” to locate these utilities.
-
You can also start Windows XP installation from the command line. You can use the command winnt.exe to start the installation from the command prompt in MS-DOS or Windows 3.x. This command is especially useful for starting the Windows XP installation when booting using a DOS boot disk. You can use the command winnt32.exe to start installation from the command prompt in Microsoft Windows 95, Windows 98, Windows Me, or Windows 2000.
See Also Starting Windows XP installation from a command line is used mostly when starting Setup after starting the computer with an MS-DOS boot disk or when performing unattended installations. The commands also allow a number of advanced parameters. You can learn more about using these commands by searching for “winnt” or “winnt32” in the Help And Support Center.
Network Installation
Installing an operating system by booting from the CD is practical only when there are a limited number of installations to perform. On larger networks, it is inconvenient to carry CDs around to many different computers. Also, because Windows XP is often licensed for numerous installations, there may not actually be a CD to carry around.
A network installation differs from a standard installation only in the location of the installation files. For network installations, the Windows XP installation files are stored in a shared network folder. You can start either an upgrade or a clean installation from a network installation point.
When you perform a network installation, the computer on which you are installing Windows XP must have a way to connect to the network share that contains the installation files. If you are starting Setup on a computer that already has an operating system installed, you likely already have network connectivity. To start the installation, you can simply locate the shared folder and run the Setup program (setup.exe).
Starting a network installation on a computer that does not already have an operating system installed is a little more complex. The most common way to start such an installation is to use an MS-DOS boot disk that contains DOS-based network drivers and client software. After starting the computer with this disk, you can connect to the network share and start the installation by using the winnt.exe command. It is also possible that network administrators will have created a boot disk with a batch file (a text file that automatically executes commands) that starts the computer, initializes the network, locates the installation files, and then starts the installation automatically.
Automated Installation
An automated installation is simply one in which little or no user intervention is required during the setup process. As a DST, you will not normally be responsible for designing or creating automated installations. However, you should understand which methods are available for automating installations and be able to help a user start and troubleshoot such an installation, if necessary.
There are several methods for performing automated installations, including the following:
-
An unattended installation is one in which an administrator uses a program named Setup Manager to specify answers to many of the options that are required during setup, such as the computer name, administrator password, installation folder, network settings, and so on. Setup Manager creates a text file called an answer file from which Windows XP Setup can pull this information.
-
Administrators can also use disk duplication to automate installations. First, the administrator installs Windows XP on a standardized computer. Next, the administrator creates an image of the hard disk on that computer, which is essentially a single file that contains all the information on the hard disk. Finally, the administrator uses a tool named System Preparation to strip machine-specific settings from the disk image. The image is then copied to other computers using third-party disk duplication utilities.
-
Remote Installation Services (RIS) is a service that is available for servers running Windows 2000 and Windows 2003. The RIS server is a disk image server that contains as many disk images as are necessary to support the different configurations of Windows XP on a network. A RIS client is a computer that connects to the RIS server and downloads an image. The RIS server might be preconfigured to download a particular image to a client computer, or the user might be able to select an image manually from the RIS Administration menu.
Supporting Unattended Installations by Using Answer Files At several points during a standard installation, Setup requires that the user provide information, such as the time zone, network settings, and so on. One way to automate an installation is to create an answer file that supplies the required information. As a DST, you will not be responsible for using Setup Manager to create answer files, but you should understand how answer files are used during installation to troubleshoot setup problems.
Answer files are really just text files that contain responses to some, or all, of the questions that Setup asks during the installation process. After an answer file is created, it can be applied to as many computers as necessary. However, there also are certain settings that must be unique to each computer, such as the computer name. To answer this need, Setup Manager also allows the creation of a file called a uniqueness database file (UDF), which is used in conjunction with the standard answer file. The UDF contains the settings that are unique to each computer.
| Exam Tip | Remember that a standard answer file is used to provide the common configuration settings for all computers that are affected during an unattended installation. A UDF provides the unique settings that each computer needs to distinguish it from other computers. |
If you are helping a user start Setup from the command line (the most common way to start an unattended installation), you must use a specific parameter and indicate the location of the answer file.
To use the winnt.exe command from an MS-DOS or Windows 3.x command prompt to perform a clean installation of Windows XP, you must use the following syntax:
winnt [/s:SourcePath] [/u:answer file] [/udf:ID [,UDB_file]]
To use the winnt32.exe command from a Windows 95, Windows 98, Windows Me, or Windows 2000 command prompt to perform a clean installation of Windows XP, you must use the following syntax:
winnt32 [/unattend[num]:[answer_file] [/udf:ID [,UDB_file]]
| Note | You can also use the winnt32.exe command to upgrade from a previous installation of Windows. In this case, you do not need to specify an answer file because Setup takes settings from the previous installation. To use the winnt32.exe command to perform an upgrade, just type winnt32 /unattend at the command prompt. |
| See Also | For more information on answer file structure, syntax, and configurable options, see the Deployment User Tools Guide on the Windows XP Professional CD. You can find it in the following location: \Support\Tools\Deploy.cab\Deploy.chm. |
Disk Duplication Windows XP Professional includes a program named System Preparation (sysprep.exe) that allows administrators to prepare images of a Windows XP installation for distribution by removing machine-specific information from the image. The first step in creating a disk image is for the administrator to install Windows XP onto a reference computer. The reference computer can contain just the Windows XP Professional operating system or it can contain the operating system and any number of installed applications. After the reference computer is configured properly, the administrator uses a disk duplication utility to create a base disk image. The disk image is simply a compressed file that contains the contents of the entire hard disk on which the operating system is installed.
Many settings on a Windows XP Professional computer must be unique, such as the Computer Name and the Security Identifier (SID), which is a number used to track an object through the Windows security subsystem. The System Preparation tool removes the SID and all other user- and computer-specific information from a disk image.
When a client computer starts Windows XP Professional for the first time after loading a disk image that has been prepared with Sysprep, Windows automatically generates a unique SID, initiates Plug and Play detection, and starts the Mini Setup Wizard. The Mini Setup Wizard prompts the user for user- and computer-specific information, such as the following:
-
End-User License Agreement (EULA)
-
Regional options
-
User name and company
-
Product key
-
Computer name and administrator password
-
Time zone selection
Note When an administrator creates a disk image, all the hardware settings of the reference computer become part of the image. Thus, the reference computer should have the same (or similar) hardware configuration as the destination computers. If the destination computers contain Plug and Play devices that are not present in the reference computer, they are automatically detected and configured at the first startup following installation. The user must install any non–Plug and Play devices manually (you will learn more about installing devices in Chapter 6, “Installing and Managing Hardware”).
Remote Installation Services (RIS) As a DST, you will not be responsible for configuring or managing RIS servers. However, you might be called on to help a user start a RIS installation on a client computer.
To start an installation from a RIS client, use one of the following:
-
On computers that are equipped with a Preboot Execution Environment (PXE)– compliant network adapter, you can start the computer from a server on a network instead of using a floppy disk, CD, or hard disk. A computer with a PXE- compliant network adapter broadcasts its presence on the network. A server then provides the computer with the information that is necessary to access the RIS server. After the computer starts, installation can happen automatically, or the RIS server can allow the user to select an operating system to install.
-
On computers that do not have a PXE-compliant network adapter, the user must start the computer with a RIS disk that is supplied by a network administrator. The computer starts, loads the appropriate network drivers from the RIS disk, and then emulates a PXE boot environment. After the client computer connects to a RIS server, installation works the same way as when the computer has a PXE-compliant network adapter.
See Also For more information on RIS, see “Remote Installation Services” at http://www.microsoft.com/resources/documentation/WindowsServ/2003/datacenter/proddocs/en-us/Default.asp?url=/resources/documentation/WindowsServ/2003/datacenter/proddocs/en-us/sag_RIS_Default_topnode.asp.
Preparing the Hard Disk
Before you install Windows XP, you must understand some basic concepts regarding hard disks, including hard disk partitions and file systems.
Understanding Disk Partitions
A disk partition is a logical section of a hard disk on which the computer may write data. Partitions offer a way to divide the space on a single physical hard disk into multiple areas, each of which is treated as a different disk within Windows.
Partition information is stored in the master boot record of a hard drive and is independent of any operating systems installed on the computer. You must partition every hard disk before you can use it. Most often, you will configure a hard disk as one big partition that takes all the space on the disk, but you can also divide a disk into several partitions. When you partition a disk, you must decide how much disk space to allocate to each partition.
Some people create separate partitions to help organize their files. For example, you might store the Windows system files and application files on one partition, user-created documents on another partition, and backup files on another partition.
Another reason to use multiple partitions is to isolate operating systems from one another when you install more than one operating system on a computer. Although it is technically possible to install some operating systems on the same partition, Microsoft does not recommend or support this practice. You should always create a separate partition for each operating system.
You can create the following types of disk partitions on a hard drive:
-
Primary You can configure up to four primary partitions on a computer running a Windows operating system (three if you also have an extended partition on the disk). You can configure any primary partition as the active (or bootable) drive, but only one primary partition is active at a time. When you configure a multiple boot computer, you should create a primary partition for each operating system, and then install each operating system onto a different primary partition.
-
Extended An extended partition provides a way to bypass the four primary partition limit. You cannot format an extended partition with any file system. Rather, extended partitions serve as a shell in which you can create any number of logical partitions.
-
Logical You can create any number of logical partitions inside an extended partition. You cannot set a logical partition as an active partition, however, so you cannot use logical partitions to hold most operating systems. Instead, logical partitions are normally used for organizing files. All logical partitions are visible, no matter which operating system is started, so logical partitions provide a good method for making files available to any of the operating systems installed on a multiple boot computer.
Figure 2-1 shows an example of a hard drive with several disk partitions. There are two primary partitions: one with Windows XP installed and the other with Windows 2000 installed. There is a single extended partition that holds two logical partitions: One logical partition is used to store documents and the other is used to store backup files.
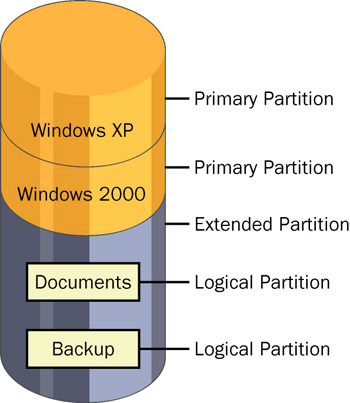
Figure 2-1: Partitions offer a way to divide hard drive space for different purposes.
You can create disk partitions by using a number of methods. Windows XP Setup provides basic partitioning utilities that you can use after you have started the installation. You can also create a partition by using a partitioning utility prior to starting the installation of Windows XP. Some partitioning utilities, such as the FDISK utility that is included with MS-DOS or Microsoft Windows 95 and Windows 98, are limited in the size and number of partitions that they can create. Third-party disk-partitioning utilities are often much more flexible.
Managing System and Boot Partitions
Regardless of how you configure disk partitions on a computer, you must also decide which partitions will hold the two major sets of files that are required to start the operating system: hardware-specific boot files and operating system files. The disk partition that holds the initial hardware-specific boot files is referred to as the system partition. The disk partition that holds the Windows operating system files is referred to as the boot partition.
| Tip | Unfortunately, the names of the system and boot partitions are a little confusing. The system partition holds hardware boot files, and the boot partition holds operating system files. It helps if you think of the system partition as holding files necessary for starting the physical components of the system and think of the boot partition as holding the files necessary to start the operating system. |
On computers with only one operating system installed, the system partition and the boot partition are typically found on the same primary disk partition. You will not have to decide which partition holds the different system and boot files.
On computers with multiple operating systems installed, things are a little more complicated. Assuming that you follow the recommended procedure and install each operating system onto its own disk partition, each operating system will have its own boot partition. The system partition on a multiple boot computer may share a disk partition with one of the operating system’s boot partitions, or the system partition may be given a disk partition of its own.
Selecting a File System
After you decide how to partition a hard disk, you must then decide what file system to use to format the partition onto which you will install Windows XP. Windows XP supports two file systems: NTFS and the file allocation table (FAT).
Using NTFS NTFS is the preferred file system for Windows XP. Microsoft recommends that you always use NTFS unless there is a specific reason to use another file system (such as when you are installing more than one operating system on a computer and one of those operating systems does not recognize NTFS partitions). NTFS provides many features that the other file systems do not have, such as the following:
-
File and folder security In Windows XP Professional, NTFS allows you to control which users can access applications and data. Windows XP Home Edition offers only simple file sharing, so you cannot configure NTFS file permissions. You can learn more about configuring NTFS partitions in Chapter 5, “Supporting Windows XP File and Folder Access.”
-
Increased performance NTFS uses a more efficient mechanism for locating and retrieving information from the hard disk than FAT or FAT32.
-
Disk quotas In Windows XP Professional, NTFS provides the ability to control how much disk space each user can have. Windows XP Home Edition does not support disk quotas.
-
Disk compression NTFS can compress files to create more available disk space.
-
File encryptionIn Windows XP Professional, NTFS allows you encrypt data that is stored on the hard disk. Windows XP Home Edition does not support file encryption.
File Allocation Table (FAT) Windows XP uses the term FAT to refer to two related file systems: the original FAT file system and its 32-bit successor, FAT32. When you format a partition by using FAT during Windows XP Setup, Windows uses FAT for partitions that are smaller than 2 GB and FAT32 for partitions that are larger than 2 GB.
| Note | Windows XP Setup cannot create a FAT32 partition that is smaller than 2 GB. It also cannot create a FAT32 partition larger than 32 GB; it forces you to use NTFS. This is not a limitation of the FAT32 file system. You can use third-party formatting utilities to configure FAT32 partitions smaller than 2 GB and greater than 32 GB. |
All Microsoft operating systems support FAT. FAT32 is supported by Windows 95 Service Pack 2 (SP2) and later, Windows 98, Windows Millennium Edition (Windows Me), Windows 2000, and Windows XP. Note that Windows NT 3.5 and 4.0 do not support FAT32.
File System Considerations on Multiple Boot Computers Table 2-1 shows the file systems that are supported in various Microsoft operating systems. Keep in mind that the support that is listed here refers to the local file system only. Any operating system that can access network shares can do so regardless of the file system that is used on the computer that is sharing the data.
| Operating System | Supports FAT | Supports FAT32 | Supports NTFS |
|---|---|---|---|
| MS-DOS | Yes | No | No |
| Windows 3.1 | Yes | No | No |
| Windows NT Server and Workstation | Yes | No | Yes |
| Windows 95 | Yes | No | No |
| Windows 95 OSR2 | Yes | Yes | No |
| Windows 98 | Yes | Yes | No |
| Windows Me | Yes | Yes | No |
| Windows 2000 Professional and Server | Yes | Yes | Yes |
| Windows XP | Yes | Yes | Yes |
| Windows Server 2003 | No | Yes | Yes |
| Exam Tip | The only reason to use FAT32 on a system running Windows XP is if the system is also configured to run an operating system that does not support NTFS. If a computer runs only Windows XP, you should always use NTFS. |
File system access problems can occur when a user is logged on to one operating system and tries to access a file or folder on another partition that is using a file system that the operating system does not support. For example, assume that a computer has one partition that is formatted with NTFS on which Windows XP is installed and another partition that is formatted with FAT32 on which Windows 98 is installed. When the computer is running Windows XP, the operating system can access both partitions. When the computer is running Windows 98, the operating can access only the FAT32 partition because Windows 98 cannot recognize NTFS partitions. An operating system that can access only a FAT partition does not recognize any files on a FAT32 or NTFS partition; an operating system that can access only FAT or FAT32 partitions does not recognize an NTFS partition.
Understanding the Installation Process
Regardless of how you install Windows—whether it is an unattended or attended installation, a clean installation, or an upgrade—the installation process is almost the same. The differences in the various installation methods affect how a user starts the installation and whether the user is required to supply information during setup.
Installation takes place in the following phases:
-
Setup copies a number of installation files from the installation source to the local hard disk. These files are used to start the installation after you restart the computer. If you start an installation by using the installation CD, Setup does not perform this step and loads files directly from the CD instead of first copying them to the hard disk.
-
Text mode setup begins. During a clean installation, this phase of Setup initializes the storage devices on your computer, allows you to select or create a disk partition (as shown in Figure 2-2), and then allows you to format the partition prior to installation. At the end of the text mode installation, Setup copies the Windows files to the selected Windows folder, and then restarts the computer.
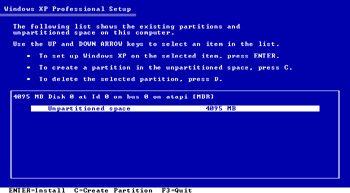
Figure 2-2: Create or select a partition during the text mode phase of Setup. -
Graphical user interface (GUI) mode setup begins after the computer restarts. This is the graphical portion of Windows Setup, shown in Figure 2-3, and is also referred to as the Setup Wizard. In a clean attended installation, this phase is when you select regional settings, such as language and time zone; and enter details such as the product key, computer name, and administrator password.
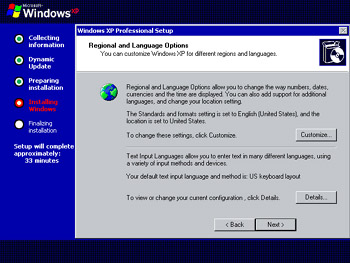
Figure 2-3: Specify regional, time zone, and other settings during the GUI mode phase of Setup. -
The network setup phase begins during the graphical portion of Setup if Setup detects networking hardware on the computer, as shown in Figure 2-4. You must choose one of the following networking options:
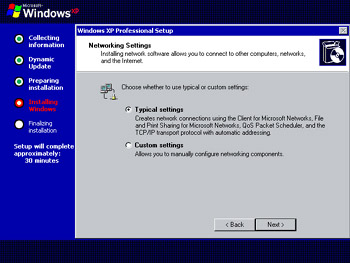
Figure 2-4: Specify network settings during the network setup phase.-
Choose Typical Settings if you want Setup to configure networking components automatically. Typical components include Client for Microsoft Networks, File And Print Sharing for Microsoft Networks, and Transmission Control Protocol/Internet Protocol (TCP/IP). TCP/IP is configured to automatically obtain an Internet Protocol (IP) address from a Dynamic Host Configuration Protocol (DHCP) server by default.
-
Choose Custom Settings if you need to configure IP settings manually, install additional protocols or services, or both.
-
After the network setup is finished, the graphical portion of the installation ends and the computer restarts. Windows starts for the first time and gives you the option to create user accounts and activate Windows.
-
Upgrading from a Previous Version of Windows
If a computer is already running Windows 98, Windows Me, Windows NT Workstation 4.0 Service Pack 5 (SP5), or Windows 2000 Professional, you can upgrade it directly to Windows XP. This includes computers with partitions that are formatted by using FAT or NTFS because Windows XP can recognize both file systems. You cannot directly upgrade computers running earlier versions of Windows such as Windows 95 or Windows NT Workstation 3.51. These operating systems require interim upgrades to a version of Windows that supports a direct upgrade to Windows XP. Table 2-2 shows the available Windows XP upgrade paths.
| Note | Although you can upgrade previous versions of Windows operating systems by using interim upgrades, keep in mind that the computer on which the older operating systems are running most likely will not meet the minimum hardware requirements for Windows XP Professional.
|
| Note | You cannot upgrade computers running Windows NT 4.0 Server and Windows 2000 Server directly to Windows XP. In addition, you cannot upgrade computers running Small Business Server or trial editions of older Windows versions to Windows XP. |
Before starting an upgrade, there are a few considerations that you should take into account. These considerations include the following:
-
Ensure that the computer meets the hardware and software compatibility requirements for Windows XP. Consult the Windows Catalog on the Web for supported hardware.
-
You should also generate a system compatibility report prior to starting the upgrade process. This report analyzes potential problems that you might encounter after an upgrade and provides possible solutions. You can generate this report by selecting the Check System Compatibility option on the splash screen that appears when you insert the installation CD. You can also generate the report when starting Setup from the command line by typing winnt32 /Checkupgradeonly. If the compatibility check reports any hardware or software incompatibilities, you should obtain and apply the proper updates before proceeding with the upgrade.
-
Uninstall any incompatible software until you can load new compatible replacements.
-
Because Windows XP is relatively new, you should take the time to check the system’s basic input/output system (BIOS) version to verify that the version is the latest revision available. You should also verify that BIOS-based virus protection is disabled before initiating the Windows XP upgrade. BIOS antivirus features interpret attempts by Setup to modify the boot sector as virus-like activity and prevents the modifications, causing Setup to fail.
-
Back up important files and data before performing an upgrade to avoid potential loss. There is always the possibility of system failure during any major operation.
-
Scan for viruses and remove them from the computer before performing an upgrade.
-
Uncompress any drive that is compressed with anything other than NTFS compression before performing an upgrade. The only type of compression that is supported by Windows XP is NTFS compression. Windows XP does not support DriveSpace, DoubleSpace, or any third-party compression formats.
Upgrading to Windows XP from a previous version of Windows has advantages, the most important of which are that applications that are already installed remain accessible, and that most user settings are retained. However, installing Windows XP to a blank hard drive presents a great opportunity to clean out some of the mess that accumulates when a user has been running Windows for a long period of time (and has possibly already upgraded the computer once or twice).
Unless time is a limiting factor, talk to the user about the advantages of backing up their computer, reformatting the hard drive, installing Windows XP, and then installing only the applications that the user needs. Although this method takes more time and requires more care (especially in making sure everything is backed up), the user is also ensured a more stable and less-cluttered computer.
Migrating Existing User Environments
You can use two tools to transfer the files and user settings from an old computer to a new computer running Windows XP: the Files and Settings Transfer Wizard and the User State Migration Tool (USMT). Both tools transfer many of the same items, but each tool is useful in a different setting:
-
Files And Settings Transfer WizardThe Files and Settings Transfer Wizard is designed for home and small business users. It uses a simple wizard interface that allows you to copy files and user settings from an old computer to removable media or across a network and then import those files and settings into a user profile on a computer running Windows XP.
-
User State Migration Tool (USMT) The USMT allows administrators to transfer user configuration settings and files from computers running Windows 95 or later to a new Windows XP installation (does not work with upgrades). Unlike the Files And Settings Transfer Wizard, you can configure the USMT for different environments by using INF files to control the items that are transferred. Also, administrators can incorporate USMT into scripts because USMT relies on two command-line tools: scanstate.exe for copying files and loadstate.exe for importing them.
By default, both utilities transfer many settings, including the following:
-
The majority of user interface settings, such as display properties, fonts, mapped network drives, network printers, browser settings, folder options, taskbar options, and many files and settings that are associated with the configuration of Microsoft Office
-
The My Documents, My Pictures, Desktop, and Favorites folders
-
Files with extensions such as .ch3, .csv, .dif, .doc, .dot, .dqy, .iqy, .mcw, .oqy, .pot, .ppa, .pps, .ppt, .pre, .rqy, .scd, .sh3, .txt, .wpd, .wps, .wql, .wri, and .xls
Note The information and procedures in this chapter are based on a default installation of Windows XP Professional. Some of the information and procedures might change if you have installed Windows XP Service Pack 2. See Appendix A, “Windows XP Service Pack 2,” for more details.
Using the Files And Settings Transfer Wizard
Using the Files And Settings Transfer Wizard requires that you perform two distinct steps. First, copy the files and settings from the old computer. Then transfer these files and settings to your Windows XP computer.
To copy files and settings from the old computer by using the Files And Settings Transfer Wizard, use the following steps:
-
On the old computer, insert the Windows XP installation CD. When the splash screen loads, close the screen and use Windows Explorer to locate the \Support\Tools folder on the CD.
-
Double-click the file named Fastwiz.exe to start the Files And Settings Transfer Wizard.
-
To continue, click Next in the Welcome to the Files And Settings Transfer Wizard window. Note that you are reminded to close any other programs before continuing.
-
On the Which Computer Is This? page, select the Old Computer option and click Next.
-
After the wizard gathers information, it displays the Select A Transfer Method page, which allows you to choose where you want to save the files and settings. Choose an appropriate location, and then click Next.
-
On the What Do You Want To Transfer? page, select Both Files And Settings, and then click Next.
-
The wizard may display a window informing you that certain programs need to be installed before you transfer information to the new computer. Make note of these programs and click Next.
-
After the wizard collects the files and settings, you are prompted to provide the storage media for the transfer. After you have indicated a location, click OK and then Finish to complete the process.
To transfer the copied files and settings to the new computer running Windows XP, use the following steps:
-
Log on to the new computer running Windows XP as the user for which you want to restore files and settings.
-
On the Start menu, point to All Programs, Accessories, System Tools; and then select Files And Settings Transfer Wizard.
-
Click Next to advance past the Welcome page.
-
On the Which Computer Is This? page, select New Computer and then click Next.
-
Select the I Don’t Need The Wizard Disk. I Have Already Collected My Files And Settings From My Old Computer option, and then click Next.
-
On the Where Are The Files And Settings? page, select the same transfer method that you selected when copying the files and settings from the old computer. Click Next.
-
If you selected Floppy Drive Or Other Removable Media, you are prompted to insert the first disk. Do so and then click OK.
-
Click Finish.
-
When the wizard is finished, it displays a message letting you know that you must log off for the changes to take effect. Click Yes to log off.
-
Log on to the computer to apply your transferred settings.
Practice: Install Windows XP
In this practice, you will determine whether your computer meets the minimum requirements specified by Microsoft to run Windows XP Professional and whether the hardware in your computer is in the Windows Catalog. You will then perform a clean installation of Windows XP Professional using an installation CD.
Exercise 1: Gather Information About Your Computer
-
On the Start menu, select Run.
-
In the Run dialog box, type msinfo32 and click OK.
-
The System Information utility opens to show a summary of your system. Use this information to fill out the following table and determine whether your computer meets the minimum hardware requirements.
Component
Minimum Required
Your Computer
CPU
233 MHz Pentium- or AMD-compatible
Memory
64 MB RAM
Hard Disk Space
2 GB hard disk with 1.5 GB free disk space
Display
SVGA-compatible (800 x 600)
Input Devices
Keyboard and Microsoft Mouse (or other pointing device)
Other
CD-ROM or DVD-ROM
Exercise 2: Verify That Your Hardware Is in the Windows Catalog
-
Locate the documentation that came with your computer, including any information about the motherboard, expansion cards, network adapters, video display adapters, and sound cards. Use this documentation and information provided by the System Information tool to complete as much as you can of the following table (N/A means “Not Applicable”):
Hardware
Manufacturer
BIOS Date
BIOS Version
Model
Version
Chipset Version
System Board
N/A
N/A
N/A
Video Display
N/A
N/A
N/A
Hard Disk Interface
N/A
N/A
N/A
Network Interface Card
N/A
N/A
N/A
Sound
N/A
N/A
N/A
SCSI
N/A
N/A
N/A
-
Compare your findings to those in the Windows Catalog.
-
If any of your current hardware is not on the list, contact the manufacturer to determine if Windows XP supports the product.
Exercise 3: Perform a Clean Installation of Windows XP from CD-ROM
| Note | This practice assumes that you have a computer on which you can boot using the installation CD, and that you are willing to format your hard disk and install a fresh copy of Windows XP. |
To perform an attended installation of Windows XP Professional, use the following steps:
-
Make sure that your computer is set up to start from the CD-ROM drive. If you are not sure how to do this, consult your computer documentation for information about accessing the BIOS settings.
-
Insert the Windows XP Professional installation CD into your CD-ROM drive and restart the computer. When the computer restarts, the text mode portion of the installation begins. During this time, you will be asked if you need to install any third-party drivers. You only have a few seconds to press the F6 key and install the drivers before the installation continues.
-
Windows loads a number of files needed for setup and after a few minutes, the Welcome To Setup screen appears. You can use this screen to set up Windows XP or to repair an existing installation. Press Enter to continue with the installation.
-
The Windows XP Licensing Agreement appears. After reading the terms of the license, press F8 to accept the terms and continue the installation. If you do not accept the agreement, Setup will not continue.
-
After you accept the Licensing Agreement, Setup proceeds to the Disk Partitioning portion. If you have multiple partitions, Setup will list them and allow you to you choose which one to install XP Professional to. If you have no partitions configured, you can create one at this point.
-
After you have determined which partition to install to, press Enter to continue.
-
The Format screen appears, which is where you decide how the drive should be formatted (FAT or NTFS). Select Format The Partition Using The NTFS File System and press Enter.
-
Setup displays a screen warning that formatting the disk will delete all files from it. Press F to format the drive and continue.
-
After the format process is complete, Setup copies the files needed to complete the next phase of the install process and then restarts the computer.
-
After the computer restarts, Setup enters the graphical user interface (GUI) mode portion of the installation.
-
Setup continues the installation for several minutes, and then displays the Regional And Language Options page. Make sure that the settings are correct for your area, and then click Next.
-
The Personalize Your Software page appears. Fill in the appropriate information and click Next.
-
The Product Key entry page appears. Enter the 25-digit product ID and click Next.
-
The Computer Name And Administrator Password page appears. Enter a name for your computer and choose a password for the Administrator account.
-
The Date And Time Settings page appears. Make sure that the information is correct for your area and click Next.
-
If Setup detects an installed network adapter, Setup will install network components next.
-
The Network Settings page appears. You should select the Typical Settings option if you want Setup to automatically configure networking components. Typical components include Client for Microsoft Networks, File and Print Sharing for Microsoft Networks, and Transmission Control Protocol/Internet Protocol (TCP/ IP). Click Next.
-
After you choose the network settings, Setup displays the Workgroup Or Computer Domain name page. Enter the appropriate information and click Next.
-
After you click Next in the Workgroup Or Computer Domain page, Setup continues with the final portion of the installation. It may take from 15 to 60 minutes for the process to finish. When the installation is complete, the computer restarts and you are prompted to log on for the first time.
Lesson Review
The following questions are intended to reinforce key information presented in this lesson. If you are unable to answer a question, review the lesson materials and try the question again. You can find answers to the questions in the “Questions and Answers” section at the end of this chapter.
-
What are the minimum requirements for installing Windows XP?
-
A Windows XP Professional volume that is formatted with FAT32 cannot support which of the following? (Choose all that apply.)
-
Disk quotas
-
Disk compression
-
File encryption
-
Drives larger than 2 GB
-
-
What are the two files that are created by Setup Manager that you can use to automate the Windows XP installation process? (Choose two.)
-
Standard answer files
-
Remote installation files
-
Uniqueness database files
-
System information files
-
-
From which of the following versions of Windows can you upgrade directly to Windows XP Professional?
-
Windows 95 OSR2
-
Windows 98
-
Windows NT 4.0 Workstation (with Service Pack 3)
-
Windows NT 4.0 Workstation (with Service Pack 5)
-
Windows 2000 Professional
-
-
List the tools that are available for copying files and settings from an old computer running a previous version of Windows to a new computer running Windows XP. What are the differences between the tools?
Lesson Summary
-
Before installing Windows XP, you must ensure that the computer meets or exceeds the hardware requirements for the operating system. You should also make sure that all hardware devices are listed in Microsoft’s Windows Catalog.
-
Windows XP supports three types of installations: clean installations, upgrades, and multiple boot installations.
-
Windows XP also supports three methods of installations: standard (attended), network, and automated.
-
A standard (attended) installation is controlled manually, requiring that someone be present to make installation decisions and perform the initial configuration. This method is suitable for home and smaller business installations.
-
Unattended installations rely on scripted programs that simulate the presence of a human administrator and answer questions presented during the installation process.
-
The Files And Settings Transfer Wizard and the USMT can both be used to transfer files and settings. The Files and Settings Transfer Wizard is intended for home and small business users and provides a simple wizard interface. USMT is intended for IT professionals on larger networks.
EAN: N/A
Pages: 195