Lesson 2: Troubleshooting Windows XP Installations
As you learned in Lesson 1, the best way to avoid trouble when installing Windows XP is to properly prepare the computer for the installation and understand the decisions that you will be required to make during the installation process. Unforeseen problems do sometimes occur, and as a DST, you are likely to be the first person called to troubleshoot a failed installation. To deal with issues that may occur during the installation of Windows XP, you must be familiar with the Windows installation process, typical symptoms that are produced by different types of failures, and corrective actions you can use to remedy the issue.
After this lesson, you will be able to
-
Troubleshoot common Windows XP installation errors.
-
Troubleshoot CD-ROM-based Windows XP installations.
-
Troubleshoot upgrades.
-
Troubleshoot unattended installations.
Estimated lesson time: 15 minutes
Troubleshooting Common Installation Problems
Fortunately, installation problems do not happen often and are usually minor issues. Although good preparation can help avoid almost all installation problems, you may not always have that luxury as a DST. More than likely, a user will call you after a failed installation attempt rather than to get your help preparing an installation. Table 2-3 summarizes common installation errors that can occur during a Windows XP installation and suggests actions for solving the problem.
| Error Condition | Suggested Action |
|---|---|
| Insufficient hard disk space | If the user is upgrading to Windows XP, you may need to delete files or remove programs to free up some disk space. If that is not possible, the user could install an additional hard disk or create an additional partition to hold Windows XP. Help the user determine the best course to take. |
| Setup failure during early text mode portion of Setup | Verify that Windows XP supports the mass storage devices that are on the computer. If there are unsupported devices, press F6 when prompted and supply the necessary drivers for these devices from a floppy disk with drivers from the manufacturer. |
| During Setup, the computer’s BIOS-based virus scanner gives an error message indicating that a virus is attempting to infect the boot sector. Setup fails. | When Setup attempts to write to the boot sector of the hard disk so that it can start Windows XP, BIOS-based virus scanners might interpret the action as an attempt by a virus to infect the computer. Disable the virus protection in the BIOS and enable it again after Windows XP is fully installed. |
| Setup fails during hardware detection or component installation. | Verify that all hardware is in the Windows Catalog. Remove non-supported devices to try to get past the error. If you are unsure which devices are not supported, consider removing all devices except those that are necessary to run the computer (such as the motherboard, display adapter, memory, and so on) during the installation and then reconnecting them after Windows is installed. |
| Errors accessing the CD | Clean the CD. If that does not resolve the issue and you have another CD available, try the other CD. If it works, then you know the first CD is bad. If you do not have another installation CD, you can also try to use a different CD-ROM drive. |
| Inability to join the domain | This will most likely occur because the computer cannot locate a domain controller. This lack of connectivity can occur because the network card is not functioning correctly, the network configuration is incorrect, or the client cannot contact the appropriate servers. This connectivity problem can also occur if the computer does not have an account in the domain and the user does not have permission to create an account in the domain. To try and resolve the issue, join a workgroup to complete Setup, troubleshoot the issue, and join the domain after the issue has been resolved. After installation, you can add the computer to the domain from the Computer Name tab in the Properties of My Computer. |
Using the Windows XP Setup Logs
The Setup utility creates two log files in the installation folder that you can use to help you in the troubleshooting process:
-
Setupact.log Contains information about the files that are copied during Setup and other Setup activity
-
Setupapi.log Contains information about device driver files that are copied during Setup
These logs are text documents that you can view in Notepad, WordPad, or Microsoft Word. Some of the documents are very large. Consider searching the document for the word “fail,” which can help you locate instances in the log files that contain information on failed operations.
Troubleshooting Stop Errors
Stop errors, also referred to as blue screen errors, occur when the computer detects a condition from which it cannot recover. The computer stops responding and displays a screen of information, as shown in Figure 2-5. The most likely time when you may experience stop errors is after the text mode phase of Setup has finished, your computer restarts, and the GUI mode phase begins. During this transition, Windows XP loads the newly installed operating system kernel for the first time and initializes new hardware drivers.
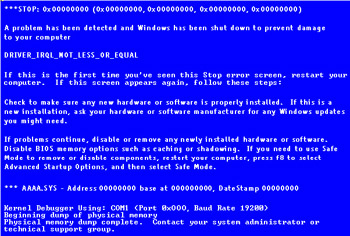
Figure 2-5: Stop errors are most likely to occur when the GUI mode phase of Setup begins.
Stop errors are identified by a 10-digit hexadecimal number. The two most common stop errors you will encounter during Windows XP installation are Stop: 0x0000000A and Stop: 0x0000007B.
Resolving Stop: 0x0000000A Errors The Stop error 0x0000000A error usually indicates that Windows attempted to access a particular memory address at too high a process internal request level (IRQL). This error usually occurs when a hardware driver uses an incorrect memory address. This error can also indicate an incompatible device driver or a general hardware problem.
To troubleshoot this error, take the following actions:
-
Confirm that your hardware is listed in the Windows Catalog.
-
Disable all caching in the computer’s BIOS, including L2, BIOS, and write-back caching on disk controllers. Consult the documentation for the computer or motherboard for details on disabling these options.
-
Remove all unnecessary hardware, including network cards, modems, sound cards, and additional drives.
-
If the installation drive is Small Computer System Interface (SCSI)–based, you must obtain the correct device driver from the manufacturer, confirm that termination is set properly and that you have no ID conflicts, and then turn off sync negotiation at the SCSI host adapter.
-
If the installation drive is an Integrated Device Electronics (IDE) drive, verify that the installation drive is attached to the primary channel and that it is set to be the master drive.
-
Verify that your memory modules are compatible with each other and that you have not mixed types, speeds, or manufacturers. A defective memory module can also produce this type of error message.
-
Verify that the motherboard BIOS is current and compatible with Windows XP. The manufacturer’s website will contain information about each motherboard it produces. You may need to update the BIOS with a newer version.
-
Turn off any BIOS-based virus protection or disk write protection that may be enabled.
Resolving Stop: 0x0000007B Errors The Stop: 0X0000007B error normally indicates that you have an inaccessible boot device, meaning that Windows cannot access your hard disk. The common causes for this type of error are as follows:
-
Boot sector virus You must eliminate all boot sector viruses before proceeding with the installation of Windows XP. The exact removal process depends on which virus has infected the drive. You must scan the drive with an up-to-date virus-scanning utility and then check the antivirus manufacturer’s website for the proper procedure to repair the disk.
-
Defective or incompatible hardware Verify that all the hardware on the computer is in the Windows Catalog and that no components are defective.
-
Defective or missing third-party device driver If any third-party device drivers are required to install Windows XP, you will be prompted to press F6 during the first phase of the installation process. You may need to obtain the latest drivers for your controller card before proceeding with the installation of Windows XP. With the correct drivers on a floppy disk, restart the installation of Windows XP, press F6 when prompted, and insert the driver disk.
Note Although these are the two most common stop errors you will see during Windows XP installation, you may encounter other stop errors. If a user gets a stop error, have the user write down the stop error number and the parameters that follow the error. Search the Knowledge Base by using the number as your keyword, and you will find information on resolving the error.
Troubleshooting CD-ROM-Based Installations
Installing Windows XP from the installation CD is perhaps the most common installation method. Although troubleshooting issues that occur during this type of installation also include using the general Windows XP troubleshooting steps that are listed in the previous section, there are a few issues that are specific to CD-based installations.
Problems specific to CD-based installations include the following:
-
If you try to start the computer by using the installation CD, but Windows Setup does not start, check the BIOS settings on the computer to make sure that the CD- ROM drive is a valid start device and that the current order of boot devices has the CD-ROM drive ahead of the hard disk.
-
If a computer does not support starting from a CD, create a set of boot floppy disks for Windows XP.
-
If the computer supports starting from a CD, and the order of boot devices is correct, you may have a damaged installation CD or CD-ROM drive. Verify that the CD-ROM drive is operational by using another disk in the CD drive. It is also possible that the CD-ROM drive lens needs cleaning; there are several commercial products available to clean CD-ROM drive lenses.
-
If the CD-ROM drive appears functional, try cleaning the installation CD and starting Setup again. If this fails, it is possible that the installation CD is damaged and needs to be replaced.
Troubleshooting Upgrades
You can prevent most upgrade-specific problems by taking a few measures before starting the upgrade. Before upgrading any computer, you should perform all the following actions:
-
Ensure that the computer meets minimum hardware requirements
-
Check the compatibility of programs and hardware
-
Run the Windows XP Upgrade Advisor
-
Back up all data on the computer and verify that the data can be restored
-
Update the computer BIOS
-
Turn off any power management and antivirus features in the computer’s BIOS
-
Remove all antivirus software
-
Uncompress all hard disks
-
Run ScanDisk and ScanReg
-
Download available driver updates
-
Stop all running programs
Troubleshooting Problems with Answer Files
When troubleshooting problems with answer files, by far the most common problem is an answer file that was not configured correctly. If an answer file was configured incorrectly or incompletely, you can either edit the file directly by using any text editor— Microsoft Notepad, for example—or you can re-create the answer file. However, if you are working as a DST, you must be careful to ensure that you are authorized to reconfigure the answer file. More than likely, your responsibility is simply to notify an administrator of the failure. You should also be prepared to provide the administrator with setup logs and an explanation of problems that occurred during setup.
Lesson Review
The following questions are intended to reinforce key information presented in this lesson. If you are unable to answer a question, review the lesson materials and try the question again. You can find answers to the questions in the “Questions and Answers” section at the end of this chapter.
-
A user calls and tells you that she is trying to install Windows XP Professional by using the installation CD-ROM. However, she cannot get the computer to start using the CD-ROM. What steps should you take?
-
You are helping a user perform a remote installation from a RIS server on his notebook computer. He has a boot disk that his administrator told him will force the computer to boot from the network and start the installation. However, when he tries to start the computer by using the boot disk, he receives an error stating that a supported network card could not be found. You verify that the user’s network adapter is functional by installing it on another computer and connecting to the network. What is likely to be the problem?
Lesson Summary
-
Common reasons for a Windows XP installation failure include insufficient disk space, a BIOS-based virus scanner that is preventing Setup from running properly, incompatible or malfunctioning hardware, and problems with the installation CD (or accessing the installation files on the network).
-
You can use the Windows Setup log files (Setupact.log and Setupapi.log) to view information about the setup process and help identify the cause of installation failures.
-
Stop errors occur when the computer detects a condition from which it cannot recover. You can look up specific stop errors in the Knowledge Base.
-
Troubleshooting upgrade problems follows the same procedure as troubleshooting installation problems. However, there are a number of actions you should take before performing an upgrade to ensure that the process goes as smoothly as possible. The most important of these actions is making sure that the computer meets the minimum hardware requirements, that software and hardware are compatible, that the computer is backed up, and that all programs (especially antivirus software) are stopped.
EAN: N/A
Pages: 195