Configuring and Managing the Chat Client
Microsoft Exchange 2000 does not support Microsoft Chat 2.0 and earlier, so if you're running one of these versions you'll need to install the Microsoft Chat 2.1 client. This client can be found on the Exchange 5.5 Service Pack 3 CD-ROM in TechNet. The client installs easily with little up-front configuration. However, once it is installed, there is much that you can configure at the client end.
When the chat client starts, the user is presented with a dialog box consisting of two tabs. The first tab asks which server and community the user wants to connect to, and the second tab allows the user to update or modify his or her personal information (Figure 18-17). Once the user clicks OK in this dialog box, the user sees the message of the day.
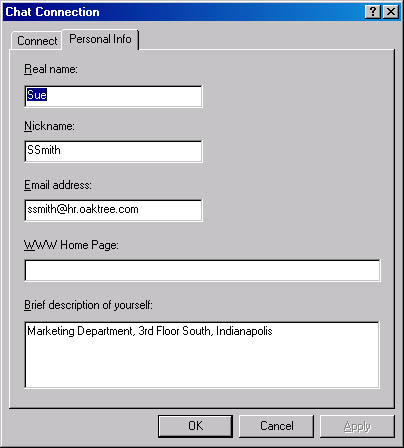
Figure 18-17. Personal Info tab for a chat connection.
Logging On with Dynamic Channels Enabled
When a user logs on to Chat Service and dynamic channels have been enabled for the chat community, if the user specifies the same name of a chat room that is currently up and running, the user will be joined to the room. Figures 18-18 and 18-19 demonstrate that users ssmith (Sue Smith) and English (Bill English) have both logged on to the Exchange discussion forum. This is most clearly seen in the Chat Room List, shown in Figure 18-20. Notice also, that when English joins the room, previous messages are not copied into his Chat client.
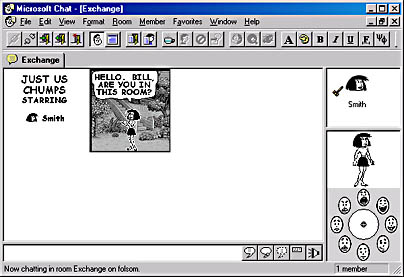
Figure 18-18. Ssmith logs on to Chat Service.
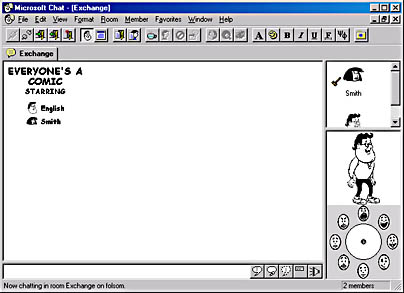
Figure 18-19. Benglish logs on to Chat Service.
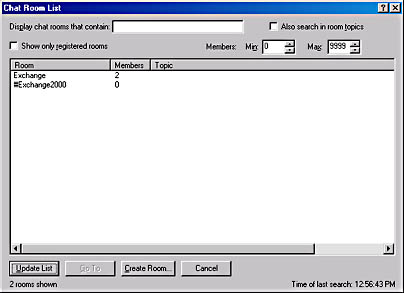
Figure 18-20. Chat room list showing two members in the Exchange room.
Logging On with Dynamic Channels Disabled
If dynamic channels have been disabled for the chat community, the user must manually join a room to engage in chat conversations, even if he or she selected a specific room during the logon process. Initially, the user is placed into a generic room, called Room1. From there, the user can join other rooms and engage in chat conversations with other online users.
Discovering Current Rooms and Usage
Chat users can find out which rooms are available and occupied by choosing Room List from the Room menu. The Chat Room List dialog box appears, as shown in Figure 18-21. This dialog box lists all available rooms, shows how many members are currently in each room, and displays the room's topic, if available. From this box, a user can create a new room by clicking the Create Room button and then configuring the Create Chat Room dialog box (Figure 18-22). This button is available only if dynamic channels have been enabled for the chat community.
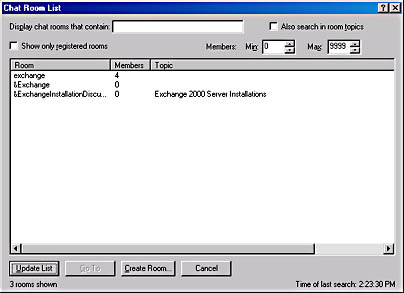
Figure 18-21. Chat Room List dialog box.
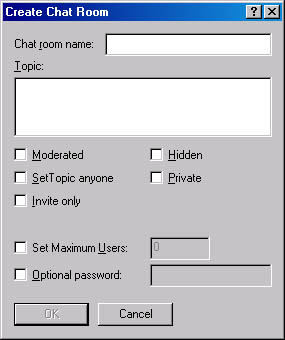
Figure 18-22. Create Chat Room dialog box.
Understanding the Chat Interface
Figure 18-23 shows the basic user interface for the Microsoft Chat client. In this window, users can discern which room they are chatting in by looking at the name shown on the tab. The lower part of the window displays a box that is a single line in height, where the user types messages to the other room members.
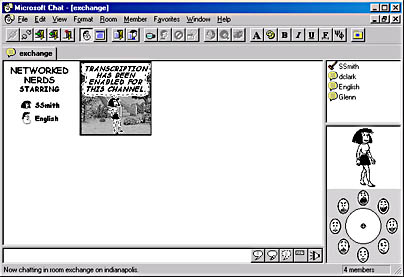
Figure 18-23. Microsoft Chat client interface.
The largest part of the window is where messages are displayed. Since this interface has two basic settings—comic strip or text—messages appear in either a comic strip format (Figure 18-24) or as plain text (Figure 18-25). Users can toggle between the two settings by clicking the appropriate button on the Chat bar. Message history is lost when a user toggles from one setting to another.
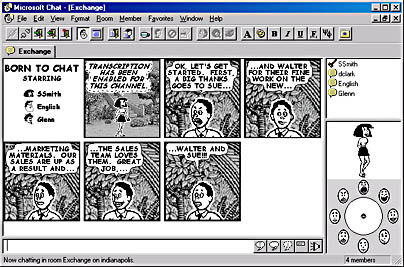
Figure 18-24. Messages in comic strip form.
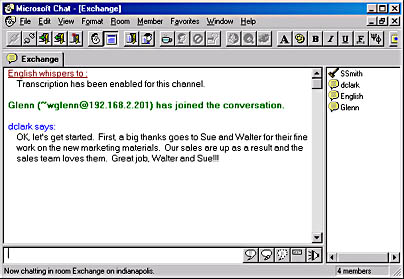
Figure 18-25. Messages in plain text form
The right side of the Chat window lists the other room members. Figure 18-26 shows the shortcut menu that appears when you right-click a room member's name. Most of the menu items are self-explanatory, but a few are worth discussing here. First, Get Profile displays the character that the member is using. Get Identity displays the character along with the member's e-mail address.
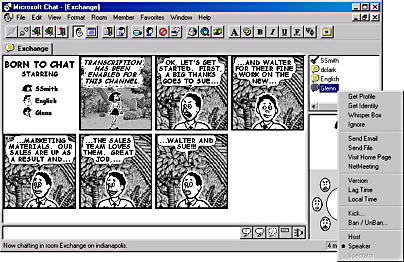
Figure 18-26. The Shortcut menu for chat room members.
In the plain text view, the Get Profile command shows whatever the member has entered into the Brief Description Of Yourself box in the member profile. The Get Identity command returns the member's e-mail address in text form.
The host of the chat room can also use the shortcut menu to eject a user and relay this information to the other room members through a system message. Kicking a user out does not prevent that user from reentering the room. A host can eject a user permanently by choosing the Ban/Unban command.
Users can also inform other users that, even though they are still in the chat room, they are temporarily unavailable. They can do this by choosing Away From Keyboard from the Member menu and then specifying the message that is sent to the other members. Figure 18-27 illustrates such a message. In this case, dclark has left his workstation for a few minutes but has forgotten to change the default message, which is "gone fishing."
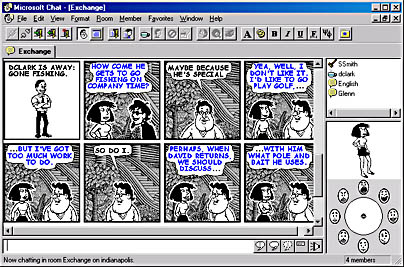
Figure 18-27. Message to group members indicating that a member is temporarily unavailable.
Configuring Individual Settings on the Chat Client
Users can configure the settings of their chat client to enhance their experience of Chat Service. To see the configuration options in Microsoft Chat, choose Options from the View menu (Figure 18-28).
As you can see, users can set individual content ratings that might be more or less restrictive than the settings for the group ratings. They can also restrict the types of communications they see, such as whispers, chat invitations, or net meeting requests.
On the Comics View tab, users can customize their fonts and select their page layout settings. The Character tab (Figure 18-29) allows users to select the character they would like to have represent them in the chat room. They can also choose the default facial expression in the lower right corner of this tab. The black dot can be moved within the circle, making possible many combinations of expressions.
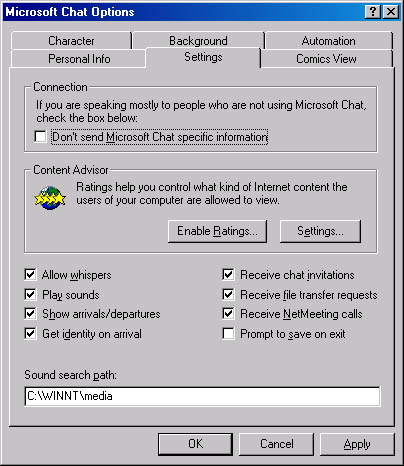
Figure 18-28. Settings tab of the Microsoft Chat Options dialog box.

Figure 18-29. Character tab of the Microsoft Chat Options dialog box.
The Automation tab (Figure 18-30) allows a user to configure an automatic greeting that is displayed whenever that user is the host of the current chat and another member enters the room. Users can also ignore messages from flooding attackers by using the options in the Auto Ignore Flooders area. By default, if Microsoft Chat receives four messages from the same user within a five-second interval, it will consider these messages to be flooding and ignore them. Finally, users can create hot keys that are tied to message macros, allowing users to send repetitive messages. This is useful for emotional expressions such as "LOL," which means "laughing out loud." Instead of typing those three letters, a user can create a macro that sends the message automatically when invoked.
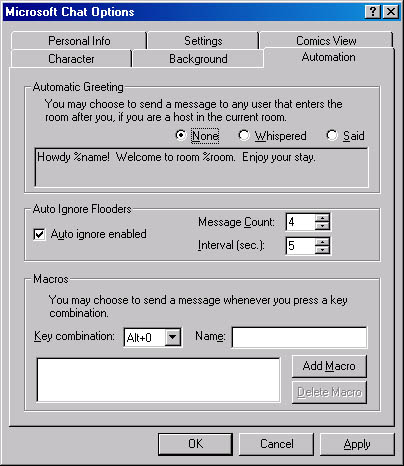
Figure 18-30. Automation tab of the Microsoft Chat Options dialog box.
EAN: N/A
Pages: 193