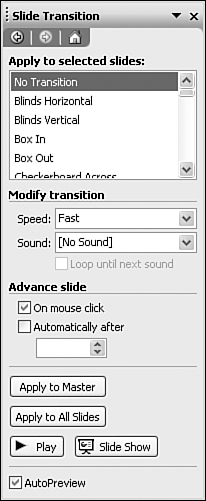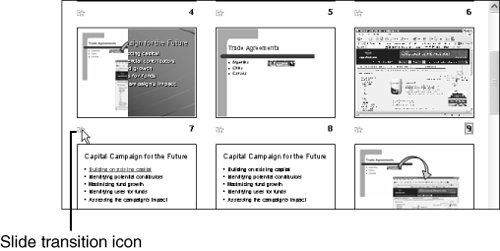Changing Slide Transitions
| Certainly you can consider adding slide transitions to slides as you create them. However, after you've finished creating slide content, when you have everything in the order you want, you need to consider slide transitions in the context of the overall slide show. That's where the Slide Sorter view can be particularly helpful because it enables you to see more of the slide show and to check slide transitions quickly and easily. You can apply a slide transition to a single slide or to an entire slide show. Usually I find it best to select a transition I like, apply it to all slides for consistency, and then change individual slide transitions only when absolutely necessary. To add slide transitions to an entire slide show, follow these steps:
After you apply a transition, PowerPoint displays a transition icon beneath the slide (see Figure 13.7). You can see how the selected transition looks by clicking the icon. PowerPoint quickly shows the preceding slide and transitions to the current slide. Figure 13.7. You can view a slide's transition by clicking the slide transition icon beneath it. Getting just the right transition is almost as much art as it is science. Sure, you can learn about and use any of the transition options, but which of them adds to the effect you want to create? Consider the following:
You also need to consider whether transitions are to be fast or slow. Try them out to see how they look, but also try to imagine how they'll feel when you're making the presentation. For example, you might think a transition needs more time to be appreciated, so you slow it down. But when you make the presentation, you find yourself waiting for the transition, so you need to play it more quickly. After you find a transition type and speed that works pretty well for the entire slide show, you should look at each slide and see if a change of transition for just that slide is appropriate. To change a slide transition for an individual slide, simply select the slide you want to change, and from the Slide Transition task pane (refer to Figure 13.6) select a different transition. The method you use to advance slides is another important choice you have to make. Generally, advancing a slide manually by clicking the mouse or pressing the spacebar is the preferred method in a live presentation. However, certain slide sequences might be easiest and more effective if they advance automatically. To change the method you use to advance a slide, follow these steps while in the Slide Sorter view:
If you also uncheck On Mouse Click, you are forced to wait for the automatic timing to move to the next slide. You should leave both checked, so you can advance the slide more quickly if you want to. For a self-running slide show, such as a memorial tribute with background music, you can use automatic timings to coordinate with the music. In this case, you select a general transition time, such as five seconds, apply it to all slides, and then modify times for individual slides (for example, for rapid-fire effects or to linger on a particular slide). Note
|
EAN: 2147483647
Pages: 154