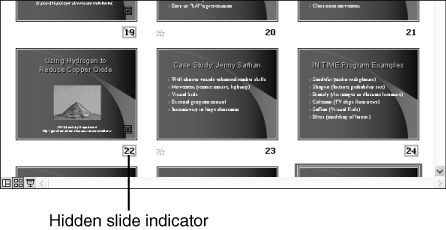Hiding Slides
| As you consider the slides in a slide show and their sequence, sometimes you find a slide that just doesn't quite fit. You can delete the slide, of course, or you can hide it. To delete a slide, simply select it, either in the Normal View Slides tab or in the Slide Sorter view. Press Delete or Backspace, and without any warning or complaining, PowerPoint removes the slide. That's a pretty drastic step, especially if you've spent a lot of time creating the content of the slide. If you forget to use Undo, the slide could be gone forever as soon as you save the slide show. A better strategy might be to hide the slide. Although the slide is still in the show, when PowerPoint reaches that slide, it skips right over it to the next slide. To hide a slide, just select the slide to be hidden, and choose Slide Show, Hide Slide. The slide number is covered by a gray rectangle with a slash through it (see Figure 13.5). Figure 13.5. The hidden slide indicator identifies hidden slides. Later, if you decide to use the slide, you can simply unhide it. To unhide a slide, just select the slide to be unhidden and select Slide Show, Hide Slide. You can also use hidden slides to hold extra material that you might not use but that's there if you need it. You can jump to a hidden slide while playing the slide show or by linking to it with an action setting. Otherwise, PowerPoint skips over the hidden slide without the audience ever knowing it. |
EAN: 2147483647
Pages: 154