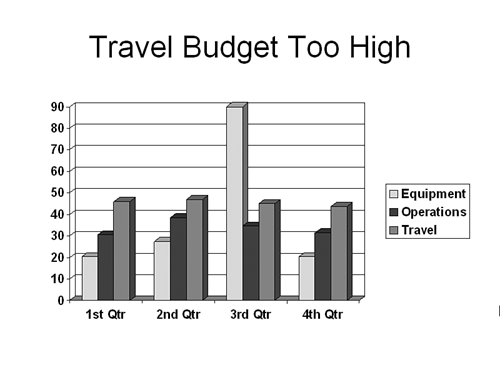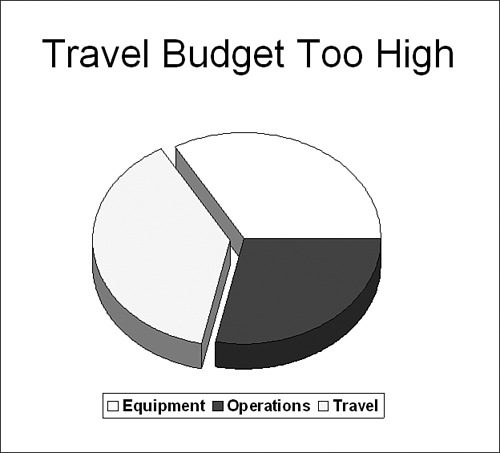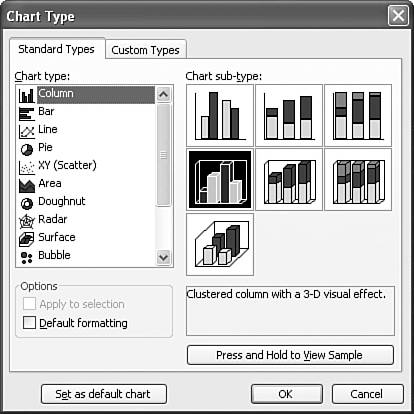| Perhaps one of the most difficult tasks you face is to determine what type of chart you need to create. Essentially, you need to decide how the numbers can best be presented to communicate the right message. Sometimes you're limited by the numbers you have at your disposal. You can even be hampered by having too much information, in which case you have to decide what's most important to represent. Consider, for example, Figures 9.4 and 9.5. If you're interested in showing how the travel budget is eating up everything else, a bar chart showing travel expenses isn't going to help much, especially because the high equipment cost in the third quarter is what grabs the viewer's attention. However, a pie chart that shows nearly 40% of the budget being devoted to travel indeed can convey the appropriate message, especially if you enhance that portion of the pie by exploding the slice (that is, pulling it away from the other slices) or by adding a color or pattern that stands out. Figure 9.4. Bar charts, although commonly used, may not be the most appropriate charts to use. 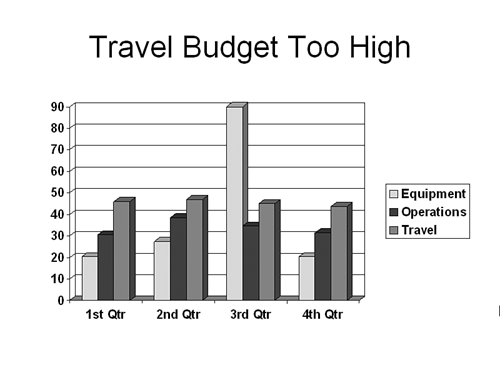 Figure 9.5. A pie chart with an exploded slice of data draws your attention to that chart element. 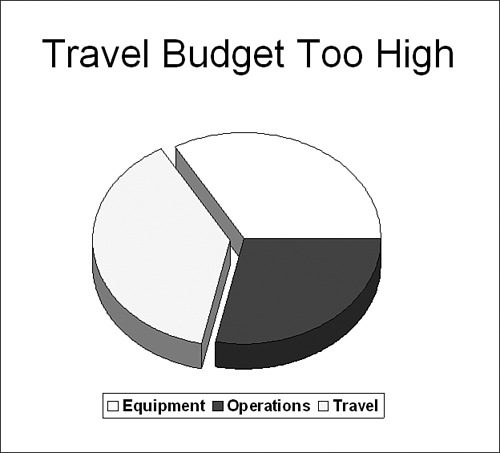 PowerPoint offers a comprehensive variety of chart types to match nearly any kind of data or presentation need. To select a chart type, follow these steps: Access the chart program by double-clicking an existing chart or by creating a new one. Choose Chart, Chart Type. PowerPoint displays the Chart Type dialog box (see Figure 9.6). Figure 9.6. You can choose from many chart types in the Chart Type dialog box. 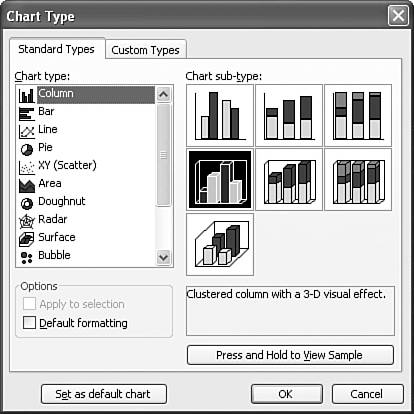 Scroll through the list of chart types in the Chart Types list box until you find a type you're interested in. Click the chart type to display various examples in the Chart Sub-type area on the right side of the dialog box. Click an item in the Chart Sub-type area. PowerPoint displays a brief description in the box beneath the subtypes. Sometimes these descriptions also help you understand how a chart is used. If you want to see what a chart looks like before you select it, click and hold the Press and Hold to View Sample button. Click OK to apply the chart type to your current chart.
I won't bore you with the details of each chart type. You can easily click each type in the Chart Type dialog box to see what it looks like and what it's used for. However, you should note the following tips as you select and prepare a chart: Make sure the data matches the chart type. If you have only one data series, a pie chart might be in order. If you have several series to compare, a bar chart or line chart might work. Eliminate data that's irrelevant to what you're trying to communicate. For example, a dozen different categories in a pie chart are likely to overshadow the one category you want to emphasize. You should combine relatively unimportant categories. The categories Phone, Office Supplies, and Photocopying Expenses, for example, could be combined in one category, Operations. Make sure you understand the chart type you're using and, even more importantly, that your audience does, too! If a chart speaks only to those familiar with how it works for example, the radar chart you might find that some audience members don't have a clue as to what you're talking about. In such cases, a picture is worth considerably less than a thousand words. If you're using a chart in a presentation, you can use colors to help enhance visual understanding. But if you print a chart on a black-and-white printer, readers might not be able to distinguish between one series and another. Instead of using colors, use patterns such as lines or dots so that the differences between parts of the chart are visible in black-and-white printouts and overhead transparencies. Consider animating a chart, to display information bit-by-bit.
 For information on animating data charts, see p. 217. For information on animating data charts, see p. 217.
Tip  | Getting just the right kind of chart can be tricky. Sometimes it helps to take a plain old pencil and piece of paper and roughly sketch what you think you'd like to show. That'll give you an idea whether a particular chart will effectively illustrate the data. If you spend a lot of time on a chart in PowerPoint before you're sure whether it will work, you might find yourself sticking with a less-than-effective design just because you don't want to have to start over again. |
|