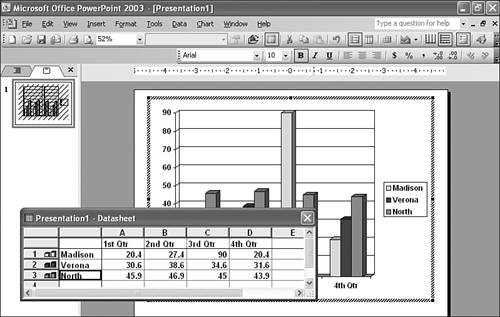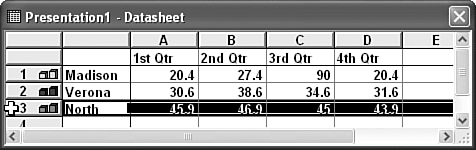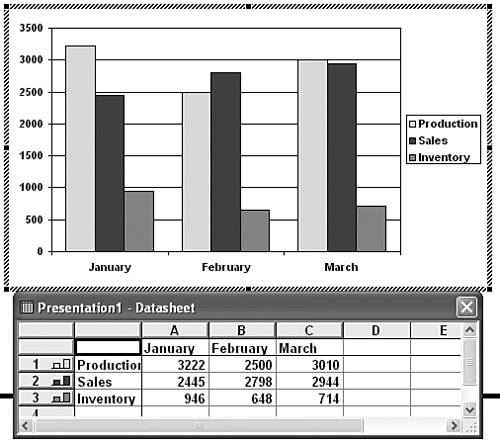| The basis for any chart is the data found in the chart's datasheet. You must start with accurate numbers and then make sure you arrange the numbers to match the chart type you're creating. The simplest way to enter chart data is to type data directly into the chart's datasheet. You can also copy and paste numbers from other sources. First, however, you have to clear or modify the sample data that PowerPoint initially displays in charts. If you're not comfortable creating a chart from a blank datasheet, you should first try selecting a chart type and modifying the sample data. After you get a feel for how the data and axis labels relate to the chart, you can clear the datasheet and build the chart from scratch. To modify an existing datasheet, follow these steps: Access the chart program by creating a new chart or double-clicking an existing one. If the datasheet is not visible, choose View, Datasheet. PowerPoint displays the datasheet. Click a cell that contains a label and type a replacement label. When you start typing, the existing data disappears. The chart also updates automatically (see Figure 9.7). Figure 9.7. As you make changes to a chart's datasheet, the chart automatically updates. 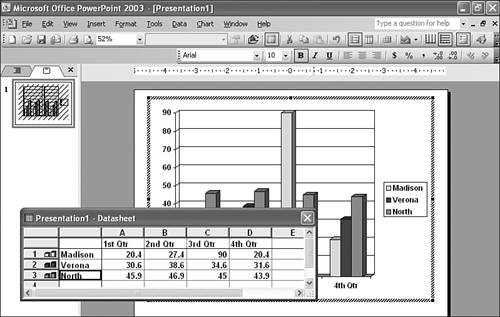 Move to the next label and change it. Although you can click each cell you want to change, you can also just move from cell to cell by using the arrow keys. Finally, type in the datasheet cells the numbers that correspond to the intersection of labels (Sales for January, and so on). If you end up with leftover sample rows or columns, move the mouse pointer to the number of the extra row or the letter of the extra column and click to select it (see Figure 9.8). Then press Delete or right-click and from the context menu choose Delete to remove the entire row or column.
Figure 9.8. You select an entire row or column by clicking its number or letter. 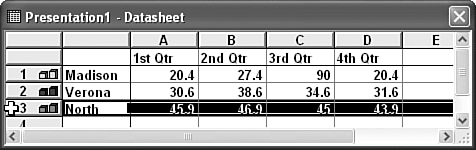 To clear an entire datasheet and create a new one from scratch, follow these steps: Access the chart program by creating a new chart or double-clicking an existing one. If the datasheet is not visible, choose View, Datasheet. PowerPoint displays the datasheet. Move the mouse pointer to the upper-left button of the datasheet (above the numbers column and to the left of the letters row). Click once to select all the cells in the datasheet. (Remember that cells are the intersections of rows and columns that contain datasheet data.) Press Delete to clear the datasheet. Enter the labels for the x-axis at the top of the letters columns (A, B, C, and so on). The x-axis runs across the bottom of a bar chart and usually represents points in time (months, years, and so on, as shown in Figure 9.9). Figure 9.9. You can add axis labels and cell data to create a data chart. 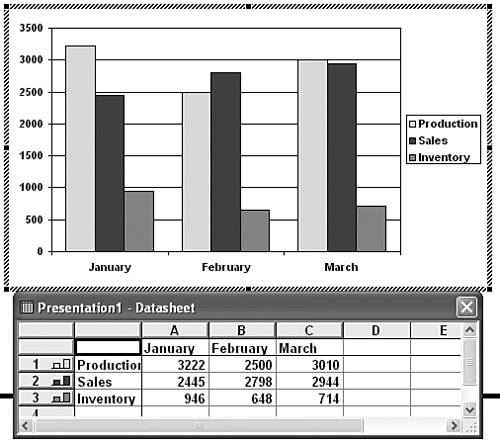 Enter the labels for the series elements next to the numbers rows (1, 2, 3, and so on). Series are items that change from one point to the next along the x-axis, such as production figures, sales for a region, and inventory on hand (refer to Figure 9.9). Enter the numbers that correspond to the labels. For example, if you produce 3,222 automobiles during January, 2,500 during February, and so on, enter these numbers (refer to Figure 9.9). By default, the y-axis numbers automatically adjust from 0 at the bottom to a rounded number just higher than the largest number in the cells at the top.
After you get the labels and numbers right, you can start to think about how the chart looks and whether it's communicating what you want it to. |