Recipe 18.8 Export a Report
18.8.1 ProblemYou want to export a report that can be displayed on your web site. You'd like to preserve the formatting of the original report. 18.8.2 SolutionOne of the new features in Access 2003 is the ability to export reports to XML, preserving formatting and displaying aggregates (totals, counts, averages, and so on). You can export formatted reports to ASP or to HTML. The 18-8.MDB sample database contains a report named rptCustomer that displays customer preferences, as shown in Figure 18-20. The report has an aggregate function that counts the number of cars ranked, and displays the make and model for each. The following sections show you how you can export the report to HTML and to ASP. Figure 18-20. The rptCustomer report displaying customer preferences and rankings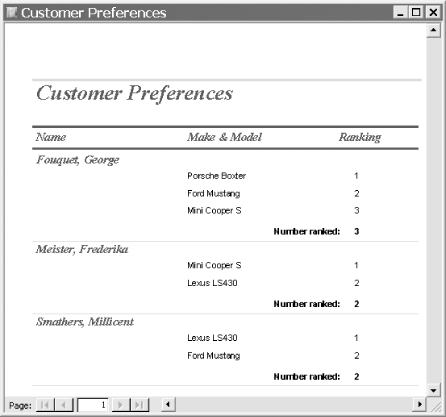 18.8.2.1 Exporting to HTMLFollow these steps to export the report to HTML:
Figure 18-21. Choosing the presentation format for the report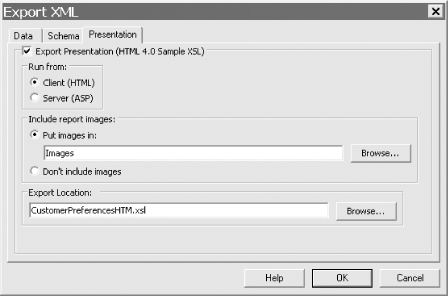
Figure 18-22. The results of saving a report to HTML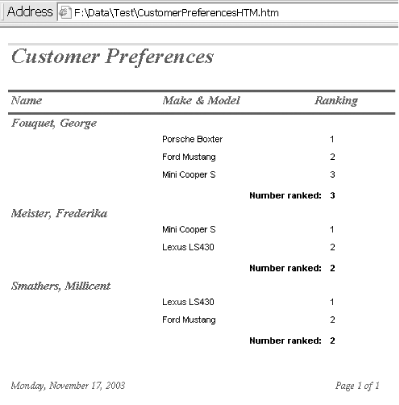 18.8.2.2 Exporting to ASPFollow these steps to export the report to ASP:
Figure 18-23. Specifying ASP output for the report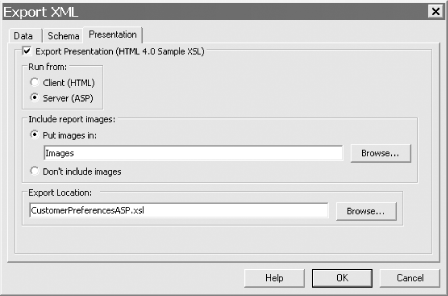
Figure 18-24. Loading the report as ASP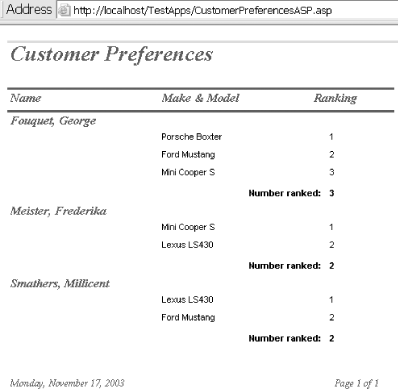 18.8.3 Discussion18.8.3.1 Dissecting the HTMLWhen you export a report to HTML, Access does a lot of work under the covers to ensure that the output looks almost identical to the output of the report when rendered in Access. Access generates quite a bit of VBScript code to achieve these results. Open the CustomerPreferencesHTM.htm file in Notepad or another text editor to see how the code applies a transform on the CustomerPreferencesHTM.xml file by invoking the CustomerPreferencesHTM.xsl: <HTML xmlns:signature="urn:schemas-microsoft-com:office:access"> <HEAD> <META HTTP-EQUIV="Content-Type" CONTENT="text/html;charset=UTF-8"/> </HEAD> <BODY ONLOAD="ApplyTransform( )"> </BODY> <SCRIPT LANGUAGE="VBScript"> Option Explicit Function ApplyTransform( ) Dim objData, objStyle Set objData = CreateDOM LoadDOM objData, "CustomerPreferencesHTM.xml" Set objStyle = CreateDOM LoadDOM objStyle, "CustomerPreferencesHTM.xsl" Document.Open "text/html","replace" Document.Write objData.TransformNode(objStyle) End Function Function CreateDOM( ) On Error Resume Next Dim tmpDOM Set tmpDOM = Nothing Set tmpDOM = CreateObject("MSXML2.DOMDocument.5.0") If tmpDOM Is Nothing Then Set tmpDOM = CreateObject("MSXML2.DOMDocument.4.0") End If If tmpDOM Is Nothing Then Set tmpDOM = CreateObject("MSXML.DOMDocument") End If Set CreateDOM = tmpDOM End Function Function LoadDOM(objDOM, strXMLFile) objDOM.Async = False objDOM.Load strXMLFile If (objDOM.ParseError.ErrorCode <> 0) Then MsgBox objDOM.ParseError.Reason End If End Function </SCRIPT> </HTML> The CustomerPreferencesHTM.xsl file contains all of the formatting for the report, and is quite complex. Figure 18-25 shows just a fragment of the file. Figure 18-25. The xsl contains the formatting instructions for rendering the XML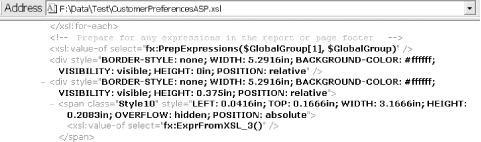 After the formatting instructions, the file contains more VBScript code that has been generated to handle reporting engine features such as evaluating expressions, running sums, sorting and grouping and so on. The code is commented, so you can examine it and see what it's doing. 18.8.3.2 Dissecting the ASPWhen you choose to output the XML to ASP, the page is intended to run on the server, and different code is generated. If you attempt to load the ASP page from the file system, you will get an error. If you open CustomerPreferencesASP.asp in Notepad or another text editor, you will see the following code which invokes the .xml and .xsl files: <% Set objData = CreateDOM objData.async = false if (false) then Set objDataXMLHTTP = Server.CreateObject("Microsoft.XMLHTTP") objDataXMLHTTP.open "GET", "", false objDataXMLHTTP.setRequestHeader "Content-Type", "text/xml" objDataXMLHTTP.send objData.load(objDataXMLHTTP.responseBody) else objData.load(Server.MapPath("CustomerPreferencesASP.xml")) end if Set objStyle = CreateDOM objStyle.async = false objStyle.load(Server.MapPath("CustomerPreferencesASP.xsl")) Session.CodePage = 65001 Response.ContentType = "text/html" Response.Write objData.transformNode(objStyle) Function CreateDOM( ) On Error Resume Next Dim tmpDOM Set tmpDOM = Nothing Set tmpDOM = Server.CreateObject("MSXML2.DOMDocument.5.0") If tmpDOM Is Nothing Then Set tmpDOM = Server.CreateObject("MSXML2.DOMDocument.4.0") End If If tmpDOM Is Nothing Then Set tmpDOM = Server.CreateObject("MSXML.DOMDocument") End If Set CreateDOM = tmpDOM End Function %> The CustomerPreferencesASP.xsl file is structured similarly to the CustomerPreferencesHTM.xsl file, with formatting instructions for how the report is to be rendered at the bottom of the page. These built-in export capabilities for Access reports show that outputting the data as XML and formatting it using XSLT is a powerful approach. With the proper XSLT transformations, your Access reports can be exported to any text-based document format. 18.8.4 See AlsoThe \Program Files\Microsoft Office\OFFICE11\AccessWeb directory, which is created when you install Access, contains additional transforms to assist you in creating your own XSL stylesheet. See Rpt2HTM4.xsl, used to transform Access reports into ReportML, which describes the presentation-specific attributes of a report. The Rpt2DAP.xsl transform also found in the folder can be used to transform ReportML into a data access page (DAP). |
EAN: 2147483647
Pages: 232