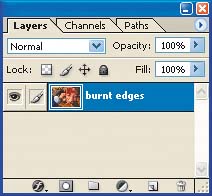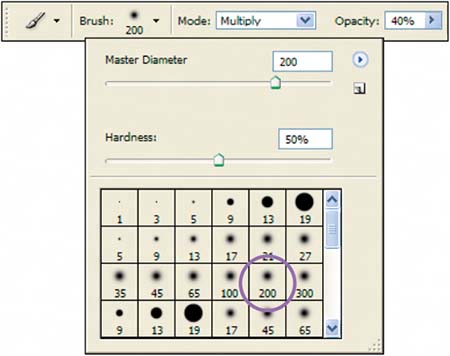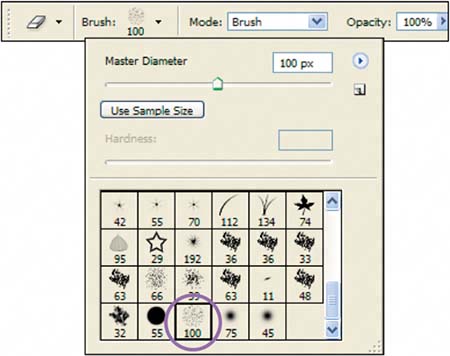| For some reason, photographs with burnt edges, like the one shown in Figure A, are intriguing. Maybe it's the dark coloring caused by the burning embers or maybe it's the glimmer of what was almost lost. Whatever the reason, if you'd like to emulate the sort of mood burnt-edged photographs create, you don't have to damage any of your valued photographs to produce it. We'll show you how to simulate the look of burnt edges without so much as striking a match.
Figure A. 
Prepare your document 1. | Open the image you want to modify in Photoshop.
| 2. | Make sure your image is in RGB or CMYK Color mode (Image  Mode). Mode).
| 3. | Make a copy of your document by choosing Image  Duplicate. Duplicate.
| 4. | Enter a filename in the resulting Duplicate Image dialog box, and then click OK.
| 5. | Close the original document and display the Layers palette (Window  Layers) in your duplicated document. Layers) in your duplicated document.
| 6. | Double-click on the Background layer and name the layer burnt edges in the resulting dialog box. Click OK and the layer is renamed, as shown in Figure B.
Figure B. 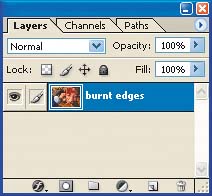
| 7. | Click OK to make it a working layer. You're now ready to create your base frame.
|
Create a base frame To create the base frame, we'll first scorch the edges of our image using the Brush tool and some paint. Then, we can use the Eraser tool to create the look of tattered edges. Scorch the edges 1. | Select the Brush tool  from the Toolbox. from the Toolbox.
| 2. | Click on the Darker Warm Brown swatch in the Swatches palette (Window  Swatches), as shown in Figure C. Swatches), as shown in Figure C. 
| 3. | Click on the arrow next to the Brush preview window on the tool options bar to display the Brush Preset Picker and select a soft round brushthe size depends on the size of your image and monitor. We chose the Soft Round 200 Pixels brush, as shown in Figure D.
Figure D. 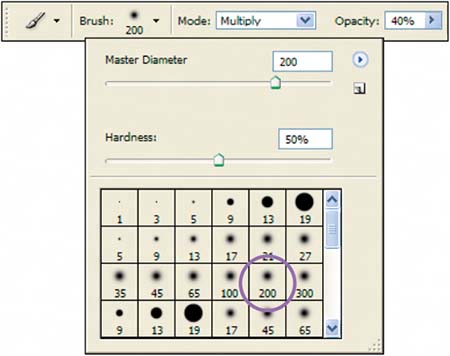
| 4. | Choose Multiply from the Mode dropdown list and set the Opacity to 40%.
| 5. | Click and drag the Brush tool over the edges of your image, as shown in Figure E.
Figure E. 
|
Erase the edges Now, to make the edges of our image look more realistic, let's roughen them up using the Eraser tool. 1. | Select the Eraser tool  from the Toolbox. from the Toolbox.
| 2. | Display the Brush Preset Picker and select the 100 px Rough Round Bristle brush.
| 3. | Choose Brush from the Mode dropdown list and set the Opacity to 100%, as shown in Figure F.
Figure F. 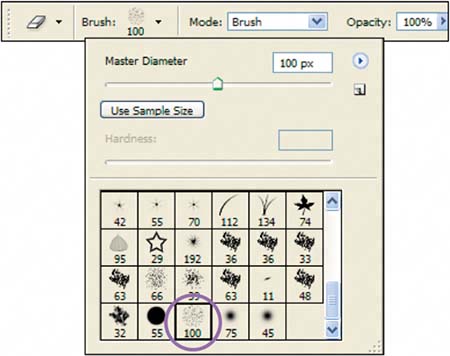
| 4. | Gradually erase portions of the image's outer edge, as shown in Figure G.
Figure G. 
| 5. | Set the Opacity to 20% and run your brush over the edges again in just a few areas to complete the look.
|
Note To hide the document rulers and avoid inadvertently dragging ruler guides onto your canvas, choose View  R on the Mac). R on the Mac).
Burn in the color When you're satisfied with the framing of your image, you can then begin darkening the edges to make them look burned. You can do this easily using the Burn tool. 1. | Select the Burn tool  from the Toolbox (it's located on the Dodge tool from the Toolbox (it's located on the Dodge tool  flyout menu). flyout menu).
| 2. | Select a large round feathered brush from the Brush Preset Picker on the tool options bar.
| 3. | Select Highlights from the Range dropdown list if your image is light in color; choose Midtones if it consists of more medium tones; or choose Shadows if it's dark.
| 4. | Set the Exposure dropdown list to 50%. For our example, we chose the Soft Round 200 Pixels brush and set the Range dropdown list to Highlights.
| 5. | Paint over just the edges of your image, as shown in Figure H. The more you paint over an area, the darker it becomes. You may have to experiment a bit with the different Range options. Test out each one to see what works best for your image. Also, you might try using one Range and then selecting a different one to fine-tune your edges.
Figure H. 
|
A burning desire Whether you're looking to add a subtle framing element to your designs or you want to set them on fire, you can really make an impact using the techniques we described in this article. Try using this technique on text along with images. And experiment with different brushes and filters to create unique edge patterns. |

 Mode).
Mode). Layers) in your duplicated document.
Layers) in your duplicated document.