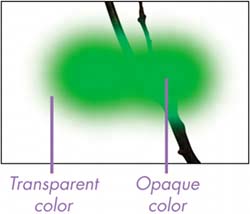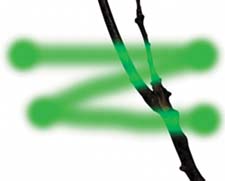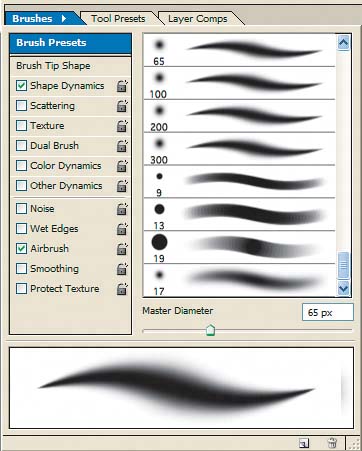| Since the late 1870s, the airbrush, as an artist's and photographer's paint and retouching tool, has had a longstanding and prominent place in the world of commercial art, design, and photography. To fully master this tool can take many years of trial and error, practice, and patience. But the results are often realistic, as well as breathtaking. Photoshop provides what's called the Airbrush option, which allows you to use the Brush tool as an airbrush. Whether you're creating an image from scratch, adding to an existing image, or retouching a photo, you'll be amazed at not only how well the option simulates the spray strokes of the real thing, but how easy it is to use as well. In addition, you can easily correct or delete a misplaced stroke or wrong color; this is a feature the real deal doesn't have. Understanding the Photoshop Airbrush option Although the Airbrush option, of course, doesn't use paint or dye, the airbrush stroke effect looks and reacts in much the same way as the real thing. The stroke color is concentrated in the center, and thins as it reaches the edges, as shown in Figures A1 and A2. When we first apply the stroke, the color is transparent. The color then becomes opaque as we add more and more color. The longer the stroke is held in one place, or the slower the stroke is dragged across the canvas, the greater the color buildup that appears, as shown in Figures A3 and A4 on the previous page.
Figure A1. 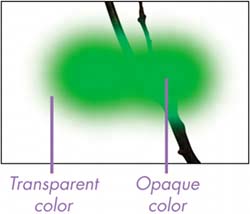
Figure A2. As the stroke is dragged, color becomes more and more opaque. 
Figure A3. 
Figure A4. 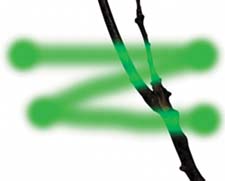
Using the Brush tool as an airbrush To try your hand at airbrushing: 1. | Open the image you want to work with in Photoshop.
| 2. | Create a new layer by choosing New Layer from the Layers palette's pop-up menu.
| 3. | When the New Layer dialog box appears, enter Airbrush in the Name text box.
| 4. | Keep the other options in the New Layer dialog box set at their defaults and click OK.
| 5. | Choose the Brush tool from the Toolbox and the tool options bar appears.
| 6. | Choose the Soft Round 65 Pixels brush from the Brush Preset Picker.
| 7. | Keep both the Opacity and Flow set to 100% for the moment, and leave the other settings as they are.
|
Setting the Airbrush option 1. | Enable the Airbrush option by clicking the Set To Enable Airbrush Capabilities button  on the tool options bar. It's important to note that every time you change brush settings, you have to click the Airbrush option again. on the tool options bar. It's important to note that every time you change brush settings, you have to click the Airbrush option again.
| 2. | Move your mouse pointer to your canvas, and to get the feel for how the Airbrush option feels, try doodling a little, as shown in Figure B.
Figure B. 
|
Working with the Brushes palette You can use the Brushes palette, located on the right side of the tool options bar, to set additional options that control the way in which the Brush tool applies a stroke. Open the palette by clicking on the Brushes tab in the palette well. When the palette opens, as shown in Figure C, you'll notice that the Shape Dynamics and Airbrush options are already selected under the Brush Presets list. That's because these options correspond to the same options found on the tool options bar itself, and there's no difference between setting them on the tool options bar or the Brushes palette. Each of the Brush Tip Shape options contains additional option settings, which you can display by clicking on a Brush Tip Shape option. There's one option, the Scattering option, that's worth taking a closer look at because it best copies the spatter effect achieved by an actual airbrush.
Figure C. 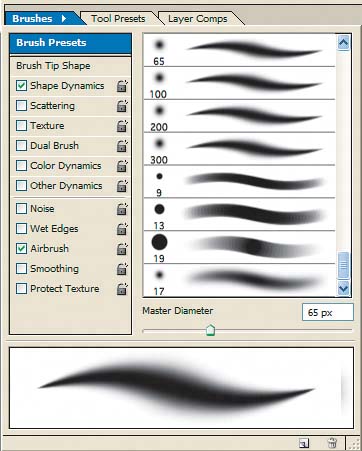
Practicing with the Scattering option The Scattering option produces a stroke of randomly placed spattered color that you can use to paint textured lines and gritty- or sandy-looking surfaces, among other things. Let's try it out now. 1. | Click on the Scattering option.
| 2. | Enter 235 in the Scatter text box when the Scattering option menu appears.
| 3. | Keep the Count set at 1, the Count Jitter set at 0, and the Control set at Off for the purpose of clarity.
| 4. | Disable the visibility for the Airbrush layer by clicking on the Indicates Layer Visibility icon  in the Layers palette. in the Layers palette.
| 5. | Create a new layer and name it Scattering.
| 6. | Move your mouse pointer to the center of your canvas and try out a few strokes just for fun, as we did in Figure D on the previous page.
Figure D. 
|
Now, let's add a sandy-looking texture to the background of the photo. 1. | Choose a small Brush size such as the Soft Round 5 Pixels brush.
| 2. | Click on the Brushes palette, and enter a large value such as 790 in the Scatter text box.
| 3. | Create a new layer in the Layers palette, and name it Sandy.
| 4. | Choose the Eyedropper tool  from the Toolbox and then click in the image background to select one of the darker colors to paint with. from the Toolbox and then click in the image background to select one of the darker colors to paint with.
| 5. | Choose the Brush tool  from the Toolbox and click the Set To Enable Airbrush Capabilities button on the tool options bar. from the Toolbox and click the Set To Enable Airbrush Capabilities button on the tool options bar.
| 6. | Move your mouse pointer to a lighter background area in your image and begin painting. By varying the speed and direction of your strokes, you can decrease and increase the color buildup in the image, achieving a stucco-like texture, as shown in Figure E.
Figure E. 
|
Retouching with the Airbrush option Besides being able to paint all sorts of varying tones on your image, you can use the Airbrush option to retouch an image as well. Retouching can be as simple as removing a few dust spots and scratches from a photo to re-creating the side of an image because it was cropped incorrectly. Let's try something in between; we'll retouch a small area of our photo shown in Figure F.
Figure F. 
In the lower-left corner of the photo, a fallen leaf looks out of place so we want to remove it. Surrounding the leaf is a cover of purple-blue spring flowers, and the photo would look good if we continued them through the area where the leaf is. Since the purple-blue flowers are out of focus, their shapes are, for the most part, circular blobs. This means that since we don't have to add a great deal of fine detail, the retouching won't be all that difficult to do. When approaching a job such as this, you have to think in layers of color. For our image, the bottom layer is the shadow layer of black and very dark grays. The next layer up is the midtone layer of purple-blues. The top layer is the highlight layer of pale purples and light blues. Mixed here and there are a few splashes of green. Adding the base color Let's actually work on layers so we can easily check our progress by toggling layer views as we go. 1. | Open the image you wish to work with.
| 2. | Choose New Layer from the Layers palette's pop-up menu.
| 3. | Enter Shadows in the Name text box of the New Layer dialog box, and click OK.
| 4. | Select a shadow color by choosing the Eyedropper tool from the Toolbox and clicking on a shadow area in the image.
| 5. | Choose the Brush tool from the Toolbox.
| 6. | Select the Soft Round 21 Pixels brush from the Brush Preset Picker and click the Set To Enable Airbrush Capabilities button on the tool options bar.
| 7. | Set the Flow, which is the rate at which color is applied, to about 20% and leave Opacity and Mode set as they are. This way, we can gradually build up the color. Begin painting on the area you wish to cover, working up the color until the area is covered but still partially visible, as shown in the enlarged section of our example in Figure G on the previous page. As you can see, this alone makes quite a difference.
Figure G1. 
Figure G2. 
|
Adding the mid-tone color 1. | Create a new layer in the Layers palette and name it Midtones.
| 2. | Pick out an appropriate color in your image with the Eyedropper tool. We chose a mid purple-blue color for our example.
| 3. | Choose a brush from the Brush Preset Picker on the tool options bar. Since we wanted to work in smaller areas, building up the purple, we chose the Soft Round 9 Pixels brush.
| 4. | Click the Set To Enable Airbrush Capabilities button.
| 5. | Paint over only the mid-gray areas in the area you wish to cover because you don't want to cover up the shadows.
| 6. | Work in small circular strokes of varying sizes and shapes. As you go, look at areas in the photo you're trying to match for clues as to how your strokes should look, as shown in Figure H.
Figure H. 
|
Adding the highlight color The final step is to add the highlights. 1. | Create a new layer in the Layers palette.
| 2. | Name the new layer Highlights.
| 3. | Select a highlight color with the Eyedropper tool.
| 4. | Choose a brush from the Brush Preset Picker. We reduced the brush size again by choosing the Soft Round 5 Pixels brush.
| 5. | Reduce your Flow to about 7%, since even small amounts of a light color applied over a mid or dark color are very noticeable.
| 6. | Click the Set To Enable Airbrush Capabilities button and add a few highlights, taking care not to overdo it. For our example, with all the options and brush settings left the same, we next picked out a mid-green color from the photo, and added a few small blobs of green here and there, as shown in Figure I.
Figure I. 
| 7. | Take a moment to zoom out by choosing the Zoom tool  from the Toolbox. from the Toolbox.
| 8. | Look at your photo as a whole, as shown in Figure J. Does the retouched area look natural and fit into its surroundings? If so, you're done; it wasn't all that difficult, was it? If the retouched area doesn't naturally blend into its surroundings, continue adding to the appropriate layer, but be careful not to overwork it.
Figure J. 
|
Subtle shades of color The Airbrush option changes the Brush tool into a painting tool that allows you to apply strokes of gradient tones. This makes it possible to easily add subtle shades and rich colors with the smoothest of transitions. When coupled with a Brushes palette that further adds a multitude of stroke and brush tip settings, the resulting possibilities are limitless. |