Classic Control Panels
| Control panels in the Classic environment are like System Preferences' preference panes: Each one manages the settings for a specific part of the operating system. But unlike preference panes, each control panel is an individual application. Back in the days when everyone booted their Macs in Mac OS 9, control panels gave you the power to modify nearly any setting you could imagine. Now that Mac OS 9 runs as the Classic environment, however, control panels have very little, well, control.
Since Tiger is the top-dog operating system on your Mac, the settings you apply with control panels are overridden by the settings you apply from inside System Preferences. Control panels are still effective in managing settings that apply only to the Classic environment, but there aren't too many of those left. General Controls, Internet, Apple Menu Options, and Extensions Manager are all still useful, but others, such as File Sharing and Startup Disk, are not. The easiest way to access control panels is through the Classic status menu in the menu bar. All you have to do is click the Classic icon, slide your pointer down to Apple Menu Items, choose Control Panels, and then choose the Control Panel you want from the submenu. If you aren't sure how to activate the Classic status menu item, take a look at the "Using the Classic Preference Pane" section, earlier in this chapter. Just because a control panel isn't useful doesn't mean that it doesn't work. The Display control panel, for example, will let you drop your color depth to 256 from Tiger's default of Millions (Figure 7.5), which is really bad. Most Max OS X applications require at least 16,000 colors to work correctly. On the other hand, some control panels won't even launch. The Startup Disk control panel shows you a dialog letting you know that you need to use the Startup Disk preference pane to change startup disks (Figure 7.6). Figure 7.5. Although it causes no harm, using the Display control panel to drop your Mac's color depth from Millions to 256 makes for an ugly Desktop. Figure 7.6. Tiger won't let you use control panels that interfere with its System Preferences settings. Try to use one you shouldn't, and this is the warning you'll get. Optimizing the Classic Environment with Extensions ManagerExtensions Manager is the control panel that lets you choose which control panels and extensions load when the Classic environment starts up (Figure 7.7). By default, everything is set to load, even if you don't need it. I deselected the items that I know I don't need to have running, which speeds up the launching of the Classic environment and the running of my Classic applications. Figure 7.7. Extensions Manager lets you turn on or off any Classic control panels or extensions.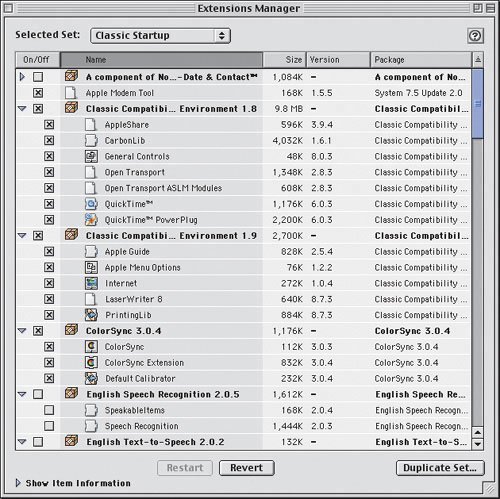 Tip It's easier to turn off groups of extensions and control panels if you organize them as Packages. All you have to do is click the Views menu while you are in Extensions Manager, and then choose Packages. Everything will shuffle around into lists of extensions and control panels that belong together. For example, your ColorSync control panel and related extension appear together in the list. If you aren't familiar with the inner workings of Mac OS 9, it's pretty hard to figure out what you can safely turn off. To save you the trouble and time of trial and error, let's take a look at my Extensions Manager settings. I start by switching the view to Packages so that I can disable items as groups. Here are the groups I disable by unchecking them:
Be sure to leave these checked so that they stay active:
Not everything in the Mac OS 9.2.2 Package needs to be left on. Here's what I disable:
QuickTimeThere is an old QuickTime worm, one of the only malicious viruses ever written for the Mac, that pretty much never shows up. But as the ancient Chinese proverb goes, "It is better to sweat in times of peace than to bleed in times of war." I'm sure he didn't have QuickTime in mind when he wrote that, but it certainly applies. In this case, we can disable QuickTime's AutoPlay feature in the Classic environment to avoid any potential problems. Here's how:
QuickTime in the Classic environment shouldn't need to do much, since Tiger's QuickTime handles any multimedia content that comes along. If you are using an old Web browser that only runs in the Classic environment to test Web pages, however, the Classic environment's QuickTime will handle those multimedia items. Although I can't find any reason why you would need to use QuickTime Pro in the Classic environment, someone, somewhere is bound to have one. For that one-in-a-million user, you need to know that your Mac OS X QuickTime Pro key does not work in the Classic environment's QuickTime. Unless you have an old QuickTime Pro 6 key stashed away somewhere, you're out of luck, because Apple won't sell you one. |
EAN: 2147483647
Pages: 107

