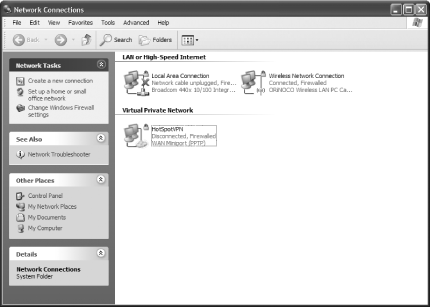Problem You can't make a connection to your WiFi network because the wireless networking icon or properties dialog box does not appear. Solution Your problem may be that your wireless network adapter is not compatible with Windows XP. To check whether it is compatible, check the Windows Hardware Compatibility List (HCL) at http://www.microsoft.com/hcl. When you get to the site, click See the Windows Catalog, then from the page that appears, click the Hardware tab. Next click Networking and Modems, and click the Wireless Devices link. Browse the list, which is alphabetized by manufacturer, to see if your wireless card is listed. If it's not listed, there may be a conflict with XP that will not allow it to run, although you can try the next steps in this recipe to try and get it to work. There may be a conflict between routers and wireless adapters bought from different companies. In theory, all WiFi equipment, regardless of vendor, should be interoperable. In practice, that is not always the case. Buying all hardware from the same manufacturer lessens the likelihood of problems. The problem may be an outdated driver. Visit the web site of the manufacturer of the adapter, check for the latest driver, and download and install it according to the manufacturer's instructions. After you install the new driver, restart your PC and see if it can now make the connection. In order for your PC to automatically connect to a wireless network, the Wireless Zero Configuration service must be running. If it's not enabled, XP won't automatically make the connection. To make sure that it is, select Start  Run and in the Open box, type services.msc at a command line and press Enter. This runs the Services Microsoft Management Console. Scroll down until you see the Wireless Zero Configuration entry. The status should be Started. If it's not, right-click it, choose Start, and exit the console. XP should now automatically search for and connect to your wireless network. Run and in the Open box, type services.msc at a command line and press Enter. This runs the Services Microsoft Management Console. Scroll down until you see the Wireless Zero Configuration entry. The status should be Started. If it's not, right-click it, choose Start, and exit the console. XP should now automatically search for and connect to your wireless network. Your driver, for some reason, may not recognize the Wireless Zero Configuration service. To see if it does, right-click My Network Places (visible usually on the Start menu, or as a desktop icon) and choose Properties. This opens the Network Connections folder. You should see an icon for a Wireless Network connection, as shown in Figure 14-6. If you don't see an icon, you have a problem with your driver, and you'll need to find out whether it's installed correctly or has a conflict with another device. For details on how to do that, see Chapter 3. Figure 14-6. The Network Connections folder 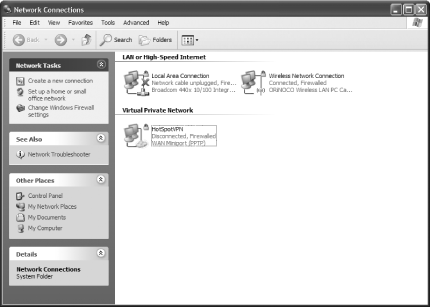
If the icon is visible, right-click the icon and choose Properties. If you don't see a Wireless Network tab, the problem is that your wireless network adapter doesn't fully support the Wireless Zero Configuration service. You'll have to manually create a fully working network connection. To do it: In the Network Connections folder, right-click Wireless Connection, and then choose Properties. On the General tab, click configure. Click the Advanced tab, and then select the right configuration options for your network. The available options on this tab and the option names will vary depending on the manufacturer of your wireless adapter. However, here are some basic configuration options you may come across:
Service Set Identifier (SSID) -
Type in the name of your SSID, which is your network name. For details, see Recipe 14.2 in this chapter.
Wireless Equivalent Protocol (WEP), Wi-Fi Protected Access (WPA), or Encryption -
This encrypts data so that only those who have the right encryption key can access your network. For now, disable encryption for troubleshooting purposes. After you get the connection working, you can enable encryption, as outlined in Recipe 14.2.
Mode or Network Type -
There are two choices here: Infrastructure or Ad-Hoc. Infrastructure means that you're connecting to a WiFi router; Ad-Hoc means you're directly connecting to another PC with a WiFi card in it. Since you're trying to connect to a WiFi network, choose Infrastructure.
Data Rate -
Set this option to Auto or to 11 Mbps if it's an 802.11b network, or 54 Mbps if it's an 802.11g network.
Power Save -
For troubleshooting purposes, set Power Save to Off or to Disabled. After you get the connection working correctly, you can change this setting to save power.
After you configure these options, click OK. Restart your computer. It should now recognize your network. If a red X appears over the connection icon in the Network Connections folder or if you cannot connect, try turning off the Wireless Zero Configuration service. Because you've manually changed the settings, you won't need the service to run in order to connect to the network. To turn Wireless Zero Configuration off, follow the directions outlined in this recipe. When you right-click Wireless Zero Configuration, choose Stop. Restart your PC. You should now be able to connect.
If, when you right-clicked the Wireless Connection and chose Properties, the Wireless Networks tab was visible, the Wireless Zero Configuration service recognizes your driver. But if you can't make the connection, you need to configure your adapter for your network. Here's how to do it: Click the Wireless Networks tab, highlight your network, and click Properties. Click the Association tab. In the Network name (SSID) box, type in the name of your network. From the Data encryption drop-down box, choose Disabled. (After you get your connection working, you can enable encryption.) Click the Connection tab. Make sure the box is checked next to Connect when this network is in range. Click OK. You'll be sent back to the Wireless Network connections tab, with your network highlighted. Click Advanced. Select either Access point (infrastructure) networks only or Any available network (access point preferred). Click Close and then OK. You may need to restart your PC. You should be able to connect to the wireless network.
Discussion The Wireless Zero Configuration service represents a major jump over previous versions of Windows when it comes to making a wireless connection. When possible, you should use it to manage your wireless connections, rather than turning it off. Some manufacturers of wireless cards have their own software for managing the wireless connection, but you'll usually run into fewer problems if you instead let XP handle the connection with the Wireless Zero Configuration service. Troubleshooting wireless connections can be one of the more difficult tasks you'll ever encounter. Problems may be caused by drivers or the Wireless Zero Configuration service, and in those cases, this recipe should solve the problem. However, general TCP/IP and Internet connectivity problems may have nothing to do with the wireless connection they may be related to general Internet connectivity. And they may also be caused by interference. Turn to Chapter 13 for more details. Other factors may be causing you to have wireless connectivity problems. The problem may be TCP/IP related. For details on how to troubleshoot it, see MS KB 314067. You may also have problems with interference. For details, and how to troubleshoot, see Recipe 14.5. See Also MS KB 870702 for troubleshooting wireless connections in SP2, and MS KB 314067 for troubleshooting pre-SP2 connections |
 Run and in the Open box, type services.msc at a command line and press Enter. This runs the Services Microsoft Management Console. Scroll down until you see the Wireless Zero Configuration entry. The status should be Started. If it's not, right-click it, choose Start, and exit the console. XP should now automatically search for and connect to your wireless network.
Run and in the Open box, type services.msc at a command line and press Enter. This runs the Services Microsoft Management Console. Scroll down until you see the Wireless Zero Configuration entry. The status should be Started. If it's not, right-click it, choose Start, and exit the console. XP should now automatically search for and connect to your wireless network.