Recipe 11.3. Burning a CD
ProblemYou want to burn music to an audio CD so that you can play it in a CD player. Burning means copying digital music from your PC to a blank CD and turning the CD into an audio CD. SolutionUsing a graphical user interface
Figure 11-3. When you burn a CD, the Windows Media Player first converts each file to a format that can be burned onto a CD, and then copies each track to the CD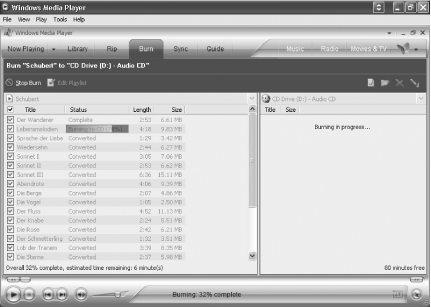 DiscussionIn order to burn music, you must have a recordable CD drive, not one that can only play CDs. If you have a recordable DVD drive, almost all will be able to burn CDs as well as DVDs. When burning a CD, you can use two types of blank disks: a CD-R, or a CD-RW. Blank CD-R disks are less expensive than CD-RWs, but you can only record to them once. You can record to CD-RWs many times. If you burn to a CD-R, you can't burn any additional tracks onto the CD after you've started the first burn. If you are using a CD-RW, you can record to it many times. If you have a CD-RW and you want to delete the existing music on it before burning to it, click the Erase button, and all the music on the CR-RW will be erased. This recipe shows how to create an audio CD, but you can also create a CD with music on it that is not in audio CD format, but instead contains digital files in other words, you can copy the digital music files from your PC directly to the CD. Some CD players can play MP3 files, so if you insert the CD into a CD player, the player will be able to play the music, even though the CD is not in the audio CD format. However, not all CD players will do this. Also, many CD players will play music in MP3 format, but not in other formats, such as WMA. To copy music files directly from Windows Media Player to a CD, follow the directions in this recipe, with one exception. Before you click the Start Burn button, click the drop-down list on the right side of the screen and choose Data CD. Your files will be copied onto the CD. You can fit many more files onto a CD if you copy digital files directly, rather than burn them as an audio CD. Depending on the bit rate at which you recorded each file, you can fit hundreds of songs, compared to about two dozen, at most, for audio CDs. But not all CD players will play digital files like MP3s. See AlsoFor help with problems burning a CD, see Recipe 11.4. |
EAN: 2147483647
Pages: 408
 CDs and Devices
CDs and Devices