Recipe 11.4. Troubleshooting CD Burning
ProblemYou experience any of a variety of problems with CD burning, such, as burning not completing, CD player not playing the finished audio CD, or the music skips, pops, or has some other audio problem. SolutionThere are many different problems that occur when burning CDs, but here are some of the most common problems and solutions.
Solving ripping problemsThe problem with your music may not be the burning process, but instead with the ripping process that recorded the audio files. The audio files, when you play them on your PC, may skip and pop, and so any CD you burn from them will skip and pop as well. One cause of the problem may be dirt and grime on the original CD. So wipe the bottom of the CD clean the problem may have been dust and dirt. Also, the bottom of the CD may be scratched, and that can cause problems as well. In that instance, you can try some of the CD cleaning devices sold at music stores and computer stores. Also make sure that no one stomps around during recording. With enough movement, CD drives can skip just like turntables.
If that doesn't work, try ripping it at a lower bit rate, which sometimes works. Also, try not running any other software when you're ripping (or burning), which also might solve the problem. Finally, if you have a very old CD drive, the drive itself may be a problem with some older, slower drives, when you rip music, you'll frequently get skips. If that's your problem, the only solution will be to buy a newer drive. Solving burning problemsSometimes your source and the digital music files will be free of skips, but when you burn a CD, the resulting CD skips. Slowing down the speed at which you burn a CD sometimes solves the problem. Most burning software will let you adjust your burning speed. In Windows Media Player, choose Tools From the Select a write speed drop-down box, choose a slower speed than the fastest. Also, close all other programs when you're burning a CD so that CPU, RAM, and system resources are all devoted to CD burning. Another common problem with burning is buffer overrun, when the source of the material is not filling the recording buffer fast enough. If you get a buffer overrun error message, close other applications to give yourself plenty of memory, and disable virus scanning. Figure 11-4. Slowing down CD burning in Windows Media Player may help eliminate skips in music CDs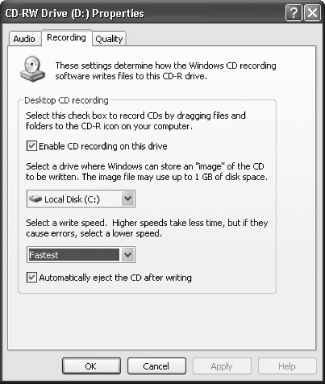 If that doesn't solve the problem, try using analog rather than digital CD writing. Choose Tools DiscussionTracking down the source of skipping and popping on burned CDs can be very difficult. But if you're recording from old LPs, the problem is most likely that the vinyl on the LP has been damaged, and so the resulting digital music suffers from skips and pops. You can solve the problem by cleaning up the skips and pops using downloadable software. WaveCorrector, available from http://www.wavecor.co.uk, and WAVClean, available from http://www.excla.com/WAVclean/English, will both eliminate pops, skips, crackles, hisses, and similar noises from music that you record from old LPs. Both programs require a several-step process. First, record the digital music using Windows Media Player or similar ripping software. You'll have to record in .wav format, because that's the only format these programs handle. Next, clean up the .wav files with the programs. Which one you use depends on whether you want to automate the clean-up, or take a hands-on approach, and on how bad the problems are that you want to correct. WAVClean is the more automated of the two load the .wav file, select Scrub, and choose from basic settings, and it eliminates hisses and crackles. It won't, however, clean up deeper scratches, so it's best for recordings that suffer from just hissing and crackling. With WaveCorrector, on the other hand, you see an actual oscilloscope view of the music files, with pops and similar problems highlighted in blue. You can either have the program make the edits to the file itself, or you can preview the edits and do correcting yourself. WaveCorrector also includes a recording feature, so that you don't have to use Media Player or other ripping software, such as MusicMatch Jukebox. Once you've cleaned up the music, you can either convert them to .mp3 or .wma digital music to save on your hard disk using Windows Media Player, or you can burn directly from a .wav file to a CD. Both programs are shareware and free to try, but you are expected to pay if you continue using them. WaveCorrector costs $45 to register, and WAVClean costs $30. See AlsoFor more advice on solving CD burning problems, see http://www.epinions.com/content_1041473668. |
EAN: 2147483647
Pages: 408

 Options
Options