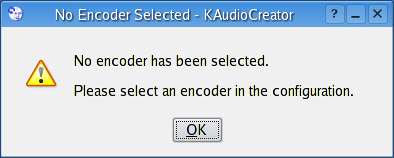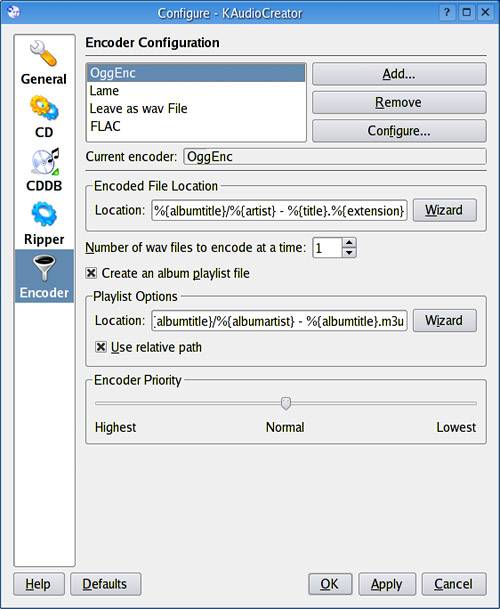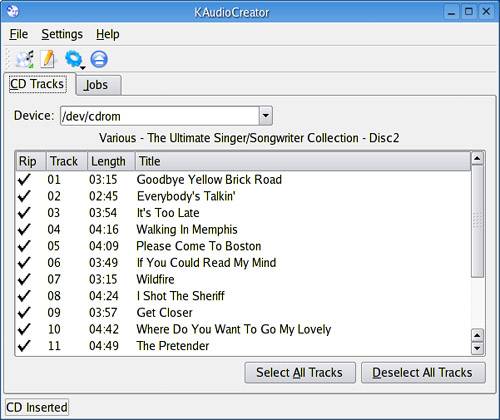KAudioCreator
| As you might expect, there are several tools to let you rip songs from your CD collection. One of those tools comes with your KDE desktop. It's called KAudioCreator, and it is a wonderfully easy program to use. Using a library called cdparanoia (which I discuss later), KAudioCreator makes it possible to create MP3s or OGGs easily from your favorite CD. You will likely find the program in your multimedia menu. You can also call it by its program name (using the shell or the <Alt+F2> program launcher), kaudiocreator. When you start the program for the very first time, you may find yourself looking at a message telling you that no encoder has been selected. The message then asks you to select one in the configuration (Figure 18-10). I show you how to do that shortly. For now, click OK. Figure 18-10. When you run KAudioCreator for the first time, no encoder is set.
Start the program without a CD in the drive and you'll be presented with a single window with two tabs (Figure 18-11): CD Tracks and Jobs. As you might expect, the CD Tracks window will list the contents of your CD, while the Jobs tab will report on the progress of each track as it is ripped and encoded. Along the top is a familiar-looking menu bar with a few command icons below. Figure 18-11. KAudioCreator's interface is clean and simple.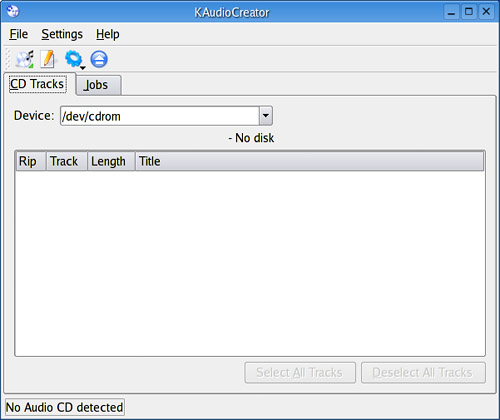 Given that we haven't yet selected an encoder, we are getting ahead of ourselves, so click Settings on the menu bar and select Configure KAudioCreator. The dialog window that comes up (Figure 18-12) is similar to many you have already seen: a menu sidebar with icons leading you to the most common functions, and a larger, left-hand pane where the real work gets done. You'll see a General icon as well as CD, CDDB, Ripper, and Encoder icons. Click on the last icon to configure the encoder. Figure 18-12. Configure KAudioCreator to use the digital encoder of your choice, whether OGG, MP3,or FLAC.
Earlier, I explained the various digital audio formats. If the music is going to stay on your home computer and you like the idea of patent-free compression format, then choose OggEnc or FLAC. If you own a portable MP3 player and you want to take your music with you, then the decision is clear. Choose LAME for MP3 encoding. In this example, that is what I do. There are other options here that are interesting, such as the CDDB lookup (which provides KAudioCreator with a means of downloading song and album information from the Internet), and I invite you to check out those settings. For now, with an encoder selected, you should have everything you need to continue. Click OK. Now pop a music CD of your choice into your CD-ROM drive. KAudioCreator will read the information off the disk and display a list of songs in the CD Tracks window (Figure 18-13). Figure 18-13. With a CD loaded, it's just a matter of selecting which tracks you would like to rip.
Generally speaking, you should see the information you expect to see here: the album name, artist, song titles, and so on. If you don't find what you expected, you may want to click File on the menu bar and select a CDDB lookup online (it's also the first icon directly below the File menu). Another way, though not quite as automatic, is to click File and select Edit Album (second icon from the left). When you are satisfied with your choices and settings, click File and select Rip Selection (third icon from the left does the same). Once the process starts, click the Jobs tab to get a progress report. The resulting songs will be saved in your home directory under a folder called mp3, using the following format: /home/username/mp3/artist_name/album_name/track_title.mp3 Of course, if you chose OGG as your audio compression format, the resulting directory would change accordingly. KAudioCreator is, of course, strictly a ripping-and-encoding program. If you want to get those songs burned to CDs, you'll need a CD-burning package. Luckily, this won't be a problem. |
EAN: 2147483647
Pages: 247