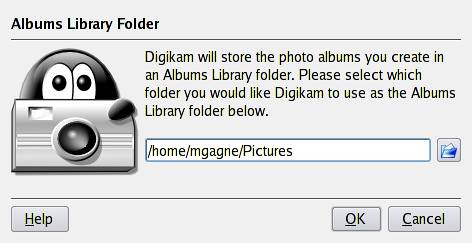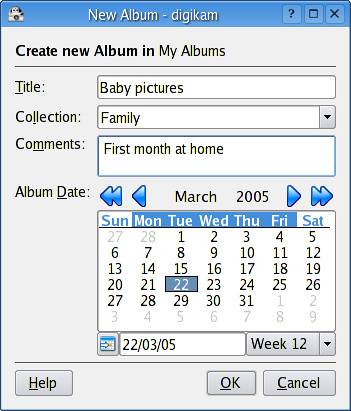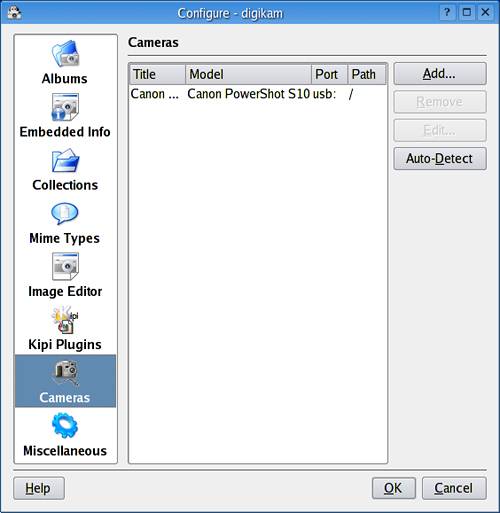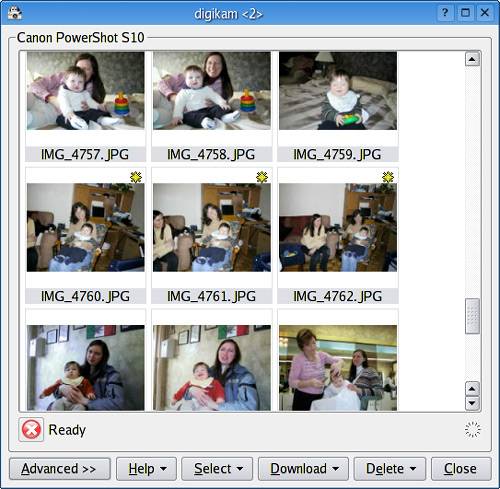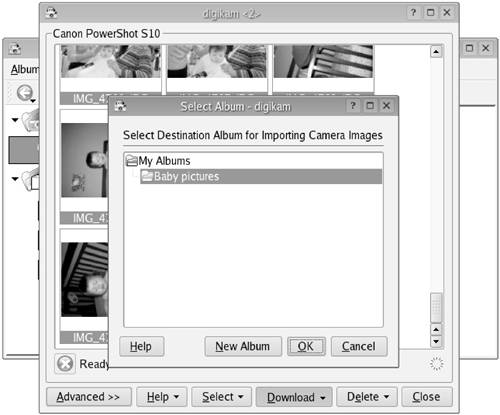Picture-Perfect digiKam
| digiKam is a complete digital photo management system. Using digiKam, you can create collections and organize your photos (by date, type, and more) in easily searchable albums. Selecting and downloading images from your favorite digital camera is easy and fun. You can add comments to pictures, adjust light levels, fix the dreaded red-eye, collect and e-mail images, burn them to CD, or create a nifty instant calendar. With digiKam, you can do it all. digiKam is now distributed as part of KDE, with the latest and greatest always available at http://digikam.sourceforge.net. To run digiKam (program name digikam), look for it in your Graphics menu, or use your <Alt+F2> quick launch. If this is your first time with digiKam, you'll be presented with a dialog asking for the location of the directory that will house your photo albums (Figure 16-2). By default, this is a directory called Pictures, directly under your home directory. You can, if you wish, specify an alternate path, but the default is usually fine for most people. Press OK to continue. Figure 16-2. On first run, digiKam needs to know where you will store your albums.
When the main digiKam window appears for the first time, things are going to look a little plain (Figure 16-3). The window is divided into two main panes. The left-hand pane lists your albums and your tags. The main window, on the right, is where you will see your pictures, edit them, and so on. Directly below the menu bar, you'll find a number of icons to let you quickly manipulate albums and pictures (pause over each one, and a tooltip will appear describing their function). Don't worry, it will all make sense as we start working with the package. Figure 16-3. digiKam's clean and bare interface on first use.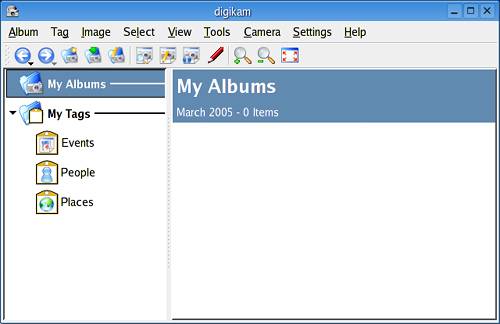 In order to get anything interesting done, we need at least one album, so let's create one now. Click Album on the menu bar and select New Album. You can also click the New Album icon if you prefer. When you do, another window will appear, asking you for the details of this collection (Figure 16-4). Figure 16-4. Creating a new digiKam album.
Enter the details, which include the title of the album, the collection it belongs to, some appropriate comments, as well as the date this album represents. You can create albums as you need them or a number of them at once. Each album can be filled with pictures you may already have on your hard disk my local camera store provides a service where I can have my 35mm pictures burned to a CD. These pictures could, of course, also come from your digital camera. To do that, you need to tell digiKam about your camera. Configuring Your Digital CameraClick Camera on the menu bar and select Add Camera. The camera Configure dialog will appear, waiting for you to add your particular model (Figure 16-5). On the left-hand side of the window is a series of icons relating to many other things besides the camera itself. That's because the Add Camera option is a shortcut to the camera section of the digiKam configuration utility. You could click the Add button on the right-hand side and go through the various steps, but look just below that and you'll see a rather useful Auto-Detect button. Make sure your camera is turned on, and then click Auto-Detect. Chances are very good that your particular camera will be detected. Figure 16-5. The Auto-Detect feature in the digiKam Configure dialog is great.
If the camera isn't detected, it is possible that it is one of the cameras not covered in that list of nearly 450 supported cameras (covered earlier when we talked about gPhoto2). It is also possible that it just wasn't detected at the moment. Click the Add button, and you'll be presented with a dialog from which you can select your camera, identify the port it is connected to, and so on. Once your camera is properly configured, it's time to look at the pictures you have taken. Make sure your camera is turned on and in the data transfer mode. Most digital cameras have a special setting for downloading to your PC. Next, click Camera on the menu bar, and you'll see your camera listed above the Add Camera menu selection. Click on your camera's name, and the camera dialog will appear. A few seconds after that, thumbnails of all the pictures currently stored on the camera will be displayed (Figure 16-6). Figure 16-6. Clicking on your configured camera will download thumbnails of the pictures you've taken.
Before you go clicking that Download button at the bottom in all this excitement, I want to tell you about a couple of other interesting features you'll find here. One of those features is under the Advanced button. If you've taken several pictures over many days, it might be handy to have them automatically inserted into subdirectories based on the date the pictures were taken. By clicking the Advanced dialog checkbox labeled Download photos into automatically created date-based sub-albums of destination album, you can do just that. This is a great thing to remember next time you take a week of holidays. The Select button allows you a quick way to select all of the photos, unselect them all, or invert your selection you may want to exclude two or three photos, and it's easier to select one and invert the selection than to select them all and unselect two or three. Then, under the Delete button, it's possible to delete photos directly from your camera. Just select and delete them. Finally, there's the real reason we are here in the first place, and that's the Download button. Once you've made your selection, click on the Download button, choose Download All or Download Selected, and you are ready to go. One final dialog will appear, asking you to choose the album into which you want the pictures downloaded (Figure 16-7).Since we only have one album so far, that choice is easy. Figure 16-7. Almost done. Select an album and import your digital camera's photos.
That's really all there is to getting images from your camera. I did mention earlier, however, that you might also want to organize all those photos that are already on your computer's hard disk. Create a new Album, and then right-click on the album name. From the pop-up menu that appears, select Add Images. The standard KDE file selection dialog will appear. Navigate to where your pictures are located, and add them to your new album. What About Those Tags?We now have a couple of albums with pictures in them. The album titles are now listed under My Albums, on the left-hand side, and that all makes sense. Directly below that is another section, though, titled My Tags. So what are these tags? There is a clue. Notice the three categories: Events, People, and Places. The idea is that you can assign tags to the pictures in your photo albums to make them easier to locate. For instance, say you have a couple hundred travel pictures, of which 30 or so are from your visit to Rome. You could assign all vacation pictures the Places tag, making it simple to call up all your vacation pictures. But how would you find Rome amongst all those vacation shots? The thing to do would be to create subtags under your Places tag and label them according to country, and that is precisely what you can do here. You might want to do the same with your family members. That way, finding the pictures you've taken of Grandma is just a matter of clicking her tag. Let me show you how. Start by right-clicking on the People tag, and then click on New Tag. Enter the name of the tag you are creating. In this case, you might create one for all the people in your family. Now go back into your albums and right-click on an image of your choice. One of the options in the pop-up menu is Assign Tag; below that is a list of the tags you have created. To find pictures of a particular member of your family, click on the tag you created for them, and digiKam will find them, regardless of which album they are stored in (Figure 16-8). To find out which album a particular picture belongs to, pause over the thumbnail with your mouse pointer and an information window will appear. Figure 16-8. Assigning tags to your pictures makes it easier to organize them and to locate them at a later time.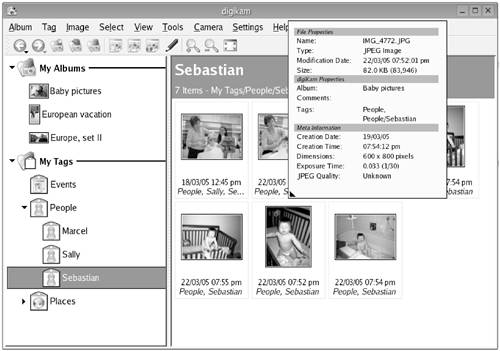 But Wait There's More!Unfortunately, I won't be able to cover everything about digiKam here, but I do want to give you a taste of some of its other great features. Click on an image, and the viewer window will appear. This also happens to be the image editor. From here, you can rotate and resave your pictures, adjust the light levels, and fix the evil red-eye. For a great trip down memory lane, select an album (or a group of photos), click Tools on the menu bar, and select SlideShow. Also under Tools, you can create a calendar with pictures of your favorite memories. Fire up the color printer, run off a collection, and forget about buying calendars ever again. Want to share those memories? Select a group of photos, right-click Image on the menu bar, and select Email Images. A message is automatically created, using the e-mail client of your choice, with the photos already attached. How about creating a CD or DVD collection of photos? Select the photos you want, click Album on the menu bar, and select Export. From there, it's easy to create that permanent archive collection. Smile! |
EAN: 2147483647
Pages: 247
- Structures, Processes and Relational Mechanisms for IT Governance
- Linking the IT Balanced Scorecard to the Business Objectives at a Major Canadian Financial Group
- Measuring ROI in E-Commerce Applications: Analysis to Action
- Governing Information Technology Through COBIT
- Governance Structures for IT in the Health Care Industry