Write Now
Write Now!At this point, Writer is open and you are looking at a blank screen. Let's write something. As any writer will tell you, nothing is more intimidating than a blank page. Because I opened this chapter with a reference to the famous line It was a dark and stormy night, why don't we continue along that theme? That line is often pointed to as an example of bad writing, but the paragraph that follows is even worse. Type this into your blank Writer page, as shown in Figure 13-3. Figure 13-3. Your first document, dark and stormy.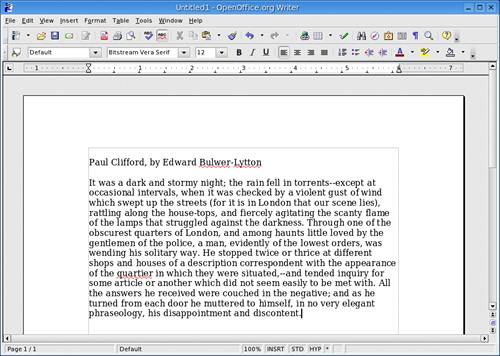
Okay, you can stop there. Isn't that wonderful stuff? If you feel the need to read more, I've got links to the story and the famous Bulwer-Lytton fiction contest at the end of this chapter. The Hunt for TyposFor years, I've been including in the signature section of my e-mails the tag line This massagee wos nat speel or gramer-checkered. Given that I continue to use this line, I am obviously amused by it. But never running a spell-check is far from good practice when your intention is to turn in a professional document. OpenOffice.org Writer can do a spell-check as you go without actually correcting errors. With this feature, words that don't appear in the dictionary will show up with a squiggly red line underneath them, which you can then correct. Many people find this a useful feature, but some, like myself, prefer to just check the whole document at the end of the writing session. This feature is activated by default, but you can deactivate it if you prefer. Here's how. Click Tools on the menu bar and select Options. This is a multipurpose dialog that allows you to configure many of OpenOffice.org's features (Figure 13-4). For the moment, we'll concentrate on the auto-spell-check. To the left of the dialog is a sidebar with many categories. You want Language Settings. Click the plus sign beside it. This will drop down a submenu from which you will choose Writing Aids. Now look to the left, and you'll see a section called Options and at the top of that a checkbox beside the words Check spelling as you type. To turn off the auto-spell-check feature, uncheck this box, and then click OK to close the dialog. Figure 13-4. Turning off the "Check spelling as you type" feature.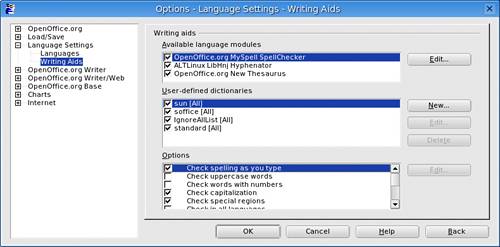 To start a full-document spell-check, click Tools on the menu bar and then SpellCheck. You can also just press <F7> at any time to start a spell-check. What Language Is That?OpenOffice.org supports many different languages, and, depending on where you picked up your copy, it may be set for a different language than your own. To change the default language, click Tools on the menu bar and then Options, Language Settings, and Writing Aids. Look familiar? The dialog box that appears (Figure 13-4) should have OpenOffice.org MySpell SpellChecker checked on. You can then click the Edit button next to it and select your language of choice under the Default languages for documents drop-down box. When you have made your choice, click OK to exit the various dialogs. Saving Your WorkNow that you have created a document, it is time to save it. Click File on the menu bar and select Save (or Save As). When the Save As window appears (Figure 13-5), select a folder, type in a filename, and click Save. When you save, you can also specify the File type to be OpenOffice.org's default OpenDocument Text format (.odt), RTF, straight text, Microsoft Word format, or a number of others. You can even save in Palm doc format so that you can take it with you on your Palm device. Figure 13-5. It is always good to save your work.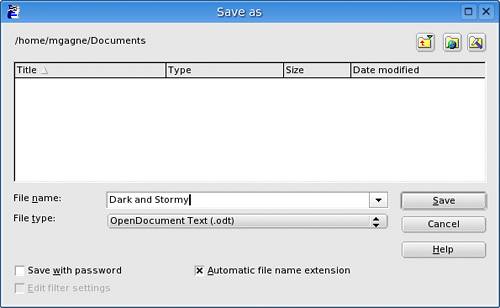 If you want to create a new directory under your home directory, you can do it here as well. Click the icon that looks like a folder with a star or globe in front of it (the middle icon near the right-hand corner), and then enter your new directory name in the Create new folder pop-up window. Should you decide to close OpenOffice.org Writer at this point, you can always return to your document at a later time by clicking File on the menu bar and selecting Open. The Open File dialog will appear, and you can browse your directories to select the file you want. You can specify a file type via a fairly substantial drop-down list of available formats. This gives you a chance to narrow the search to include only text documents, spreadsheets, or presentations. You can also specify a particular document extension (e.g., only *.doc files) or a particular pattern. Printing Your DocumentInvariably, the whole point of typing something in a word processor might be to produce a printed document. When you are through with your document, click File on the menu bar and select Print. The Print dialog (Figure 13-6) has several options. The easiest thing to do after selecting your printer is just to click OK. The print job will be directed to your printer of choice, and in a few seconds you'll have a nice, crisp version of your document. You can select a page range, increase the number of copies (one to all your friends), or modify the printer properties (paper size, landscape print, etc.). Figure 13-6. Printing your Writer document.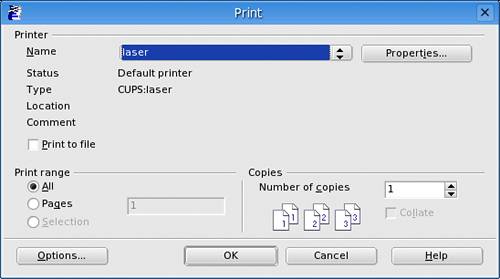 You can also print to a file. By default, this generates a PostScript document, a kind of universal printer language. A number of tools can view PostScript documents, including Konqueror, by using the KGhostView embedded viewer. You can also save to PDF, something I cover a little later in the chapter. |
EAN: 2147483647
Pages: 247