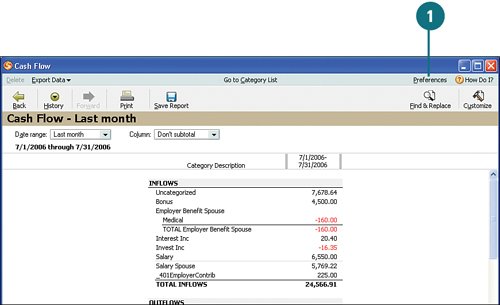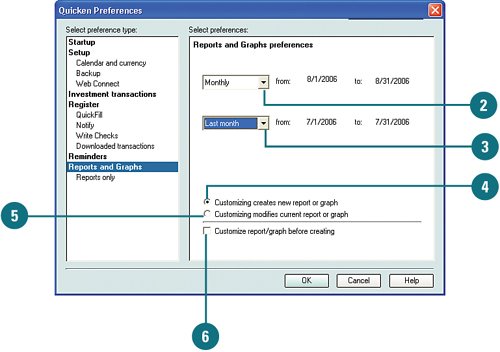| There are a few preferences or settings that you can tell Quicken to use each time you run a report or graph. For example, you can set default date ranges for custom dates so that when you run any of the reports or graphs and select Custom Date for the date range, Quicken always uses the dates specified in the preferences. You can also set a custom comparison date range for Quicken to use when viewing the comparison reports. You can use this feature so that each time you run comparison reports, you always compare the same time period. For example, if you set the default comparison date range from the beginning of a specific quarter to the end of a specific quarter, Quicken uses this date range as the default comparison date range each time you run it. In addition, you can set preferences for customizing reports and graphs, and you can set default settings for reports only. See Also See "Setting Quicken Preferences" on page 40 for information on setting the other Quicken preferences. See "Viewing Reports" on page 310 to learn how to run reports. |
Select Reports and Graphs Preferences  Open a report, if you don't already have one open, and click Preferences. Open a report, if you don't already have one open, and click Preferences.
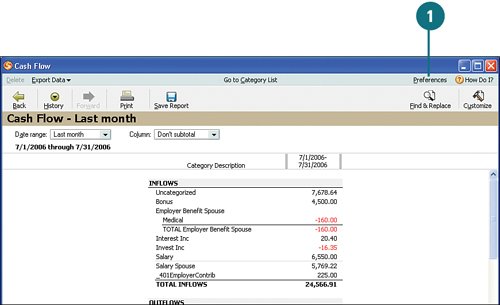  To set a default date for a specific time period, from the Default Date Range drop-down menu, select the time period you want to use as the default. Then select the dates for the time period. To set a default date for a specific time period, from the Default Date Range drop-down menu, select the time period you want to use as the default. Then select the dates for the time period.
 To set a date to use as the default for comparison reports, from the Default Comparison Date Range drop-down menu, select the time period for which you want to set the default. Then select the dates for the time period. To set a date to use as the default for comparison reports, from the Default Comparison Date Range drop-down menu, select the time period for which you want to set the default. Then select the dates for the time period.
 If you want to create a new report every time you customize a report, select Customizing Creates New Report or Graph. If you want to create a new report every time you customize a report, select Customizing Creates New Report or Graph.
 If you don't want to create a new report every time you customize a report, select Customizing Modifies Current Report or Graph. If you don't want to create a new report every time you customize a report, select Customizing Modifies Current Report or Graph.
 If you would like to have the option to customize a report before you view it, select Customize Report/Graph Before Creating. If you would like to have the option to customize a report before you view it, select Customize Report/Graph Before Creating.
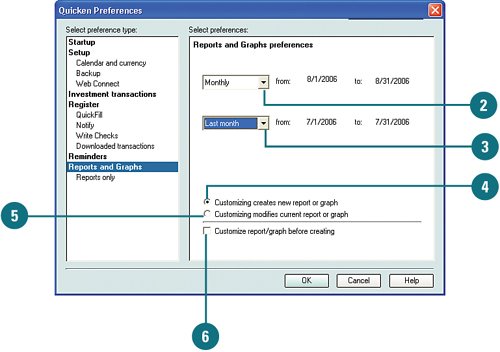
Select Report Preferences Only  To set preferences for reports, click Reports Only. To set preferences for reports, click Reports Only.
 To view only descriptions for every account that appears in reports, select Description. The descriptions come from the description that you entered when you created the account. To view only descriptions for every account that appears in reports, select Description. The descriptions come from the description that you entered when you created the account.
 To view just the name of accounts and not any descriptions in reports, select Name. To view just the name of accounts and not any descriptions in reports, select Name.
 To view both the name and description for your accounts in reports, select Both. To view both the name and description for your accounts in reports, select Both.
 Make your selections for the categories as you did for accounts in steps 24. Make your selections for the categories as you did for accounts in steps 24.
 To view reports in color, instead of in black and white, select Use Color in Report. To view reports in color, instead of in black and white, select Use Color in Report.
 To automatically open an investment form related to the transaction that you select from an investment report, select QuickZoom to Investment Forms. Otherwise, clear the option so that you can go from a transaction in an investment report to the appropriate transaction entry in your investment register. To automatically open an investment form related to the transaction that you select from an investment report, select QuickZoom to Investment Forms. Otherwise, clear the option so that you can go from a transaction in an investment report to the appropriate transaction entry in your investment register.
 To have Quicken ask if you want to save a report each time you close a report, select Remind Me to Save Reports. To have Quicken ask if you want to save a report each time you close a report, select Remind Me to Save Reports.
 To change the decimal placement for figures, click in the Decimal Places for Prices and Shares option and type the number of decimal places you want to use. You can use from zero to six places. To change the decimal placement for figures, click in the Decimal Places for Prices and Shares option and type the number of decimal places you want to use. You can use from zero to six places.
 Click OK to save all your preferences. Click OK to save all your preferences.

|