Customizing a Document Workspace
As with any SharePoint site, you can tailor your document workspace to meet your needs. You can specify the title and write an informative description to introduce your workspace. You can modify the layout to be most useful for your team. You can also apply various color and visual themes to enhance the appearance of your site.
In this exercise, you will customize the appearance and layout of your document workspace.
| Important | To complete this task, you must have completed the first exercise in this chapter, Creating a Document Workspace and Managing Workspace Members. |
USE the TGCMktgPlan document in the practice file folder for this topic. This practice file is located in the ![]() My Documents\Microsoft Press\Office 2003 SBS\Document folder and can also be accessed by clicking Start/All Programs/Microsoft Press/Microsoft Office System 2003 Step by Step .
My Documents\Microsoft Press\Office 2003 SBS\Document folder and can also be accessed by clicking Start/All Programs/Microsoft Press/Microsoft Office System 2003 Step by Step .
BE SURE TO start Word before beginning this exercise.
OPEN the TGCMktgPlan document, and click Get Updates.
-
In the Shared Workspace task pane, click Open Site in Browser .
Internet Explorer displays the TGCMktgPlan document workspace.
-
On the workspace menu bar, click Site Settings .
Internet Explorer displays the Site Settings page in the workspace.
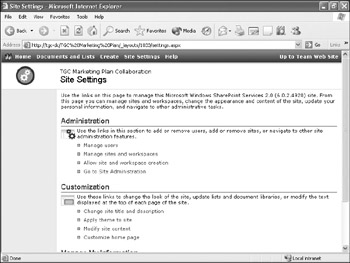
-
In the Customization area, click Change site title and description .
Internet Explorer displays the Change Site Title and Description form.
-
In the Title box, type TGC Marketing Plan Collaboration , and in the Description box, type Let s make a great plan! Then click OK .
Internet Explorer displays the Site Settings page, reflecting the new title.
-
In the Customization area, click Apply theme to site .
Internet Explorer displays the Apply Theme to Web Site page.
-
In the list of themes, click Iris , and then click Apply .
Internet Explorer displays the Site Settings page, reflecting the new theme.
-
In the Customization area, click Customize home page .
Tip You can also customize some aspects of individual lists like Announcements, Tasks, and so on. For example, you can change the order of the columns in the list. View the list you want to customize, and in the left navigation column, click Modify settings and columns .
Internet Explorer displays the workspace home page with the Modify Shared Page task pane visible. The sections of the page are outlined and labelled as Top, Left, and Right.
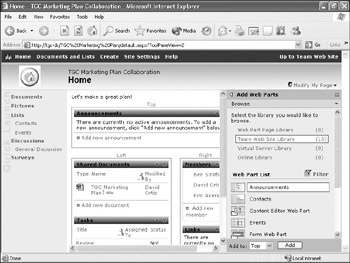
-
Drag the title bar of the Shared Documents list to the Top section, just below the Announcements description.
The Shared Documents list appears in the Top section.
-
In the Modify My Page task pane, under Web Part List , drag General Discussion to the Left section, just below the Tasks list.
-
On the workspace menu bar, click Home .
Internet Explorer displays the home page, reflecting your customization.
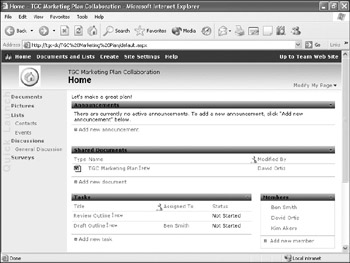
CLOSE Internet Explorer.
EAN: 2147483647
Pages: 350