Importing and Exporting Form Data
InfoPath helps you work with the data collected using its forms. You can import data from other forms that are based on the same form template by merging the forms. You can also export form data to Microsoft Excel.
In this exercise, you will merge the data from several lists by importing it into The Garden Company s asset list, and then export the data to a Microsoft Excel spreadsheet.
USE the AssetList, PhoneList , and Fleet forms in the practice file folder for this topic. These practice files are located in the ![]() My Documents\Microsoft Press\Office 2003 SBS\InfoForms folder and can also be accessed by clicking Start/All Programs/Microsoft Press/Microsoft Office System 2003 Step by Step .
My Documents\Microsoft Press\Office 2003 SBS\InfoForms folder and can also be accessed by clicking Start/All Programs/Microsoft Press/Microsoft Office System 2003 Step by Step .
OPEN the AssetList file.
-
On the File menu, click Merge Forms .
The Merge Forms dialog box appears.
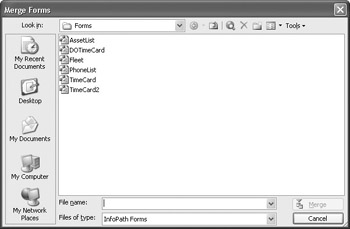
-
Browse to the
 My Documents\Microsoft Press\Office 2003 SBS\InfoForms folder.
My Documents\Microsoft Press\Office 2003 SBS\InfoForms folder. -
Click the Fleet file, hold down the [SHIFT] key, click the PhoneList file, and then click the Merge button.
InfoPath merges the data from the three files and presents it in a single list.
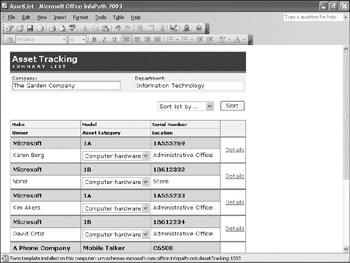
-
Point to the last item in the list (the blank row), click the down arrow to the left of the row, and click Remove in the drop-down list.
The item is deleted from the list.
-
Click the down arrow to the right of the Sort list by box, click Asset Category , and then click Sort .
The assets are grouped by category and the categories are presented in alphabetic order ”Communications first and Vehicle last.
-
On the File menu, point to Export To , and then click Microsoft Office Excel .
The Export to Excel Wizard starts.
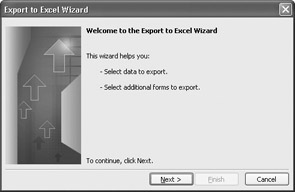
-
Click Next .
The second page of the wizard appears.
-
Select the Form fields and this table or list option, and then click Next .
The third page of the wizard appears.
-
Clear the Company , Department , and Sort by check boxes, and then click Next .
The fourth page of the wizard appears.
-
Verify that the Export data from this form only option is selected, and then click Finish .
InfoPath exports the form data to a spreadsheet. Microsoft Office Excel opens to display the spreadsheet. In Excel, you can manipulate the data as you would any spreadsheet and the original InfoPath forms remain intact.
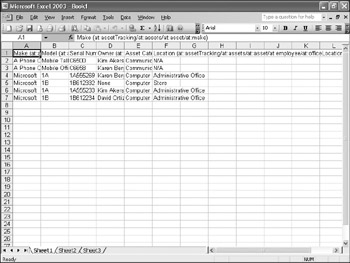
Tip Form data is exported in the view that was selected when you published it. You must export each view you want separately.
-
At the right end of Excel s title bar, click the Close button, and when prompted to save the file, click No.
Excel closes , discarding the exported data.
CLOSE the InfoPath form without saving your changes.
EAN: 2147483647
Pages: 350