Creating a Print Publication by Using a Design Set
To help you create many different kinds of documents without having to labor over their design, Publisher includes several preformatted types of documents called design sets . These design sets include the following:
-
Preformatted stationery (business cards, letterhead, envelopes, thank-you notes, with compliments cards, and postcards)
-
Business forms (expense reports , fax cover sheets, inventory lists, invoices, purchase orders, job quotes, refund forms, billing statements, and weekly records)
-
Calendars
-
Catalogs
-
Gift certificates and party invitiations
-
Brochures, flyers, newsletters
-
Shipping labels (for Avery 5164 labels)
-
Web sites
-
Microsoft Office Word documents
In this exercise, you will create a business card for Kim Akers, head buyer for The Garden Company.
USE the Gardenco graphic in the practice file folder for this topic. This practice file is located in the ![]() My Documents\Microsoft Press\Office 2003 SBS\Creating folder and can also be accessed by clicking Start/All Programs/Microsoft Press/Microsoft Office System 2003 Step by Step .
My Documents\Microsoft Press\Office 2003 SBS\Creating folder and can also be accessed by clicking Start/All Programs/Microsoft Press/Microsoft Office System 2003 Step by Step .
-
In the New Publication task pane, click Design Sets .
Troubleshooting If the New Publication task pane is not displayed, on the View menu, click Task Pane. If a different task pane is displayed, click the down arrow at the top of the task pane, and then click New Publication.
The New Publication task pane displays the list of available design sets and samples of the first set, Accent Box .
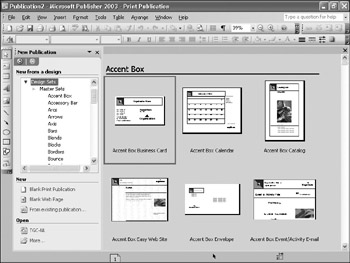
-
Under Design Sets , click Master Sets to expand the list, scroll down, and click Brocade .
The preview pane displays the samples available in the Brocade style.
-
In the preview pane, click Brocade Business Card .
Tip It s a good idea to keep your publications consistent in format. The newsletter reflects a design that will match the business card you create here, as well as any other documents that you might create, from letterhead to shipping labels and everything in between.
Publisher opens a new business card using the Brocade format and inserts any personal information you have provided. You can change anything on the business card at this time.
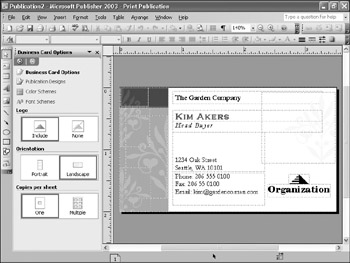
Troubleshooting If you haven t yet provided any personal information to Publisher, the Personal Information dialog box appears. In this box, you can specify your name , company address, and other pertinent information which Publisher will save so that you don t have to type it into each new publication.
-
Click the text box that contains the word Organization .
This is part of the default logo.
-
Hold down the [SHIFT] key, and click the pyramid portion of the default logo.
Both parts of the default logo are now selected.
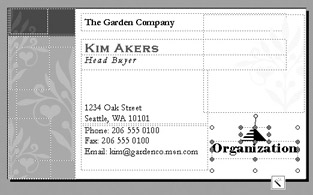
-
Press the [DEL] key.
A dialog box appears, prompting you to change the design to one that does not use a logo.
-
Click No .
The default logo disappears, leaving a blank spot so that you can insert The Garden Company s logo.
-
On the Insert menu, click Picture , and then click From File .
The Insert Picture dialog box appears.
-
Navigate to the
 My Documents\Microsoft Press\Office 2003 SBS\Creating folder, and click the
My Documents\Microsoft Press\Office 2003 SBS\Creating folder, and click the  Gardenco.jpg file.
Gardenco.jpg file. -
Click Insert .
The Garden Company s logo appears.
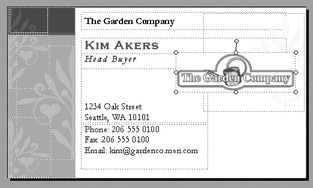
Troubleshooting The Garden Company logo might appear too large. In fact, it might completely cover the business card you re designing. If this happens, right- click the logo, and click Format Picture on the shortcut menu. Click the Size tab, and in the Scale area, change the height to a smaller percentage, such as 30. If the Lock aspect ratio check box is selected, the width will automatically change to match the height when you press Tab to move to the next field. After changing the height and width, click OK. Then the logo might not be positioned correctly.Drag it to any position that looks good to you.
-
On the Standard toolbar, click the Save button.
The Save As dialog box appears.
-
Navigate to the
 My Documents\Microsoft Press\Office 2003 SBS\Creating folder, and in the File name box, type BusCard-Kim , and then click Save .
My Documents\Microsoft Press\Office 2003 SBS\Creating folder, and in the File name box, type BusCard-Kim , and then click Save . -
If Publisher prompts you to add the new logo to the Primary Business personal information set, click Yes .
Now your logo will also be automatically inserted into any document you create.
CLOSE the BusCard-Kim publication.
EAN: 2147483647
Pages: 350