Adding Pictures to a Web Page
FrontPage makes it easy to add all kinds of media , including graphics, photos, videos , and even sound effects, into a Web page. When you re looking for a quick and simple graphic representation that won t cost you a licensing fee, an easy solution is to use clip art . A large library of clip art is included with The Microsoft Office System 2003, and a seemingly endless selection is available on the Microsoft Office Design Gallery Live Web site at dgl.microsoft.com . If neither of these sources has what you need, you can find hundreds of small clip art galleries on the Web. You can also purchase clip art CD-ROMs, many of which focus on particular themes or on particular styles of clip art.
| |
The Microsoft Office System 2003 stores various clip art elements in different folders, and all of them are available to you in FrontPage 2003.
You can use the Clip Organizer to access and organize media files through an easy-to-use task pane interface. The Clip Organizer contains hundreds of pieces of clip art and makes it easy to find additional digital art on the World Wide Web.
To organize your clips using the Clip Organizer:
-
In the Clip Art task pane, click Organize clips .
The Add Clips to Organizer dialog box appears.
-
Click the Now button.
The Microsoft Clip Organizer takes a few moments to create collections for you based on your media files, and then takes a few moments more to add keywords to your clips so that you can find them later using the keyword search feature.
| |
You can find, access, and insert a variety of media files from the Clip Art task pane. In addition to traditional clip art, which usually consists of cartoon-like drawings, you can choose from photographs, movies, and sounds. This great resource area is a lot of fun to explore!
Where Web pages are concerned , it s worth keeping in mind the well-worn saying A picture is worth a thousand words. You will often find it beneficial to add photographs to your Web pages to illustrate or enhance the text or to demonstrate a difficult concept. You can obtain Web-ready pictures in a variety of ways: by taking photographs with a digital camera, by scanning existing photographs to create digital files, by buying art files, or by downloading public-domain files from the Internet.
FrontPage 2003 can access picture files that are on your computer, on another computer on your network, or if you have an Internet connection, on a Web site.
For the highest display quality, you should use pictures that have been saved as Graphics Interchange Format (GIF) or Joint Photographic Experts Group (JPG) files. Both display well over the Web. The GIF file format supports up to 256 colors. The JPG file format was specifically developed for photographs and is the best format to use for photos and other graphics with more than 256 colors. When choosing a graphic format, it is important to remember that smaller files download faster. You mightconsider saving pictures in both GIF and JPG format to so you can compare file size and picture quality and select the format that best fits your needs.
| Tip | When displaying a graphic in FrontPage s Design pane, you can easily convert it to GIF or JPG format. In Page view, right-click the graphic, and then click Picture Properties on the shortcut menu. Click the General tab, and then click the Picture File Type button. In the Picture File Type dialog box, select the GIF or JPG option. The original and changed sizes are shown at the top of the dialog box. |
In this exercise, you will insert a piece of clip art and a photograph on a practice page.
USE the GardenCo picture in the practice file folder for this topic. This practice file is located in the ![]() My Documents\Microsoft Press\Office 2003 SBS\Pictures\AddPicture folder and can also be accessed by clicking Start/All Programs/Microsoft Press/Microsoft Office System 2003 Step By Step .
My Documents\Microsoft Press\Office 2003 SBS\Pictures\AddPicture folder and can also be accessed by clicking Start/All Programs/Microsoft Press/Microsoft Office System 2003 Step By Step .
BE SURE TO start FrontPage before beginning this exercise.
-
If a new page is not already open , on the Standard toolbar, click the Create a new normal page button to open a new blank page to use as a canvas for your artwork.
-
On the Insert menu, point to Picture , and then click Clip Art .
The Clip Art task pane opens.
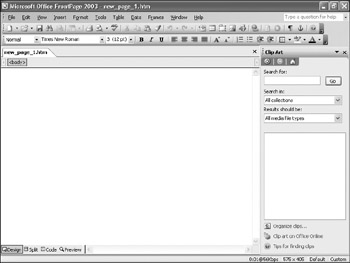
-
Click the down arrow to the right of the Results should be box. In the drop-down list, clear the Photographs , Movies , and Sounds check boxes. Make sure the Clip Art check box is selected. Then click away from the drop-down list to close it.
-
If you do not have an active Internet connection, click the down arrow to the right of the Search in box and clear the Web Collections check box. Then click away from the drop-down list to close it.
-
In the Search for box, type garden , and then click Go .
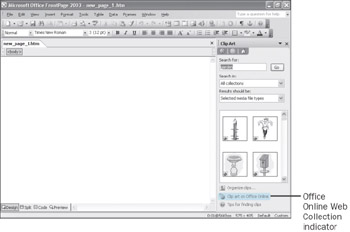
While FrontPage searches for clip art that matches your search term , the word (Searching ) appears above the Results box. When the search is complete, the results are displayed in the Results box.
-
Position the mouse pointer over the first graphic to display its keywords, dimensions, file size, and format.
Tip A vertical bar with a down arrow appears when you position the mouse pointer over a graphic. Clicking the down arrow displays a list of options.
-
Scroll through the search results until you find a graphic you like.
-
Position the mouse pointer over the graphic, and click the down arrow that appears. In the drop-down list, click Insert .
FrontPage inserts the selected graphic in your page at the insertion point.
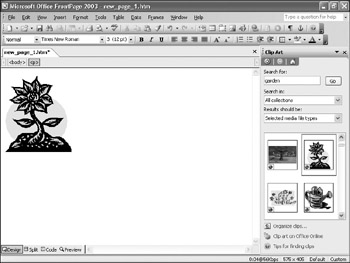
The inserted clip art might not be the right size for your page (sometimes it is very large). Later in the chapter, you will practice resizing graphics.
-
Click the file s Close button to close the current file; click No when prompted to save your work.
-
On the Standard toolbar, click the Create a new normal page button to open a new page.
A new, blank page opens in the Page view editing window.
-
On the Insert menu, point to Picture , and then click From File to display the Picture dialog box.
-
In the Picture dialog box, browse to the practice file folder for this topic, and click (don t double-click) the GardenCo file.
-
If you don t see a preview of the picture in the dialog box, on the Picture dialog box s toolbar, click the down arrow to the right of the Views button, and then click Preview .
The dialog box displays a preview of the selected picture, which is The Garden Company s logo.
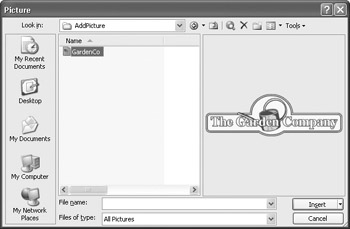
-
Click the Insert button to insert the logo on the Web page and close the Clip Art task pane.
CLOSE the practice file without saving your work.
EAN: 2147483647
Pages: 350