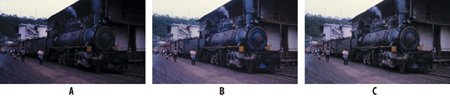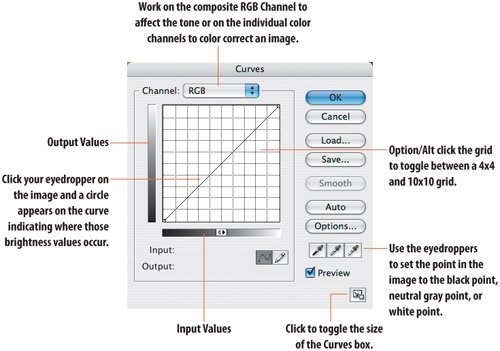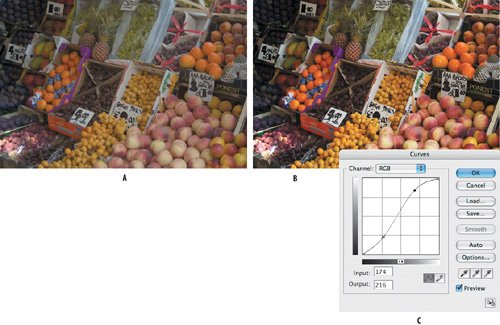Using Curves to Select Tone and Color
Using Curves to "Select" Tone and ColorCurves allow you to "select" specific tonal ranges in an image and modify them without affectingor without affecting as muchthe other tonal areas. For example, you can brighten the highlights without affecting the shadows and vice versa. In comparison, Brightness/Contrast either brightens or adds contrast to all the pixels in your image. Figure 5.2. Luminosity Blend Mode. The original image (example A). A Curves adjustment applied to brighten the image also causes the train to take on a blue cast (example B). Changing the blend mode of the adjustment layer to Luminosity means that only the tone, not the color, is affected (example C).
|
EAN: 2147483647
Pages: 93