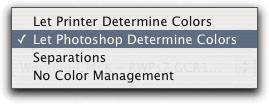Converting at Print Time
| Photoshop lets you perform color conversions as it sends the data to a printerconverting from the working space to a selected printer profile using a selected rendering intent, or from the document space to your Proof Setup space using the rendering intent in Proof Setup, and then to the printer profile using the intent you specify while printing. The latter lets you print an RGB file to a composite printer and make it simulate the CMYK output you've been soft-proofingthat is, it gives you a hard copy of your soft-proofed image without your having to first convert the image to final output CMYK. The Print with Preview command lets you exercise either of these options. If you're familiar with Print with Preview in previous versions of Photoshop, you'll notice that the Titanic's deckchairs have been rearranged once more, but no functionality has been added or taken away. Print with PreviewWe cover most of the cool new features in Print with Preview (choose Print with Preview from the File menu, or press Command-Option-P) in Chapter 13, Image Storage and Output; however, we'll cover the color management aspects of the dialog box here. These features let you use color management to control the color that gets sent to the printer. To use the color management features in the Print with Preview dialog box, click the More Options button and choose Color Management from the unnamed menu that appears immediately below the image preview (see Figure 5-31). Figure 5-31. Print with Preview Color Management controls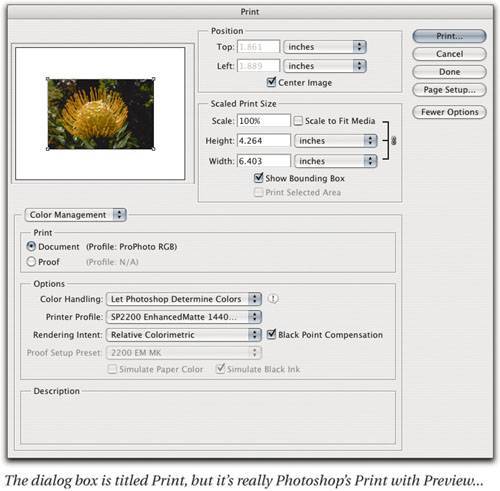 The color management options let you control the data that's sent to the printer, choosing whether or not to let Photoshop do the conversion to printer space (we invariably let Photoshop do the conversion). The Print radio buttons let you choose the Document space (to reproduce the image as well as your printer allows) or the Proof space (to produce a hard copy of your soft-proof simulation). If the image window from which you're printing has a custom proof setup, it will appear as the Proof option; otherwise the choice reads Profile N/A. This is slightly misleading, because if you click the Proof radio button, it actually enables the Proof Setup Preset menu in Options, described below. OptionsThe Options popup menus let you choose whether or not Photoshop sends converted data to the printer, and if it does, how the conversion is performed. The Color Handling menu is new in Photoshop CS2it contains options that previously appeared on the old Print Space menu (see Figure 5-32). Figure 5-32. The Color Handling menu
Printer ProfileThe Printer Profile menu is only enabled when you choose Let Photoshop Determine Colors from the Color Handling menu. Choose the profile that describes the printer to which you're printing, and the paper and ink the printer is using. Rendering IntentThe Rendering Intent menu is enabled when you choose either Let Printer Determine Colors or Let Photoshop Determine Colors from the Color Handling menu, but in our experience it behaves reliably only in the former case. Choose the Rendering Intent that works best for the image by previewing the print using Proof Setup. (The Black Point Compensation checkbox is only enabled when Let Photoshop Determine Colors is selected in the Color Handling menuas previously noted, we leave it turned on.) Proof Setup PresetThe Proof Setup Preset menu is available with all choices except Separations in the Color Handling menu, and is enabled when you click the Proof radio button in the Print section. It makes Photoshop execute the conversion specified in the selected Proof Setup preset before sending the data to the printer using the options controlled by the Color Handling menu. It disables the Rendering Intent menu. The rendering of the simulated proof space to printer space is controlled instead by the Simulate Paper Color and Simulate Black Ink checkboxes. When both are unchecked, Photoshop converts the simulated proof data to printer space using Relative Colorimetric rendering with Black Point Compensation. Checking Simulate Black Ink turns off the Black Point Compensation, while checking Simulate Paper Color makes Photoshop use Absolute Colorimetric rendering instead, forcing the printer to reproduce the actual paper white and actual ink black of the simulated proof. In our experience, this feature works very well when Let Photoshop Determine Colors is selected in the Color Handling menu, and produces essentially random results when any of the other alternatives are selected in the Color Handling menu. By all means experiment, but don't say we didn't warn you! All the color management options you set up in Print with Preview are applied by Photoshop to the data that gets sent to the printer driver. You won't see any trace of them in the Print dialog box. If you use Print with Preview to convert the image for output, make very sure that you don't have another conversion specified in the Print dialog boxotherwise you'll get a double correction and a nasty print. Look for color management options like None, or No Color Adjustment, in the printer driver, and choose them to make sure that the driver doesn't sabotage you by throwing an extra conversion into the mix. The print color management features allow you to control your printing preciselywhether you're trying to reproduce an original image as exactly as possible, or to make your printer simulate all sorts of other output conditionsfrom a single master RGB source file. This helps you by saving time and by cutting down on the number of different versions you need to prepare for a given image. |
EAN: N/A
Pages: 220