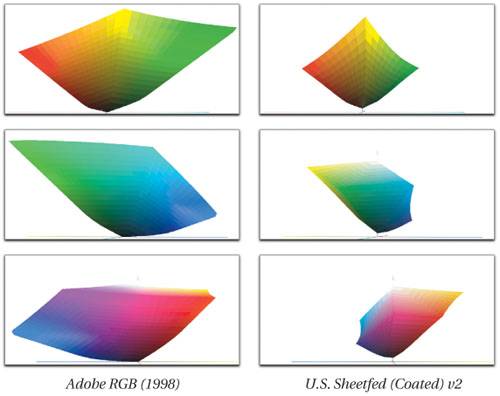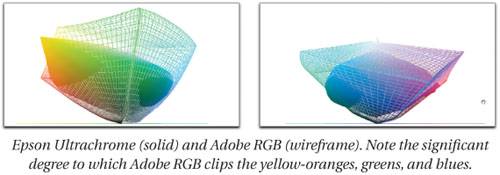The RGB Working Space
| So what are these strange things, the RGB working spaces, that you choose from the Color Settings RGB menu? They're arbitrary, device-independent RGB spaces. Some real techno-geeks will quibble with applying the term "device-independent" to an RGB space, preferring to reserve the term for purely synthetic perceptually based color spaces like CIE Lab. To those folks, we suggest that while a useful distinction can be made between perceptually based spaces and RGB spaces, that distinction does not revolve around device independence. Photoshop's RGB working spaces don't depend on the vagaries of any given piece of hardware, so we feel it's truthful to call them "device-independent RGB." Why Use RGB Working Spaces?The RGB working spaces built into Photoshop are designed to provide a good environment for editing images. As such, they have two important properties that aren't shared by the vast majority of device spaces.
All color space conversions entail some data loss, but the conversion from capture (camera or scanner) to working space is, in our experience, invariably worthwhile, and when it's done in 16-bit/channel mode, the loss is so trivial it's just about undetectable. Even in 8-bit/channel mode, you're likely to produce much better results editing in a working space rather than a device space. Why not just use Lab?After all, Lab is by design a device-independent, perceptually uniform color space. But Lab has at least two properties that make it less than ideal as a standard editing space. First, Lab is pretty nonintuitive when it comes to making color correctionssmall adjustments to a* and b* values often produce large changes in unexpected directions. A bigger problem, however, is that Lab, by definition, contains all the colors you can see, and as a corollary, it also contains many "colors" you can't see. When we use eight bits per channel to represent this whole range of color, the distance from one value to the next becomes largeuncomfortably large, in fact. And since any real image from a scanner or digital camera contains a much smaller range of color than Lab represents, you wind up wasting bits on colors you can't capture, display, print, or even see. If you work with 16-bit-per-channel images, the gamut problem is much less of an issue, but editing in Lab is still not particularly friendly, and conversions from capture space to Lab generally involve more data loss due to quantization error than the conversion to RGB working spaces. Choosing an RGB Working SpaceThe main difference between RGB working spaces is the gamut sizethe range of color that they can represent. You may think you should just choose the largest gamut available so that you'll be sure of encompassing the gamuts of all your output processes, but (as is almost always the case in digital imaging) there's a trade-off involvedat least if you're using 8-bit-per-channel images. As we explained in Chapter 3, Image Essentials, RGB images are made up of three grayscale channels, in which each pixel has a value from 0 to 255. This holds true for every 24-bit RGB image, irrespective of the working space it lives in. If you choose a very large-gamut space, the 256 possible data values in each channel are stretched to cover the entire gamutthe larger the gamut, the further apart each value is from its neighbors. The practical implication is that you have less editing headroom in a large-gamut space than you do in a small one: When you edit images, you invariably open up gaps in the tonal range as levels that were formerly adjacent get stretched apart. In a small-gamut space, the jump from level 126 to level 129 may be visually insignificant, whereas in a larger space, you'll get obvious banding rather than a smooth transition. The simplest option is to settle on a single RGB editing space for all your work, but you may wish to use a larger space for 48-bit images than you do for 24-bit ones, or a larger space for digital captures than for film scans. In a service bureau environment, you'll have to support all sorts of RGB spaceswhich is easy in Photoshop CS2in which case the default working space should simply be the one you use most. That said, we've probably been guilty in the past of overstating the dangers of large-gamut working spaces. If you're working with legacy images that have already been edited in a small-gamut space, or JPEG digital captures, there's no good reason to convert them to a larger space, and if you do you may encounter some of the aforementioned issues. But if you work with scans from modern scanners, or raw captures from today's digital cameras, large-gamut spaces are not only safe, but may be needed to do full justice to the image. Bruce has been using ProPhoto RGB, which has a very large gamut indeed, for almost all his work for the past seven years, and has found that images are no more likely to fall apart in ProPhoto RGB than in smaller spaces. Gamut Size RevisitedThe naive presumption is that since RGB spaces are bigger than CMYK, they can hold all the CMYK colors we can print. That's not really the case. RGB color spaces all have a characteristic three-dimensional shape, where maximum saturation happens at fairly high luminance levels. Print spaces have a different characteristic gamut shape, where maximum saturation is reached at lower luminances. If you bear in mind that you increase RGB saturation by adding light, and you increase print saturation by adding ink, this makes perfect sense. Two-dimensional gamut plots disguise this fact, which is why they can be seriously misleading. Three-dimensional gamut plots make the relationships between gamuts much clearer. Figure 5-5 shows three views of Adobe RGB and U.S. Sheetfed Coated v2 CMYK plotted in three dimensions. The differences in size are obvious, but note the difference in shape. Figure 5-5. 3D gamut plots In fact, Adobe RGB (1998) just barely contains the gamut of U.S. Sheetfed Coated v2 except for the saturated CMYK yellow, which lies just outside the gamut of Adobe RGB (1998). So if your primary concern is with press output, Adobe RGB (1998) may be a safe choice of working space. For inkjet printing printing, however, Adobe RGB (1998) may be on the small side. Figure 5-6 shows Epson Ultrachrome inks (the inks found in the Epson Stylus Photo 2200, 4000, 7600 and 9600 printers) on Premium Luster paper, plotted as a solid against Adobe RGB as a wireframe. Adobe RGB clips a huge chunk of the yellow-orange range, a significant chunk of saturated darker greens and blues, and a tiny bit of magenta-red. The pigmented Ultrachrome inks have a smaller gamut than the dye-based inks found in many inkjet printers, so this illustration is conservative. Figure 5-6. Adobe RGB and Epson Ultrachrome Adobe RGB is the largest of the four "recommended" RGB working spaces that appear, along with Monitor RGB, in the RGB working space menu when Color Settings is opened with More Options turned off. Figure 5-7 shows Apple RGB, Colormatch RGB, and sRGB plotted against U.S. Sheetfed Coated v2. Figure 5-7. Working RGBs and U.S. Sheetfed Coated v2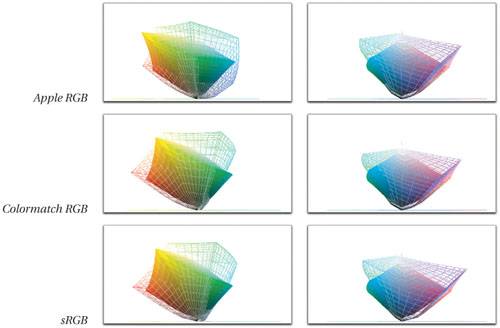 All three of the smaller spaces clip U.S. Sheetfed Coated v2 to a significant degree, though Colormatch clips the least. Needless to say (but we'll say it anyway), if the color can't be represented in the source space (in this case, working RGB), it won't be present in the output either. Since CMYK inks give us a fairly small box of crayons to play with anyway, we'd prefer to be able to make full use of them without having any of our printable colors clipped by our choice of working space, so we regard Adobe RGB (1998) as the minimum requirement for RGB destined for print. (David uses it even for preparing Web graphics, and then converts to sRGB before exporting the untagged GIF, JPEG, or PNG file.) Apple RGB and Colormatch RGB are legacy monitor-based spaces whose time has passed. Apple RGB is based on the original Apple 13-inch color monitorwe doubt we could even find a working sampleand Colormatch RGB is based on the almost-as-long-gone Radius Pressview. Unless you have to deal with massive amounts of legacy imagery in one of these spaces, there's really no reason to use either as a working space. Essentially, the two rational choices from the four recommended spaces are sRGB for Web or multimedia images, and Adobe RGB for everything else. Then there's Monitor RGB.... Monitor RGBWhen you choose Monitor RGB, Photoshop uses your monitor profile as the RGB working space: It's listed in the RGB Working Space menu as "Monitor RGBYourMonitorProfileName." Tip: Check Your Monitor Profile Photoshop CS2 always displays images through your monitor profile. The only way to find out which monitor profile it's using is to look at the Monitor RGB listing in the RGB menu in the Color Settings dialog box; the name of the profile is listed there. If you choose Monitor RGB, Photoshop displays RGB images by sending the numerical values in the RGB file directly to the video card. It uses the definition of those RGB values supplied by the monitor profile to convert RGB to other color spaces. The only reason we can think of to choose Monitor RGB as your working space is if you're working exclusively on Web graphics, and you need the RGB color in Photoshop to match the RGB color in non-color-managed applications like Dreamweaver. Using your monitor profile as the working space will ensure that RGB in Photoshop looks exactly the same as RGB in all your non-color-managed applicationsunfortunately, it will also ensure that RGB looks different on your machine than it does on everyone else's. (That's why Photoshop introduced the idea of an RGB working space in the first place.) If you're a Windows user, you'll likely find that the differences between Monitor RGB and sRGB are quite small. Mac users, though, will typically see a bigger difference. Web designers who work on the Mac may want to do most of their work using Monitor RGB, and then convert the final result to sRGB. That way, Windows users will see something close to what was intended, while Mac users who use Safari, or Internet Explorer with ColorSync turned on, will also see something close to the intended color. Mac users who use Netscape will see dark images, but they should be used to that.... On the other hand, many images destined for the Web also end up in print as repurposing becomes increasingly important. That's why David uses the Adobe RGB working space even when he's creating Web graphics. Then he uses Photoshop's soft-proofing controls to see what the image will look like on the Web (see "Soft-Proofing Controls," later in this chapter). Other RGB Working SpacesIf you turn on the Advanced Mode checkbox in Color Settings, the RGB menu expands to include every RGB profile installed on your machine. In Advanced mode, Photoshop allows you to use any RGB profile as an RGB working space, or even to create your own. Don't go hog-wild with this! Editing in your SuperHamsterScan 9000 Turbo Z profile's space is possible, but it probably won't be perceptually uniform, and, worse, it probably won't be gray-balanced. It's extremely hard to edit images well in a space that isn't gray-balanced, and almost impossible to do so in one that has color crossovers, which many capture profiles do. However, you may want to consider some working spaces that aren't installed in Photoshop's Recommended folder. You can also define your own RGB working space, in which case you've definitely earned the title of Advanced User, but having already gone down that road, Bruce recommends that you do so only after identifying very specific problems and exhausting all other available solutions. David likes to keep things simple, and uses Adobe RGB virtually all of the time. Bruce uses different RGB working spaces for different purposes. It isn't absolutely necessary to load these as working spaces in Color Settingsyou can always use the Assign Profile command (see "Assign Profile" later in this chapter) to assign a profile other than the working space to an imagebut if you're going to be working with a bunch of images in the same space, it makes life slightly easier to load that space as the working space. The following is by no means an exhaustive list, but we've found each of these spaces useful. ProPhoto RGBFormerly known as rgbMaster, and before that as ROMM (Reference Output Metric Method) RGB, Kodak's ProPhoto RGB is an extremely wide-gamut RGB space, so wide that its primaries are imaginarythere is no light source that could produce these colors, and we couldn't see them if there was. It needs these extreme primaries to be able to accommodate the dark saturated colors we can readily achieve in print and that get clipped by smaller spaces. It's wide enough that we recommend doing major edits only on high-bit filessmall tweaks to 8-bit-per-channel files, however, are safe. Bruce uses it for most of his work, especially for digital captures converted through Camera Raw. Before he switched from film to digital capture, Bruce was hesitant to make ProPhoto RGB his unequivocally recommended working space for two reasons:
With the advent of digital capture, though, a relatively new problem crops up. Digital does a much better job of capturing dark saturated colors than film ever did, and converting digital raw to Adobe RGB or a smaller space often turns the gradations in things like dark green foliage or dark brown wood into solid blobs. Figure 5-8 shows a relatively innocuous image converted into ProPhoto RGB via Camera Raw, with no saturation boost and only very mild tonal adjustments. Many of the foliage and flower colors lie well outside the gamut of Adobe RGB, and when the image is converted to Adobe RGB or a smaller space, all these out-of-gamut colors get clipped to the gamut boundary, wiping out subtle detail. Figure 5-8. Color spaces and input clipping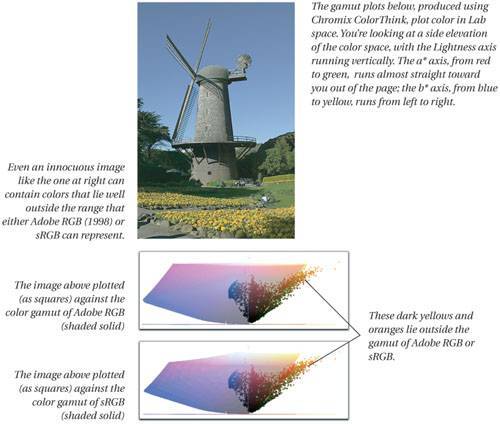 With the image converted to ProPhoto RGB, we can maintain the gradations when we optimize the image for print, whether by changing saturation, hue, lightness, or any combination thereof. It's the ability to hold color difference that represents detail, rather than the ability to represent ridiculously saturated colors, that drives Bruce to use ProPhoto RGB for all his digital, and much of his film work. The fact that it covers the entire gamut of all his output spaces is simply a nice bonus. EktaSpaceDeveloped by photographer Joseph Holmes, EktaSpace is a large-gamut space that's a little more conservative, and hence a little more manageable, than ProPhoto RGB. There's been some debate over whether EktaSpace really covers the entire E6 gamut. Our experiments suggest that, while it may be possible to capture colors in-camera (without resorting to games like exposing the film with a monochromatic laser) that will be clipped by EktaSpace, it's not likely. EktaSpace will hold any colors you're likely to encounter on E6 film that's shot and processed under normal conditions. It's possible to use 8-bit-per-channel images in EktaSpace, but you'll get much more editing headroom with 16-bit files. Bruce uses EktaSpace for transparency scans when it's important to preserve the characteristics of the individual film stock. He finds it's easier to do this in EktaSpace than in any other space he's tried. You can download it from www.josephholmes.com. BruceRGBUnlike both ProPhoto RGB and EktaSpace, BruceRGB is a small-gamut space. Bruce designed it to offer the maximum editing headroom on 8-bit-per-channel images destined for CMYK printing. It's basically a compromise between Adobe RGB (1998), which is a little too big, and ColorMatch RGB, which is too small. It covers most of the gamut of CMYK offset printing and is a reasonable match to most RGB inkjet printers. It clips some cyans and oranges, but not much more so than Adobe RGB. Nowadays, Bruce uses it only as an "emergency" space, mostly for legacy images that were scanned on flatbed scanners in the early 1990s and then edited to within an inch of their lives. He notes that today's scanners and cameras are so much better than those from 1998, when he developed the space, that he has much less need for BruceRGB. But it still comes in handy for those rare images that simply fall apart in larger spaces. You can define it yourself using the Custom RGB setting (see the next section). Custom RGB SpacesIf you're a hard-core imaging geek who likes to live dangerously, you can define your own RGB working space. It's not that difficult, because an RGB working space is defined by just three primary xy values for red, green, and blue; a white point; and a gamma value. For example, if you use a high-quality scanning-back digital camera that lets you set the gray balance for each image, you may want to define a working space whose primaries are the same as the camera's, thereby (in theory) ensuring that your working space matches your input device. To define a custom RGB working space, you first need to click the More Options button in Color Settings. This lets you choose Custom RGB from the RGB menu, which in turn opens the Custom RGB dialog box (see Figure 5-9). Custom RGB allows you to choose a name for your custom space, as well as specify the gamma, the white point, and the primaries. If you're not already intimate with these terms, then you should probably just skip down to "Choosing a CMYK Working Space." Figure 5-9. Custom RGB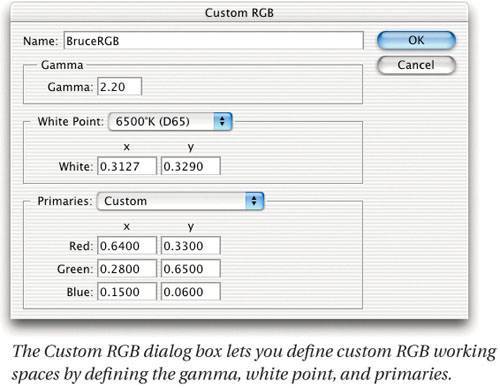 GammaThe Gamma field lets you enter a value for the gamma of your working space. This is completely independent of your monitor gammathere's no reason to match your working space gamma to your monitor gamma, and there may be plenty of good reasons not to do so. To oversimplify (the long explanation would be very long), the gamma of the editing space controls the distribution of the bits over the tone curve. Our eyes don't respond in a linear fashion to changes in brightness: A gamma of 2.2 is generally reckoned to be more or less perceptually uniform, so we recommend using that value for your working space gamma. It has the added benefit of devoting more bits to the shadows, which is where we find we usually need them during editing. White PointThis setting defines the white point of the RGB working space. You can choose one of the ten built-in white points, or choose Custom to define a custom white point by entering xy chromaticities (the xy components of a color defined in CIE xyY). As with the gamma setting, the white point of the working space is quite independent of the monitor white point. It's also independent of the output white point. For a variety of reasons, we suggest using D65 as the white point for most RGB spaces. (For a more detailed discussion of white points, see the sidebar "How White Are Your Whites?" earlier in this chapter.) If you use one of the built-in spaces, this setting will be made for you automatically. PrimariesThe Primaries setting lets you choose from the Primaries menu, which contains six sets of phosphor-based primaries for common monitors and three sets of abstract primaries. Or you can enter custom xy values for R, G, and B to set the boundaries of the color gamut. Tip: Finding the xy Values for Primaries To find the xy chromaticities of the primaries for a chosen built-in space, first load that space from the RGB menu, and then choose Custom from the Primaries menu. The Primaries dialog box appears, showing the xy chromaticities for the red, green, and blue primaries. If you wish, you can even plot them on a chromaticity chart like the one in Figure 5-10. Figure 5-10. xy chromaticities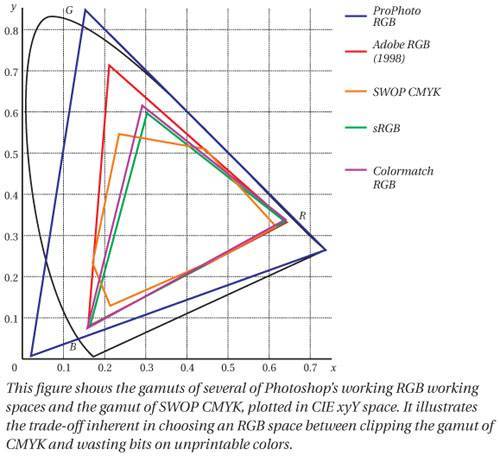 For example, here are the settings for BruceRGB:
Defining custom RGB spaces isn't for the faint of heart, and there are now so many RGB spaces available that relatively few people should need to build their own. But it's always nice to know that you can. Tip: Custom RGB Settings and ICC Profiles When you save custom RGB settings, you're actually creating an ICC profile. On Mac OS X, save them in the Library/ColorSync/Profiles folder. On Windows 2000/XP, save profiles in the WinNT/System/Spool/Drivers/Color directory. That way, the profile that describes your RGB working space will be readily available to other ICC-aware applications. Figure 5-10 shows a chromaticity plot of some of Photoshop's built-in spaces, compared with the chromaticities of SWOP inks. A word of caution: color gamuts are complex three-dimensional objects, and a chromaticity plot is very much an abstraction. We include this figure primarily as a visualization tool to help you get your head around the implications of different RGB primaries, not as an exact comparison of their color gamuts. RGB OutputIt's possible to load an RGB output profile as your working space. This may even seem like a good idea if you're one of the many Photoshop users whose final output is a desktop inkjet printer. But even if you only ever print to an RGB printer, using your RGB output profile as your RGB working space is a bad idea. RGB output spaces have two properties that make them very difficult to use as working spaces: They're rarely gray-balanced, and they're far from perceptually uniform.
You may find that you want to make small adjustments to your image after converting it to your RGB printer space, but with a good output profile you can obtain the same results more easily by keeping your image in the working space and using Photoshop's soft-proofing controls to provide an accurate simulation of your output on screen (see "Soft-Proofing Controls," later in this chapter). To make the actual conversion from the working space to your printer's RGB output space, you have several choices as to where to apply your RGB output profile. (See "Print with Preview" and "Print," later in this chapter.) The one place you don't want to use your RGB output profile is as an RGB working space! |
EAN: N/A
Pages: 220