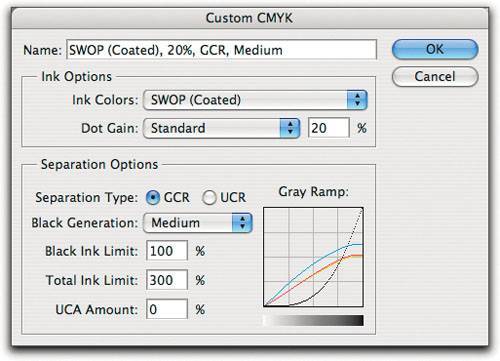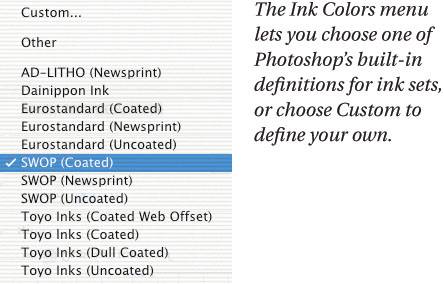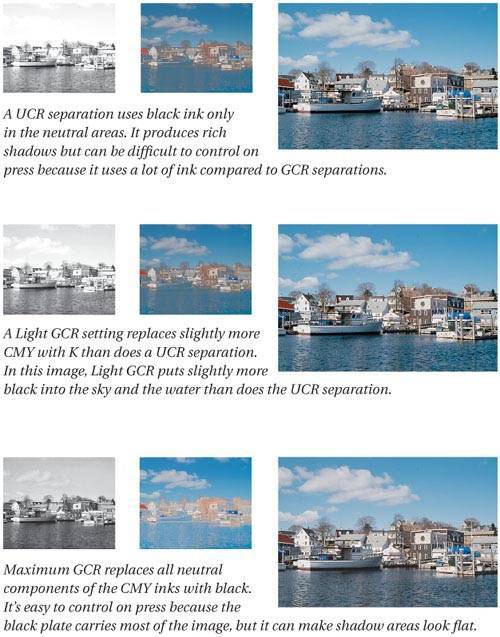Choosing a CMYK Working Space
| Unlike RGB working spaces, which may be entirely abstract and not based on any real device, CMYK working spaces always reflect some real combination of ink (or toner, or dye) and paper. The ideal situation is to have a custom ICC profile for the specific CMYK process to which you're printing, but in the real world that's still the exception rather than the rule. However, if you do have a custom ICC profile for your CMYK print process, or for an industry-standard proofing system such as Kodak Approval or Creo Spectrum, click the More Options button and load that profile into the CMYK menu in the Color Settings dialog box. When Color Settings is in its abbreviated form, your choices of CMYK working space are limited to the press profiles that are installed by Photoshop, plus Custom CMYK, which users of older versions of Photoshop may recognize as the old "Built-in" panel of Photoshop 5's CMYK Setup (what we tend to call "Photoshop Classic"). Mac users also get the option to choose ColorSync CMYK, which with the advent of Tiger (Mac OS 10.4) is hardwired to "Generic CMYK," a profile that represents no printing condition known to mankind and is best ignoredsee Figure 5-11. Figure 5-11. Photoshop's CMYK profiles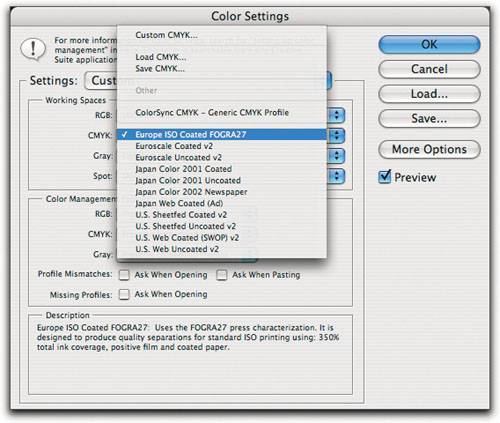 In the absence of a custom profile, Adobe's press profiles are much, much better than the old Photoshop Classic mechanism. They typically produce smoother gradations and better saturation than the old CMYK Setups, and the ink colors are more accurate. If you're more comfortable with the old-style Photoshop CMYK setups, they're still available. Choosing Custom CMYK from the CMYK popup menu opens the Custom CMYK dialog box, as shown in Figure 5-12. Figure 5-12. Custom CMYK Should You Use Custom CMYK?Before we get into the details of the Custom CMYK dialog box, a disclaimer is in order. The Custom CMYK feature in Photoshop CS was born at the introduction of CMYK capabilities in Photoshop 2.0 (which shipped in June of 1991, long before "color" and "management" were combined into a scary phrase, and before ColorSync was a twinkle in Apple's eye). The fact that it has persisted in one form or another through all subsequent revisions of Photoshop shows that it's perfectly possible to make great color separations using this mechanism, but nevertheless, terms like "ancient," "weird," and "junk" are more than slightly applicable. If you're a relatively experienced Photoshop user and you're comfortable with defining CMYK settings this way, we have a few tricks that you may find useful. But if you're relatively new to the world of color and Photoshop, you'd be much better off spending your time and ingenuity investigating some of the many packages available for creating and editing ICC profiles (like GretagMacbeth ProfileMaker Pro or Monaco Profiler). Ultimately, Adobe left Custom CMYK in Photoshop mostly for backward compatibility. ICC profiles are the wave of the future, and if you're at the beginning of your learning curve, you're better off concentrating on those instead. That said, there's still some life in the old dog, and we've even been able to teach it a couple of new tricks! Editing Custom CMYKThe Custom CMYK dialog box has two sections: Ink Options, which lets you define the colors of your inks and the way they behave on your paper stock; and Separation Options, which lets you tell Photoshop how you want the inks to build color when converting to CMYK. Note that the Custom CMYK mechanism is entirely separate from Photoshop's (or anyone else's) ICC profilesthe SWOP definitions in Custom CMYK, for example, bear only a passing resemblance to those in the U.S. Web Coated (SWOP) v2 profile, or to the current SWOP specification. Custom CMYK is not a mechanism for editing ICC profiles! Ink ColorsThe Ink Colors setting tells Photoshop about the color of the inks you'll be using. You can create your own custom ink set or use one of Photoshop's built-in ink sets such as SWOP, Eurostandard, or Toyo, each of which has ink definitions for coated, uncoated, and newsprint stock (see Figure 5-13). The SWOP ink sets differ substantially from the current SWOP spec; but a great many Photoshop users have been using them for years, so you should talk to your commercial printer about which ink definitions to use. Figure 5-13. Preset ink sets Bear in mind that the built-in ink sets are paper-specific (that is, if you print cyan on a slightly pink paper, it'll look different than if you print it on a slightly blue paper). Unfortunately, no one seems to remember which paper stocks the built-in sets specify. Plus, even though there are rough standards for inks used on web presses, they actually vary widely, and a magenta on the West Coast might be different than one on the East Coast. You can generally produce good results using one of the built-in ink sets. We used to provide directions for measuring inks and plugging the measurements into the Custom Ink Colors dialog box, but quite honestly, if you have an instrument that can measure the inks, you almost certainly have accompanying profiling software that will do a far better job than Custom CMYK ever could, so we strongly recommend biting the bullet and building real profiles instead. The Ink Colors dialog box (see Figure 5-14) lets you set the CIE xyY or CIE Lab values for the eight progressive colors (cyan, magenta, yellow, black, cyan+magenta, cyan+yellow, magenta+yellow, cyan+magenta+yellow), and the white of the paper stock. The only way to determine these accurately is to measure them from press output with a spectrophotometer, but as noted above, if you have a spectrophotometer, you probably have a profiling package too, so just use it instead. Figure 5-14. Ink Colors dialog box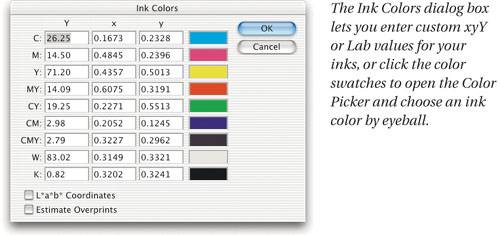 In truly dire emergencies, you can eyeball the ink colors. This technique isn't particularly accuratein fact, it's a kludgeand we only recommend using it as a way to improve the color from desktop four-color inkjet and thermal-wax color printers driven by a CMYK RIP (though in a pinch we might use it for a digital press or direct-to-plate scenario too). It doesn't work with three-color CMY printers, or with inkjets that take RGB data and print through a Quickdraw or GDI driver, or on dye-subswe've tried. But it doesn't require measuring equipment other than your eyeballs. You need to print a set of color bars, which you must specify as CMYK colors (don't make them in RGB and then convert). Then, choose Custom from the Ink Colors popup menu to open the Ink Colors dialog box. Clicking on each color swatch opens the Color Picker dialog box. You can then edit each progressive color to match your printed output. Generally, desktop printers use colorants that are purer and more saturated than press inks, so head in that general direction. Don't expect miracles from this techniquethe results you get depend on your monitor calibration, your lighting, and your skill in matching colors by eye. It should get you into the ballpark, but given the amount of work involved and the uncertain quality of the results you get, we recommend that you investigate obtaining, building, or commissioning an ICC profile instead. Tuning CMYK PreviewsIf you find that CMYK images don't look right on your screen (that is, they don't match what you're printing), there's a good chance your monitor profile isn't correct. However, if the problem doesn't lie with the monitor profile, you can try to create a custom CMYK ink set just for viewing your images. You can sometimes improve the accuracy of the CMYK Preview by fine-tuning the ink colors, then saving the result with a name that clearly indicates it's only to be used for viewing CMYK, not for creating it. The easiest way to do this is to open the CMYK image or images you're trying to match, make a Duplicate, and use Assign Profile to make it an Untagged CMYK image (see "Assign Profile," later in this chapter). Then go to Color Settings, turn on the Preview checkbox, choose Custom CMYK, choose Custom from the Ink Colors menu, and adjust the Ink Colors until you see the match you want. You may have to wait a second or two for the changes to show up in your image. Again, this technique is a kludge, and is no substitute for a good ICC profile, but in a pinch it can be better than nothing.
To save this setting, select Save CMYK from the Color Settings CMYK menu. This saves the settings as an ICC profile. Remember to name it something that tells you that it's for viewing only; using this to convert RGB to CMYK could be disastrous. To use this profile for viewing, you'll load it into Proof Setup (see "Proof Setup Dialog Box," later in this chapter). When you're done making it, hit Cancel so you leave the dialog boxes without actually using this new setup. Using Estimate Overprints for spot inksThe Estimate Overprints checkbox in Custom Ink Colors is primarily useful if you substitute Pantone spot inks (or other inks for which you have known CIE values) for CMYKyou can use Estimate Overprints to see how they'll interact with one another. Be aware that this is a highly experimental procedure, and the strongest possible, closed-track, professional-driver, don't-try-this-at-home caveats apply. But if you're in a situation where you're forced to do a job using spot inks instead of process, loading the spot inks into Custom Ink Colors and using Estimate Overprint will give you at least some idea of what'll happen when you overprint them (see Chapter 10, Spot Colors and Duotones). Using Estimate Overprints to save taking four measurements for the various CMY combinations is a very silly ideathe minimal savings of time simply aren't worth it. Dot gainWhen ink hits paper, it smooshes some, bleeds some, and generally "heavies up on press" (even if your "press" is a little desktop printer). That means that your 50-percent cyan halftone spot won't look like 50 percent when it comes off a printing press. It's your responsibility to take this dot gain into account when building your images, and if you don't, your pictures will always appear too dark and muddy. Custom CMYK gives you two methods to compensate for dot gain (see Figure 5-15). The simpler method, entering a single percentage value, is also the less accurate. Using individual dot gain curves for each ink will generally yield better results, but it takes a little more time and effort. Figure 5-15. Dot gain compensation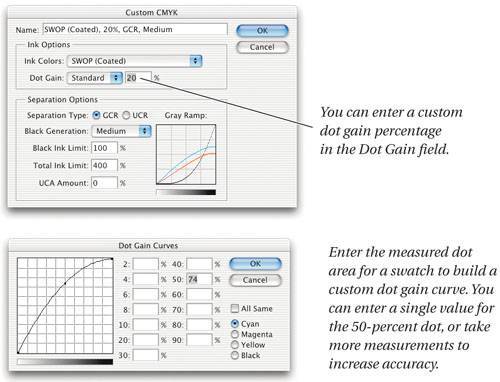 Tip: Where to Adjust Dot Gain Photoshop automatically compensates for dot gain when it converts images to CMYK for printing. It's much less work to build the dot-gain compensation into the separation process than to try to compensate for it manually on an image-by-image basis. In a pinch, you can make slight compensations for dot gain in an already-separated CMYK file using Curves, but you'll generally get better results going back to the original RGB image, adjusting the dot-gain value in Custom CMYK, and generating a new CMYK file using the new settings. In fact, one of the few advantages Custom CMYK has over ICC profiles is the ease with which you can adjust for minor variations in dot gain between different papers.
You'll hear all sorts of numbers bandied about with reference to dot gain, so it's important to be clear about what Photoshop means, and what your service providers mean, by a given dot gain percentagethey're often different (see the sidebar "Dot Gain: Coping with Midtone Spread"). All the built-in ink sets contain default dot gain values, but these shouldn't be considered as much more than a starting point. As we said earlier, the ink sets are paper-specificthe ink colors typically don't vary much from paper stock to paper stock (unless you're printing on puce, lime green, or goldenrod paper), but the dot gain can vary tremendously from one paper to another. Table 5-1 shows some rough-and-ready numbers for typical dot gain, but they're guidelines, not rules. If you come up with values vastly different from these, double-check your calculations or measurements, reread the sidebar "Dot Gain: Coping with Midtone Spread," and talk to your service providers to make sure that there isn't some misunderstanding. Bear in mind that higher halftone screen frequencies have more dot gain than low ones. The values in the table are based on 133- to 150-line screens with the exception of newsprint, which is based on an 85-line screen.
Dot Gain CurvesSingle-value dot gains work reasonably well if you're using one of the built-in ink setsthe differential gain for each ink has already been factored inbut Photoshop CS2 offers an easy, unambiguous way to define the anticipated dot gain in the form of the Dot Gain Curves feature. The only disadvantage to using Dot Gain Curves is that you need to use a densitometer (or a colorimeter or spectrophotometer that can read dot area) to read printed swatches. (You can often piggyback the swatches onto another job by printing them in the trim area, and if you don't have one of these devices, your printer or service bureau probably does.)
Choosing Curves from the Dot Gain popup menu opens the Dot Gain Curves dialog box (see Figure 5-15). It allows you to enter the actual dot values measured from 2, 4, 6, 8, 10, 20, 30, 40, 50, 60, 70, 80, and 90 percent patches for each ink. Measuring all the patches is probably overkill. At a pinch, you can simply measure the 50 percent dot and type in the measured value, but we recommend taking measurements of at least the 4, 6, 8, 10, 40, 50, and 80 percent swatches for each ink. Don't be tempted by the All Same checkboxit's very unusual to find exactly the same dot gains on all four inks. Separation OptionsThe Separation Options section is where you tell Photoshop how you want to use the inks you've defined in the Ink Options section (see Figure 5-16). It lets you control the total amount of ink you'll put on the paper, as well as the black generationthe relationship between black and the other colors. Note that unlike the Ink Options settings, the Separation Options have no effect on the display of CMYK imagesthese only control how colors will convert to CMYK. Figure 5-16. Separation Options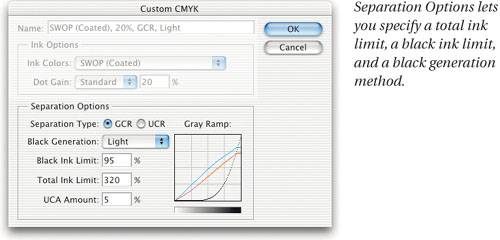 The decisions you make in Separation Options can make or break a print job, and there's no single correct answer, no hard-and-fast rulesevery combination of press, ink, and paper has its own optimum settings. When it comes to determining what these are, there's no substitute for experience. But understanding the way the Separation Options work is key to making sense of your own experience, and even if there are no rules, there are at least some valuable guidelines. Rules, guidelines, and caveatsIt's important to remember that these guidelines are useful starting points, nothing more. You'll hear all sorts of recommendations from experts; most are valid, but it's unlikely that any of them will apply perfectly to your particular situation. Just how far it's worth going to optimize your color seps for a specific press depends in part on the economics of the situation, and in part on the degree of process control used by the commercial printer. It's the exception rather than the rule for every impression in a print run to be identical, but the amount of variation within a press run varies widely from shop to shoptypically, the less variation, the higher the prices. Creating ideal separations for a given press is often an iterative processyou run press proofs and measure them, then go back to original RGB files, reseparate them, and repeat the whole process until you arrive at the optimum conditions. This is both time-consuming and expensive, and for most jobs the economics simply don't justify it. If you're willing to dedicate a print run to testing, you're better off ignoring the whole Custom CMYK mechanism and building (or commissioning) a good ICC profile instead. Tip: Testing on a Budget Remember that a printer can sometimes piggyback a test onto someone else's print job, particularly if you show that you can offer them a significant amount of business. Preparing several different versions of an image (and a few color bars, too) and ganging them on a page can tell you a lot when they're printed. UCR vs. GCRThe Photoshop Classic separation engine offers two different methods of black generation: UCR (Undercolor Removal) and GCR (Gray Component Replacement). Both reduce the total amount of ink used to compensate for ink-trapping problems that appear when too much ink is applied to the page. (In this context, trapping is the propensity for one ink to adhere to othersit has nothing to do with building chokes and spreads to compensate for misregistration on press.)
GCR separations are generally considered easier to control on press than are UCR separations, at least by the theoreticians. The downside of GCR is that it can make the shadow areas look flat and unsaturated since they're being printed only with black ink, so many commercial printers distrust GCR separations. UCA (Undercolor Addition) allows you to compensate for flat shadows by adding some CMY back into the neutral shadow areas (see "Undercolor Addition (UCA)," later in this chapter). Some experts contend that UCR separations are better for sheetfed presses and that GCR is better for web presses, but we just don't buy it. We almost always use GCR separations with some UCA. But we've found that UCR sometimes works better than GCR when printing to newsprint with a low total ink limitsay, 220 to 240 percent. We suspect that many printers who profess to hate GCR seps often run them unknowingly, usually with good results, as long as the black generation amount isn't too extreme. Black generation can be image-specific: If we take the extreme examples represented by two imagesone, a pile of silver coins, the other, a city skyline at nightthe first is an ideal candidate for a fairly heavy black plate using Medium or Heavy GCR, since there's little color, and carrying most of the image on the black plate improves detail and makes it easier to maintain neutral grays on press. The second image, though, will have significant color and detail in the deep shadows, and too heavy a black will make it flat and lifeless. Black GenerationThe Black Generation popup menu is available only when Separation Type is set to GCR. This feature lets you control the areas of the tonal range that Photoshop replaces with black (see Figure 5-17). For the vast majority of situations we prefer a Light black setting, in which Photoshop begins to add black only after the 40-percent mark. Often, however, a Medium black (where black begins to replace colors after only 20 percent) may work better for newsprint. We almost never use the Heavy or Maximum black settings, but Maximum black can do wonders when printing images that were captured from your screen (like the screen shots in this book), and is also useful when printing to color laser printers. Figure 5-17. Black generation Custom black generationThe Custom option allows you to create your own black generation curve. This isn't something you should undertake lightlythe black plate has an enormous influence on the tonal reproduction of the image. However, if you want to make slight modifications to one of the built-in black generation curves, you canchoose the curve you want to view, then choose Custom. The Black Generation dialog box appears with the last selected curve loaded (see Figure 5-18). Figure 5-18. Custom Black Generation dialog box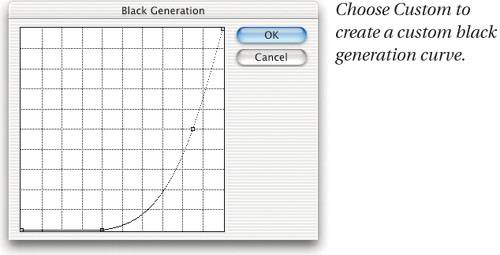 If your printer asks for a "skeleton black," you can use the Custom option to create a skeleton black curvea very light black setting that still extends high up into the tonal range, typically to 25 or 30 percent. You should attempt to do this only if the printer demands it, and even then only if you have considerable experience in evaluating images by looking at the individual color plates. Black Ink LimitBlack Ink Limit does just what it saysit limits the amount of black ink used in the deepest shadows. The Photoshop Classic mechanism seems to get less happy the further away this is set from 100%, so we generally recommend using 95100% as a starting point. Below 95%, you get progressively less black ink than you requested, with how much less depending on the total ink limit. Tip: Check Black with the Color Picker The easiest way to check what values you'll actually get from a given setup is, with no documents open, set the foreground and background colors to default, then click the black swatch to open the Color Picker. The CMYK percentages shown in the Color Picker are the ones the current setup will generate for black. Total Ink LimitTotal Ink Limit also does what it saysit limits the total amount of ink used in the deepest shadows. The ideal value depends on the combination of press, ink, and paper, but bear in mind that it isn't necessarily desirable to use the maximum amount of ink that the printing process can handle. It's generally true that more ink will yield a better image (within the limits of the press), but it also creates more problems with ink trapping and drying, show-through, and offsetting, and (for printers) it costs more because you're using more ink. Your printer will know, better than anyone else, the trade-offs involved. For high-quality sheetfed presses with coated stock, a total ink limit of 300 to 340 percent is a good starting pointyou may be able to go even higher with some paper stocks. For newsprint, values can range from 220 to 280 percent (see the next section, "Typical Custom CMYK Setups"). Undercolor Addition (UCA)UCA is used with GCR to compensate for loss of ink density in the neutral shadow areas. Using UCA lets you bring back richness to the shadows, yet still retain the benefits of easier color-ink balancing on the press that GCR offers. The need for UCA is image-dependent. If your shadows look flat, the image can probably benefit from modest amounts of UCA. We rarely use more than 10 percent, and typically use less. (Because David doesn't like to think a whole lot, he usually sets this to 5 percent and forgets about it.) Typical Custom CMYK SetupsTable 5-2 gives some general guidelines for different types of print jobs. The dot-gain values are based on 133- to 150-line screens, except for newsprint, which assumes an 85-line screen. If you use these values, you should get acceptable separations; but every combination of press, ink, and paper has its own quirks, and your printer should know them better than anyone else. View these values as useful starting points, and get as much advice from your printer as you can.
Tip: Creating ICC Profiles from Custom CMYK Settings Once you've made a Custom CMYK setting, you can save it as an ICC profile by choosing Save CMYK from the Color Settings CMYK menu. Photoshop saves the settings as an ICC profile that you can use in any ICC-aware application. Profiles made this way support only relative and absolute colorimetric renderings, not perceptual or saturation, so they're more limited than profiles produced by full-blown profiling packages. More OptionsWhen you click the More Options button in Color Settings, you can choose any CMYK profile installed on your system as the CMYK working space. Bear in mind that the Convert to Profile command lets you convert images to any CMYK profile, so it isn't necessary to load a particular CMYK profile as the CMYK working space. It's simply more convenient to load the CMYK profile you're going to use most as the CMYK working space. Tip: Adding Profiles to the Recommended List You can easily add profiles to the Recommended list (the list that appears in the CMYK menu when the Advanced Mode checkbox is turned off) by storing the profile, or an alias to the profile, in the right place. In Mac OS X, the right place is inside the Library/Application Support/Adobe/Color/Profiles/Recommended folder. In Windows, it's inside the Program Files/Common Files/Adobe/Color/Profiles/Recommended folder. This lets you access your favorite profiles without having to keep More Options displayed in Color Settings, so you don't have to wade through the entire list of profiles installed on your system, or deal with all the extra controls. Press Profile FamiliesThe main reason that some people continue to use the Photoshop Classic mechanism is that they're stuck with one ICC profile with a single black generation. When you build your own CMYK profiles for a press or proofer, it's always a good idea to build a family of profiles with different black generationssome profiling tools will even let you take an existing profile and regenerate it with new black generation settings. Photoshop Classic is very old technology with rather more than its fair share of quirks. We debated leaving it out of this edition entirely, but we recognize that too many people still rely on it. If you're one of them, we gently suggest that you investigate 21st-century profiling technology. It has evolved a great deal more in the past 15-odd years than has Photoshop Classic, and will let you produce better results with less work. |
EAN: N/A
Pages: 220
- Chapter V Consumer Complaint Behavior in the Online Environment
- Chapter VII Objective and Perceived Complexity and Their Impacts on Internet Communication
- Chapter IX Extrinsic Plus Intrinsic Human Factors Influencing the Web Usage
- Chapter X Converting Browsers to Buyers: Key Considerations in Designing Business-to-Consumer Web Sites
- Chapter XII Web Design and E-Commerce