Keyboard Shortcuts
| In the early days of desktop publishing software, programmers figured it was good enough to assign various keyboard shortcuts to menu items. Even if the keyboard shortcut (which engineers abbreviate KBSC) made no sense, we users were forced to memorize it if we were to become efficient. Today, the times they are a-changin', at least for some programs. While QuarkXPress is still living in the dark ages, Photoshop CS2 lets you edit every keyboard shortcut to your own liking, and even add shortcuts where there weren't any before. Of course, the ability to change keyboard shortcuts is great for users, but wreaks havoc for those of us who write books about the software! Throughout this book we describe the keyboard shortcuts in the Photoshop Defaults set. (Someday you'll know you're really living in the future when you change your shortcuts and our bookprinted on "digital paper"automatically updates.) Tip: Use Your Own Set To change or add a keyboard shortcut, select Keyboard Shortcuts from the bottom of the Edit menu (or press Command-Option-Shift-K, unless you've changed it to something else). If you edit the default set, it gets saved as "Photoshop Default (modified)", so you can still get the original default back (just choose Photoshop Defaults from the Set menu). But we recommend saving sets with useful names instead. To save a new set, click the New Set button (see Figure 2-9); by default, Photoshop saves the set in the proper location on your hard drive (inside your Photoshop application folder, in Presets>Keyboard Shortcuts). Figure 2-9. Edit keyboard shortcuts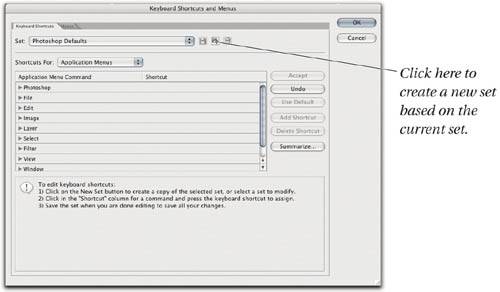 To customize keyboard shortcuts, follow these steps.
Note that you can save keyboard shortcuts for palette menus and tools in addition to regular menu commands. In fact, you can even save shortcuts for third-party features like Import and Automate plug-ins, filters, or scripts! Tip: What Was That Shortcut Again? With the advent of editable keyboard shortcuts, the number of different shortcuts for you to keep track of is not infinite, but it's a very large number indeed, and probably too much for any mortal brain. Fortunately, you can click the Summarize button in the Keyboard Shortcuts and Menus dialog box to export a list of every feature and its shortcuts. Photoshop saves this file in HTML format, so you can open it in any Web browser and print it out for future reference. |
EAN: N/A
Pages: 220