Dialog Boxes
| Dialog boxes seem like simple things, but since you probably spend a good chunk of your time in Photoshop looking at them, wouldn't it be great to be more efficient while you're there? Here are a bunch of tips that will let you fly through those pesky beasts. Tip: Scroll 'n' Zoom The most important lesson to learn about dialog boxes in Photoshop is that just because one is open doesn't mean you can't do anything else. For instance, in many dialog boxessuch as the Levels and Curves dialog boxesyou can still scroll around any open documents (not just the active one) by holding down the spacebar and dragging. You can even zoom in and out of the active window using the Command-spacebar and Command-Option-spacebar techniques. Tip: Save your Settings Many dialog boxes in Photoshop have Save and Load buttons that let you save to disk all the settings that you've made in a dialog box. They're particularly useful when you're going through the iterative process of editing an image. For instance, let's say you're adjusting the tone of an image with Curves. You increase this and decrease that, and add some points here and there.... Finally, when you're finished, you click OK and findmuch to your dis-maythat you need to make one more change. If you jump right back into Curves, you degrade your image a second timenot good (see Chapter 6, Image Adjustment Fundamentals). If you undo, you lose the changes you made the first time. But if you've saved the curve to disk before leaving the dialog box, you can undo, go back to the dialog box, and load in the settings you had saved. Then you can add that one last move to the curve, without introducing a second round of image-degrading corrections. Tip: Instant Replay There's one other way to undo and still save any tonal-adjustment settings you've made. If you hold down the Option key while selecting any feature from the Adjust submenu (under the Image menu), Photoshop opens the dialog box with the last-used settings. Similarly, you can add the Option key to the adjustment's keyboard shortcut. For instance, Command-Option-L opens the Levels dialog box with the same settings you last used. This is a great way to specify the same Levels or Curves (or Hue/Saturation, or any other adjustment) for several different images. But as soon as you quit Photoshop, it loses its memory. Tip: Opening Palettes from Dialog Boxes We almost always work with the Info palette open. However, every now and again it gets closed or covered up with some other palette. Unfortunately, while you're in a dialog box (like the Curves or Levels dialog box), you cannot click on any palette without leaving the dialog box by clicking OK or Cancel. Fortunately for efficiency, you can select a palette from the Window menu. To display the Info palette, select Show Info from this menu. (Unfortunately, this still doesn't work for palettes that are docked in the palette well.) Keystrokes in Dialog BoxesWe love keystrokes. They make everything go much faster, or at least they make it feel like we're working faster. Here are a few keystrokes that we use all the time while in dialog boxes. OptionHolding down the Option (or Alt) key while in a dialog box almost always changes the Cancel button into a Reset button, letting you reset the dialog box to its original state (the way it was when you first opened it). If you want to go keystrokes the whole way, press Command-Option-period to do the same thing (this doesn't work on Windows). Command-ZYou already know Command-Z because it's gotten you out of more jams than you care to think about. Well, Command-Z performs an undo within dialog boxes, too. It undoes the last change you made. We use this all the time when we mistype. Arrow keysMany dialog boxes in Photoshop have text fields where you enter or change numbers (see Figure 2-7). You can change those numbers by pressing the Up or Down arrow key. Press once, and the number increases or decreases by one. If you hold down the Shift key while pressing the arrow key, the number changes by 10. (Note that some dialog box values change by a tenth or even a hundredth; when you hold down Shift, they change by 10 times as much.) Figure 2-7. Numerical fields in dialog boxes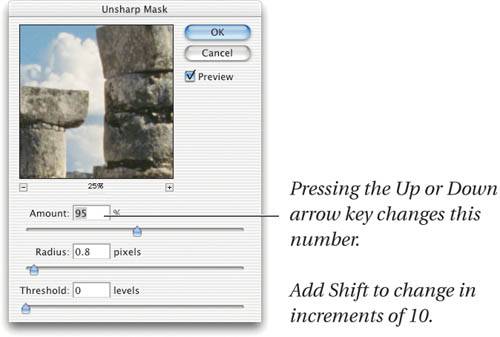 A few dialog boxes use the arrow keys in a different way. In the Lens Flare filter, for instance, the arrow keys move the position of the effect. Tab keyAs in most Macintosh and Windows applications, the Tab key selects the next text field in dialog boxes with multiple text fields. You can use this in conjunction with the previous tip in dialog boxes such as the Unsharp Mask filter, or you can simply tab to the next field and type in a number if you already know the value you want. Shift-Tab to move to the previous field instead. PreviewingMost of Photoshop's tonal- and color-correction features and many of its filters offer a Preview checkbox in their dialog boxes. Plus, all the filters that have a dialog box have a proxy window that shows the effect applied to a small section of the image (some dialog boxes have both). If you're working on a very large file on a relatively slow machine, and the filter you're using has a proxy window, you might want to turn off the Preview checkbox so that Photoshop doesn't slow down redrawing the screen while you're making adjustments. However, most of the time, unless we're working with a very slow filter like Smart Sharpen, we just leave the Preview feature on. We use the Preview checkbox to view "before" and "after" versions of our images, toggling it on and off to see the effect of the changes without leaving the dialog boxsometimes the changes we make are subtle and gradual, but a before-and-after usually lets us see exactly what we've accomplished. ProxiesThe proxy in dialog boxes shows only a small part of the image, but it updates almost instantly. Previewing time-consuming filters such as Smart Sharpen or Reduce Noise on a large file can take a long time. Some very time-consuming filters such as the Distort filters offer a large proxy instead of a preview. Tip: Before and After in Proxies You can always see a before-and-after comparison by clicking in the proxy. Hold down the mouse button to see the image before the filter is applied, and release it to see the image after the filter is applied. Tip: Changing the Proxy View To see a different part of the image, click-and-drag in the proxy (no modifier keys are necessary). Alternatively, you can click in the document itself. The cursor changes to a small rectanglewherever you click shows up in the Preview window. Similarly, you can zoom the proxy in and out. The slow way is to click on the little (+) and (-) buttons. Much faster is to click the proxy with either the Command or Option key held downthe former zooms in, the latter zooms out. However, we rarely zoom in and out because you can't see the true effect of a filter unless you're at 100-percent view. Note that proxies only show the layer you're working on at any one time. This makes sense, really; only that layer is going to be affected. New Dialog BoxBefore we move on to essential tips about tools, we need to take a quick look at the New dialog box, which has a few very helpful (and in some cases hidden) features. For instance, note that the New dialog box has an Advanced button; when you click this, you're offered two additional settings: Color Profile and Pixel Aspect Ratio. Color Profile lets you specify a profile other than the working space for your image. (You can choose the default working space too, but since that's what you'd get anyway, it's a bit pointless to choose it here.) Note that we cover working spaces in Chapter 5, Color Settings. Pixel Aspect Ratio lets you choose a nonsquare pixel, in case your image is destined for video. If video isn't in your game plan, then avoid this popup menu entirely. (Neither of us are video experts, so we're pretty darn happy with plain ol' square pixels.) Tip: Preset Document Sizes The Preset popup menu in the New dialog box lets you pick from among 24 common document sizes, such as A4, 640 x 480, and 4 x 6 inches. If you need a preset other than the ones on the list, jusr set the New dialog box the way you want it, then click the Save Preset button (see Figure 2-8). You can delete user-created presets using the Delete Preset button, but the built-in ones that ship with Photoshop are there to stay. Figure 2-8. The New dialog box When you save a document preset, Photoshop gives you the choice of which settings to remember: Resolution, Mode, Bit Depth, Content, Profile, and Pixel Aspect Ratio. For example, let's say you turn off the Profile checkbox; when you later choose your preset from the Preset popup menu, Photoshop leaves the image's profile set to the current working space instead of overriding it. Note that some built-in presets (those having to do with video), can also automatically add guides to the document. Unfortunately, there's currently no way to save presets with guides yourself. Tip: Clairvoyant Image Size The New dialog box tries to read your mind. If you have something copied to the Clipboard when you create a new document, Photoshop automatically selects Clipboard from the Preset popup menu and plugs the pixel dimensions, resolution, and color model of that copied piece into the proper places of the dialog box for you. If you'd rather use the values from the last new image you created, hold down the Option key while selecting New from the File menu (or press Command-Option-N). Tip: Breaking Up Measurements Photoshop is just trying to help make your life easier: When you select a measurement system (inches, picas, pixels, or whatever) in the New dialog boxor the Image Size or the Canvas Size dialog boxPhotoshop changes both the horizontal and vertical settings. If you want vertical to be set to picas and horizontal to be millimeters, then hold down the Shift key while selecting a measurement system. That tells the program not to change the other setting, too. Tip: Copying Sizes from Other Documents Russell Brown, that king of Photoshop tips and tricks, reminded us to keep our eyes open. Why, for instance, is the Window menu not grayed out when you have the New dialog box open? Because you can select items from it! If you want your new document to have the same pixel dimensions, resolution, and color mode as a document you already have open, you can select that document from the bottom of the Window menu or the bottom of the Preset popup menu. Voilà! The statistics are copied. This trick also works in the Image Size and Canvas Size dialog boxes. |
EAN: N/A
Pages: 220
- Chapter IV How Consumers Think About Interactive Aspects of Web Advertising
- Chapter VII Objective and Perceived Complexity and Their Impacts on Internet Communication
- Chapter VIII Personalization Systems and Their Deployment as Web Site Interface Design Decisions
- Chapter XIV Product Catalog and Shopping Cart Effective Design
- Chapter XVIII Web Systems Design, Litigation, and Online Consumer Behavior