Windows
| Screen space is at almost as great a premium as memory these daysevery little bit helps. We like to work in Full Screen mode with Photoshop (see Figure 2-1) instead of wasting space on title bars, scroll bars, and the like. You can switch to either of two full-screen modes in the Tool palette or by pressing F. The first time you press F (or click on the middle icon on the palette), the image window takes over the screen (up to the menu bar) and the background becomes 50-percent gray. The second time, the menu bar disappears, too, and the background becomes black. (See "Make the Palettes Go Away," later in this chapter, for an important related tip.) Figure 2-1. Full Screen mode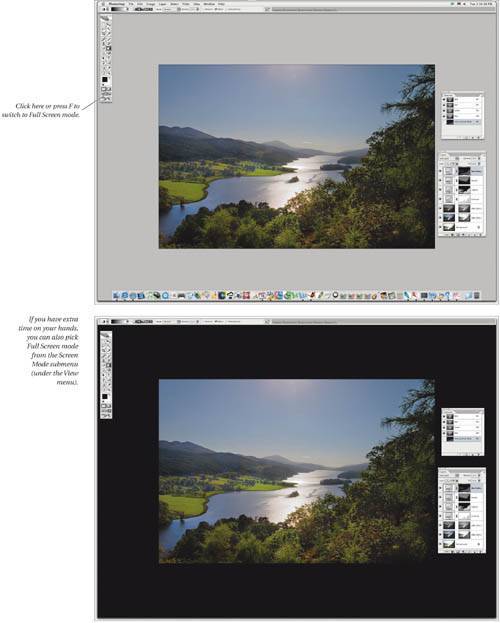 Tip: Full Screen Scroll Just because your image is in Full Screen mode doesn't mean you can't scroll around using the Grabber Hand tool: Just hold down the spacebar and click-and-drag. If the image doesn't fill the screen, the Grabber Hand tool moves the whole image around. Tip: Showing the Menu Bar When you're in either of the full-screen modes, you can hide or show the menu bar by pressing Shift-F. Tip: Changing the Matte Color You can change the neutral gray background color that surrounds your image when you're in Full Screen mode or when you expand the document window larger than the image itself. Just pick a foreground color and then Shift-click on the background with the Paint Bucket tool (it's in the Gradient tool's flyout menu). At first glance, this is nothing more than a good trick to play on your colleagues. However, it's also a good way to preview how an image will look if you're going to place it on a colored background. Tip: Spread Out Those Windows When you have two or more document windows open at the same time, Photoshop will neatly arrange them on your screen if you choose Tile Horizontally, Tile Vertically, or Cascade from the Arrange submenu (under the Window menu). The difference? The Tile options resize and reposition the windows so that you can see all the windows at once. Cascade repositions the windows so that they're stacked on top of each other, with only their title bars showing. Tip: Rotating Through Your Windows We often find ourselves in Photoshop with five or more windows open at a timea frustrating situation when we need to move through them all quickly. You can press Control-Tab to switch from one open document to the next. (In this case, it's the Control key on both Macintosh and Windows.) This way, you can rotate through the windows without taking your hands off the keyboard, even if you're in Full Screen mode with no menus. Tip: Use New Window You often want to see your image at Actual Pixels view (where screen pixels equal image pixels) but work at some other magnification. Instead of jumping back and forth between different magnification views, try opening a second window by selecting New Window from the Arrange submenu (under the Window menu). You can leave one window set to Actual Pixels and change the other window to whatever view you want to work at. Whenever you change something in one window, Photoshop updates the other window almost immediately. You can also use this technique to display an image in RGB and CMYK Preview modes simultaneously. Tip: From Window to Folder If you want to open an image that you know is in the same folder as one that is currently open in Photoshop, Command-click on the title in the document window's title bar (this is a Macintosh-only feature, as far as we know) and select the folder from the popup menu that appears. This tells Photoshop to switch to the desktop and open that folder. |
EAN: N/A
Pages: 220