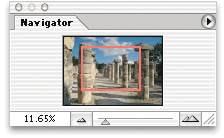Navigation
| In this section, we first explore some of the fastest ways to move around your image, including zooming in and out. Then we discuss moving pixels around both within your document, and from one document to another. It's funny, but we find that even expert users forget or never learn this basic stuff, so we urge you to read this section even if you think you already know all there is to know about navigating in Photoshop. And as usual, Photoshop CS2 snuck in some new zoom and scroll tricks. MagnificationImages got pixels. Computer screens got pixels. But how does one type of pixel relate to the other type of pixel? When you display an image on your screen, Photoshop has to match the image pixels to screen pixels (see Figure 2-2). The percentage in the title bar of the document window tells you how Photoshop is matching up those pixels. Figure 2-2. Matching pixels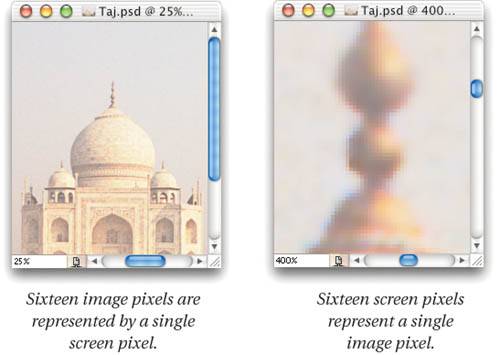 The key to understanding this percentage stuff is to remember two things. First, at 100-percent view (otherwise known as Actual Pixels), each image pixel is represented by a single screen pixel. This view has nothing to do with how big the image will appear in print (or even on the Web, because different monitors have different resolutions). Second, at any percentage other than 100, you're probably not seeing a fully accurate view of your image. At 400 percent, the image is magnified four times. At 50 percent, it's reduced by half, so you're only seeing half the pixels in the image because you're zoomed farther out and Photoshop has to downsample the image on the fly. When you're viewing at an integral multiple of 100 (25, 50, 200, 400 percent, and so on), Photoshop displays image pixels evenly. At 200 percent, four screen pixels (two horizontal, two vertical) equal one image pixel; at 50 percent, four image pixels equal one screen pixel, and so on. However, when you're at any "odd" percentage, the program has to jimmy the display in order to make things work. Photoshop can't cut a screen pixel or an image pixel in half, so instead it fakes the effect using anti-aliasing. The moral of the story is, always return to Actual Size (100 percent) view to peruse your image. By the way, while it's tempting to select Print Size from the View menu (in order to see how large the image will be on paper), this setting is only accurate on 72 pixels-per-inch monitorsin other words, on those old 13-inch Apple monitors and hardly anything else. We just ignore it. Tip: Don't Select the Zoom Tool We never select the Zoom tool from the Tool palette. You can always get the Zoom tool temporarily by holding down Command-spacebar (to zoom in) or Command-Option-spacebar (to zoom out). Each click reduces from actual size to two-thirds (66.7 percent), to one-half (50 percent), to one-third (33.3 percent), and so on when zooming out, and magnifies in 100-percent increments when zooming in. (Actually, it jumps from 800 to 1200 percent, and from 1200 to 1600 percent, which is the maximum magnification available.) You can also drag around an area with the Zoom tool. The pixels within the marquee are magnified to whatever percentage best fills the screen. Tip: Zoom with Keystrokes If you just want to change the overall magnification of an image, press Command-plus (+) or Command-minus (-) to zoom in or out. We find this especially handy because it resizes the window at the same time if necessary. But if any palettes are open, this keystroke won't increase the document window beyond the edges of the palettes unless you click the Ignore Palettes checkbox in the Options bar while the Zoom tool is selected. Note that adding the Option key to this mix tells Photoshop to zoom in or out without changing the size of the window. For some reason, it's just the opposite in Windows: The Ctrl key zooms without resizing, and holding down Ctrl and Alt zooms and resizes. Tip: Zoom with the Scroll Wheel If your mouse has a scroll wheel, you can use it to scroll or zoom. By default, it's set to scroll, and pressing Option while turning the wheel makes it zoom instead. To reverse this behavior, check Zoom with Scroll Wheel in General Preferences. Tip: Get to 100-Percent View Quickly You can jump to 100-percent view quickly by double-clicking on the Zoom tool in the Tool palette. This is just the same as clicking the Actual Pixels button in the Options bar or choosing Actual Pixels from the View menu. Faster still, press Command-Option-0 (zero). Tip: Fit Window in Screen Double-clicking on the Hand tool, on the other hand (no pun left unturned), is the same as clicking Fit on Screen in the Options bar when the Zoom tool or Hand tool is selected, or pressing Command-0 (zero)it makes the image and the document window as large as it can, without going out of the screen's boundaries. Tip: Zoom Factor At the bottom-left corner of the window, Photoshop displays the current magnification percentage. This isn't only a display: You can change it to whatever percentage you'd like (double-click to select the whole field). Type the zoom percentage you want, then press Return or Enter when you're done. If you're not sure exactly what percentage you want, note that you can press Shift-Return instead of Return and the field remains selected after Photoshop zooms in or out, letting you enter a different value (see Figure 2-3). Figure 2-3. Zoom factor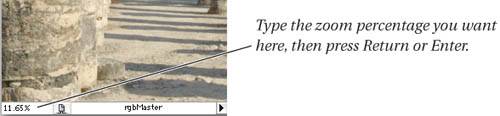 MovingIf you're like most Photoshop users, you find yourself moving around the image a lot. Do a little here . . . do a little there . . . and so on. But when you're doing this kind of navigation, you should rarely use the scroll bars. There are much better ways. Tip: Use the Grabber Hand The best way to make a small move around your image is with the Grabber Hand. Don't choose it from the Tool palette. Instead, hold down the spacebar to get the Grabber Hand. Then just click-and-drag to where you want to go. Grab Every ImageWouldn't it be cool if you could use the Grabber Hand on more than one open image window at the same time? No problem: Just hold down the Shift key with the Grabber Hand tool (or press Shift-spacebar with any other tool). This works when zooming in and out, too: Just add the Shift key and your magnification change gets applied to all open images. Tip: End Up Down Home We like the extended keyboardthe kind with function keys and the built-in keypad. Most people ignore the very helpful Page Up, Page Down, Home, and End keys when working in Photoshop, but we find them invaluable for perusing an image for dust or scratches. When you press Page Up or Page Down, Photoshop scrolls the image by almost an entire page's worth of pixels up or down. It leaves a small band of overlap, just in case. While there's no Page Left or Page Right button, you can jump a screen to the left or right by pressing Command-Page Up or Command-Page Down. You can scroll in 10-pixel increments by pressing Shift-Page Up or Shift-Page Down (or, again, add the Command key to go left or right). Also note that pressing the Home button jumps you to the upper-left corner, and the End button jumps you to the lower-right corner of the document. David often uses this technique when using the Cropping tool. He lazily sets the cropping rectangle approximately where he wants it, then zooms in to the upper-left corner to precisely adjust that corner point. Then, with one hit of the End key, he's transported to the lower right, where he can adjust that corner. Tip: Match Up Your Images When you're working on two or more images at the same time, it's often helpful to see the same part of each image at the same magnification. Several commands on the Arrange submenu (under the Window menu) automate this process. The Match Zoom feature sets the magnification percentage for every open image to the zoom level of the current document. Match Location leaves the magnification alone but scrolls each document window to the same part of the image as the current filefor instance, if the current file displays the lower-right corner, then all the images will scroll to the lower-right corner. (Unfortunately, Match Location is only approximate; it won't match to the exact pixel.) The one we use most often is Match Zoom and Location. You can guess what it does. Tip: Moving Among the Layers The Grabber Hand and scroll bars only let you move around your image on a two-dimensional plane. What about moving into the third dimensionthe layer dimension? You can move among layers (without ever touching the Layers palette) by using keystrokes: Option-[ or Option-] (the square brackets) move to the previous or next visible layer (even if that layer is in a different layer set). Add Shift to extend the selection to multiple layers. Option-. (period) and Option-, (comma) select the top and bottom layers, respectively. One cool feature here is that if only one layer is visible when you press these keystrokes, Photoshop hides that layer and shows the next layer. This is great for cycling through a number of layers, though it doesn't always work when you have layer groups. By the way, if you want to move the layers rather than just select them, you can press Command-Shift-[ or Command-Shift-] to move the selected layer to the bottom and top of the layers stack, respectively. Tip: Faster Layer Selection Perhaps the fastest way to select a layer is to select the Move tool and then turn on the Auto Select Layer checkbox in the Options bar. Now you can switch to a layer simply by clicking with the Move tool on a pixel on that layer. If you don't have the Move tool selected when you want to switch layers, simply Command-click (which gives you the Move tool temporarily). On the other hand, we personally find Auto Layer Select somewhat infuriating because it's too easy to select the wrong layer. Instead, we like using the Move tool's context-sensitive menu. Tip: Context-Sensitive Menus When you Control-click (Macintosh) or click with the right mouse button (Windows), Photoshop displays a context-sensitive menu that changes depending on what tool you have selected in the Tool palette. We find the menu for the various painting tools pretty useless (though if you had to do a lot of painting, it might be helpful). But the menus you get when you Control-click (or right-mouse-button-click) with the Move tool and the selection tools are great. The context-sensitive menu for the Move tool lets you choose a layer to work on. If you have four layers in an image, and three of them overlap in one particular area, you can Control-click (or right-mouse-button-click) on that area and Photoshop asks you which of the three layers you want to jump to. (Note that you can almost always get the Move tool's context-sensitive menu by Command-Control-clicking or, in Windows, clicking the right mouse button with the Ctrl key held down.) The context-sensitive menu for the Marquee tool contains a mish-mosh of features, including Delete Layer, Duplicate Layer, Load Selection, Reselect, Color Range, and Group into New Smart Object (we have no idea why Adobe picked these and left others out). Many of these features don't have keyboard shortcuts, so this menu is the fastest way to perform them. Tip: Click on Your Layer Here's another way to select a different layer without clicking on it in the Layers palette: Command-Option-Control-click (with any tool; in Windows, you Ctrl-Alt-click with the right mouse button). If you click on pixels that "belong" to a different layer than the one you're on, Photoshop jumps to that layer. For instance, if you've got a picture of your mom on Layer 3, and you're currently on the Background layer, you can Command-Option-Control-click (or Ctrl-Alt-right-mouse-button-click) on your mom to jump to Layer 3. This typically works only when you click on a pixel that has an opacity greater than 50 percent. (We say "typically" because it sometimes does work if the total visible opacity is less than 50 percent. See "Info Palette," later in this chapter.) If your mom has a feathered halo around her, you may not be able to get this to work if you click on the feathered part. Navigator PaletteThe Navigator palette acts as command central for all scrolling and zooming (see Figure 2-4). We rarely use this palette because we find that it's usually either too precise or not precise enough, and it takes too much mousing around. Of course, this is largely a personal bias on our part; if you find it useful, more power to you. Figure 2-4. Navigator palette Most of the palette is occupied by a thumbnail of the image, with a red frame indicating the contents of the active window. (If your image has a lot of red in it, you might want to change the frame color by choosing Palette Options from the palette's flyout menu). Dragging the outline pans the contents of the active window. Command-dragging lets you define a new outline, thereby changing the zoom percentage. The percentage field at the lower left of the palette works exactly like the one at the lower left of the image window. Clicking the zoom-in and zoom-out buttons has the same effect as pressing Command-plus and Command-minus. David's favorite feature in this palette is the magnification slider, which lets him change the zoom level dynamically. It's not a particularly useful feature, but it's mighty fun. |
EAN: N/A
Pages: 220